Calendário do Outlook não sincronizando [Correção]
![Calendário do Outlook não sincronizando [Correção]](https://cdn.thewindowsclub.blog/wp-content/uploads/2024/03/outlook-calendar-not-syncing-1-640x375.webp)
Se o seu calendário do Outlook não estiver sincronizando com o Google Calendar, Teams, iPhone, Android, Zoom, conta do Office, etc., siga estas etapas para corrigir o problema.
![Calendário do Outlook não sincronizando [Correção] Calendário do Outlook não sincronizando [Correção]](https://cdn.thewindowsclub.blog/wp-content/uploads/2024/03/outlook-calendar-not-syncing.webp)
Mas e se o Calendário do Outlook não conseguir sincronizar com calendários de terceiros? Os possíveis motivos podem ser o calendário errado selecionado para sincronização, o calendário não estar visível, interferência do aplicativo em segundo plano, aplicativo Outlook ou aplicativo Calendário desatualizado e assim por diante.
Métodos preliminares para corrigir a não sincronização do calendário do Outlook
Cobrimos esse problema com vários outros aplicativos e selecionamos algumas das soluções que estão 100% funcionando. Portanto, siga as soluções abaixo para uma solução infalível:
Antes de tentar os métodos de solução de problemas, você pode tentar alguns métodos preliminares, conforme abaixo:
- Verifique a conectividade da rede e da Internet.
- Mude a rede telefônica para Wi-Fi se ela estiver conectada à rede celular.
- Atualize o dispositivo regularmente.
- Use a versão mais recente do aplicativo Outlook.
- Atualize o aplicativo Calendário do Outlook em seu telefone.
- Desligue o modo avião.
- Desative o modo de baixo consumo de energia em seu telefone.
- Aceite ou rejeite calendários de apenas um dispositivo.
- Feche todos os aplicativos em segundo plano.
- Defina apenas administradores para permitir ou negar solicitações de calendário.
Se os métodos acima não resolverem o problema, continue lendo.
Como consertar o calendário do Outlook que não sincroniza com o iPhone?
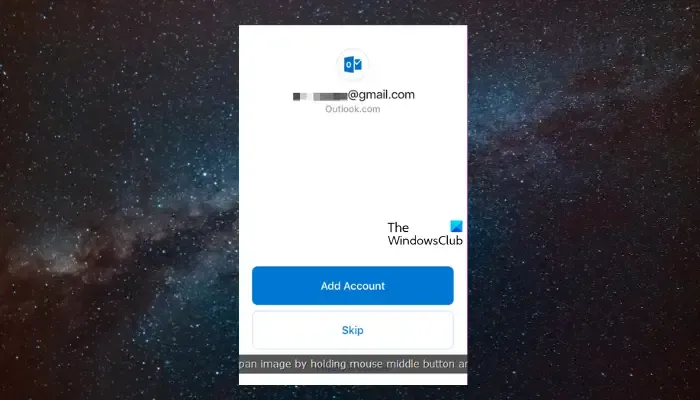
1. Verifique se você está usando a conta correta do Outlook
Quando o Calendário parar de sincronizar, verifique se você está conectado à conta correta do Outlook.
Navegue até o menu Configurações > Senhas e contas > Adicionar conta (se não estiver conectado à conta correta).
2. Verifique se o calendário do Outlook está visível
Se você não definiu o calendário do Outlook como visível no seu iPhone, não verá os eventos da agenda, mesmo que o Google esteja sincronizando corretamente. Portanto, siga as etapas abaixo para tornar seu calendário do Outlook visível:
No seu iPhone, abra o Calendário do Outlook .
Toque na foto do perfil no canto superior esquerdo da tela.
3. Remova a conta do Outlook e adicione-a novamente
Você também pode tentar remover a conta do Outlook do seu iPhone e adicioná-la novamente para verificar se isso está causando o problema.
Inicie o aplicativo Outlook> foto do perfil no canto superior esquerdo> Meus calendários > localize o calendário> ícone de configurações ( engrenagem )> Remover calendário compartilhado .
Retorne à página inicial > ícone da foto do perfil > ícone de configurações ( engrenagem ) no canto inferior esquerdo > Adicionar conta de e-mail .
4. Reconecte os calendários no Calendário do Outlook
Como não é possível reconectar calendários compartilhados do Outlook, iCloud ou Google Calendars no iPhone ou iPad, recomendamos usar o aplicativo Web Outlook (explicado na etapa 2 acima). Isso o ajudará a reconectar os calendários de terceiros no Calendário do Outlook.
5. Desinstale e reinstale o aplicativo Calendário do Outlook
Se o Calendário ainda não estiver sincronizando no seu iPhone, exclua o aplicativo e reinstale-o para corrigir o problema.
Para isso, localize o aplicativo Outlook no seu dispositivo > toque e segure o ícone do aplicativo > Excluir aplicativo .
Agora, inicie a App Store > baixe o aplicativo Outlook > Faça login.
Como consertar a falha de sincronização do calendário do Outlook com o Android?
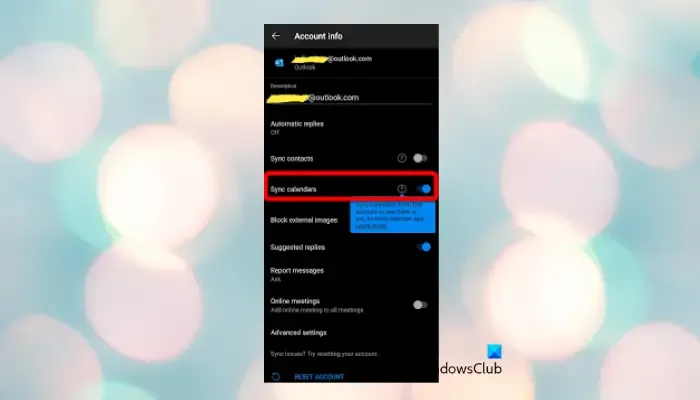
1. Torne o calendário visível
Se você ainda não selecionou o aplicativo de calendário do Outlook, pode ser por isso que ele não está sincronizando.
Portanto, para corrigir isso, navegue até o aplicativo Calendário do Outlook > abra o aplicativo > toque na imagem do perfil no canto superior esquerdo > localize o calendário com problema de sincronização > selecione o Calendário .
2. Limpe o armazenamento do telefone
Às vezes, o Calendário do Outlook pode não sincronizar corretamente se não houver espaço de armazenamento suficiente no telefone. Nesse caso, é aconselhável limpar o armazenamento do telefone para liberar espaço.
Navegue até Configurações (ícone de engrenagem) > Armazenamento / Armazenamento e memória > encontre Armazenamento aqui > verifique os detalhes de armazenamento de cada aplicativo ou item de mídia.
Agora, limpe todos os itens inúteis do seu dispositivo para liberar espaço.
Como consertar o Google Calendar que não sincroniza com o Outlook Calendar?
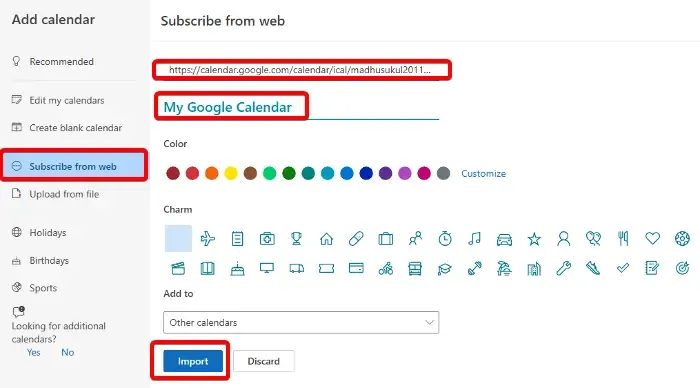
Embora você possa experimentar um software gratuito para sincronizar o Google Agenda com o Calendário do Outlook , você também pode sincronizar manualmente os dois aplicativos do Calendário. No entanto, antes de sincronizar os dois calendários, você deve primeiro remover o Google Agenda.
- Abra o Calendário do Outlook.
- Expanda a seção Minhas agendas à esquerda.
- Coloque o mouse sobre o Google Agenda que deseja excluir, clique nos três pontos próximos a ele e selecione Remover .
- Agora, abra o Google Agenda.
- Na barra lateral esquerda, coloque o mouse sobre o calendário que deseja sincronizar, clique nos três pontos e selecione Configurações e compartilhamento .
- Em seguida, na tela Configurações , à direita, role para baixo e vá para a seção Endereço secreto no formato iCal . Copie o link.
- Vá para o Calendário do Outlook e, na barra lateral esquerda, clique em Adicionar Calendário.
- Na próxima tela, selecione a opção Inscrever-se na web à esquerda.
- Agora, à direita, cole o endereço secreto copiado no formato iCal, nomeie o calendário, faça outras edições e pressione o botão Importar .
- Como usar a ferramenta de verificação de calendário do Outlook (CalCheck)
- Como importar o iCal para o Google e o Outlook Calendar
O Google Agenda agora será sincronizado com o Calendário do Outlook com sucesso.
Como consertar o aplicativo da web Calendário do Outlook que não está sincronizando?
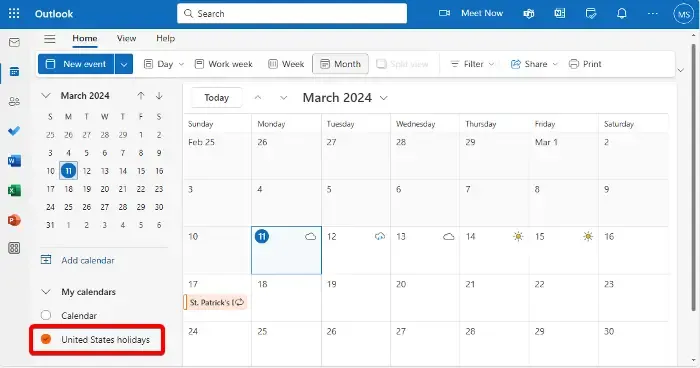
É possível que o aplicativo Outlook esteja sincronizando corretamente, mas o Calendário não esteja visível, causando o problema. Neste caso, você deve verificar se o Calendário está selecionado. Caso contrário, selecione a conta.
Para isso, abra o Calendário do Outlook > expanda Meus calendários na barra lateral esquerda > localize o calendário que não está sincronizando > selecione-o se ainda não estiver selecionado.
Como alternativa, você pode remover o calendário que não está sincronizando e reconectá-lo ao calendário do Outlook, conforme mostrado no Método 5 .
Como corrigir problemas de sincronização do Calendário do Outlook com o Office 365?
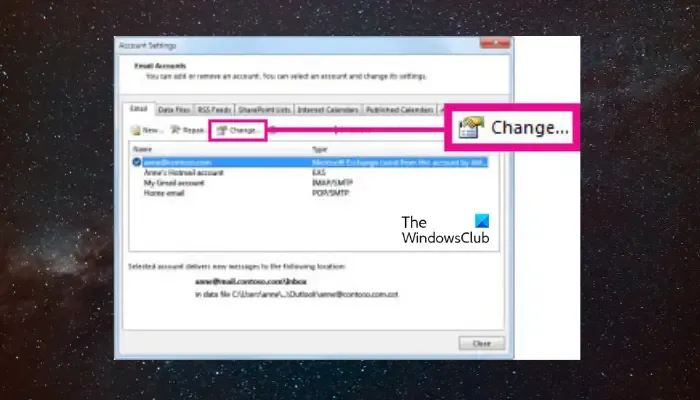
Se a sincronização do Calendário do Outlook apresentar problemas de sincronização com o Office 365, pode ser devido a configurações inadequadas. Neste caso, você deve alterar as configurações do Outlook para ativar a sincronização.
Para isso, abra o aplicativo Outlook > guia Arquivo > Informações > Configurações da conta .
Agora, na janela Configurações da conta > guia Arquivo de dados > selecione o arquivo de dados necessário> guia Email > selecione a conta do Office 365> Alterar .
No novo assistente > insira o nome da sua conta > marque a caixa ao lado de Use Cached Exchange Mode .
Por que meu calendário do Outlook não mostra compromissos?
Para mostrar compromissos em seu calendário do Outlook, verifique se o calendário está visível na barra de tarefas pendentes . Para isso, vá em Exibir > Barra de tarefas > Calendário e selecione a caixa relevante. Isso permitirá a visibilidade do seu calendário e exibirá seus compromissos. Lembre-se de salvar quaisquer alterações clicando em OK .
Como faço para forçar a sincronização do meu calendário do Outlook?
Para forçar a sincronização do calendário do Outlook, navegue até a visualização Calendário , procure a guia Enviar/receber e clique em Enviar/receber todas as pastas . Esta ação forçará o Outlook a atualizar e sincronizar instantaneamente todas as entradas do seu calendário com contas conectadas, garantindo que sua programação esteja atualizada em todos os seus dispositivos.



Deixe um comentário