As regras do Outlook 365 não funcionam automaticamente
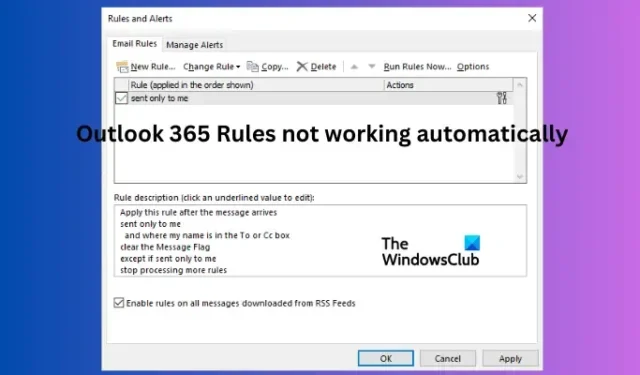
Se as regras do Outlook 365 não estiverem funcionando automaticamente em seu PC com Windows, este artigo irá guiá-lo sobre como resolver o problema com sucesso. O erro ocorre quando um usuário define as regras, mas não consegue executá-las automaticamente. No entanto, quando o mesmo usuário executa manualmente as regras, elas funcionam corretamente. Isso é estranho e precisa ser resolvido rapidamente.
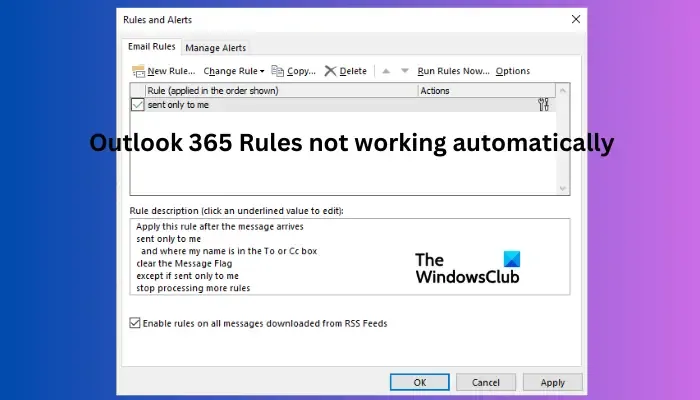
As regras do Outlook são a melhor maneira de se manter organizado no cliente de e-mail. Essas regras ajudam a direcionar determinadas mensagens para pastas específicas para que você possa agrupá-las e acessá-las com facilidade. Portanto, quando o recurso não está funcionando, você pode ter todos os tipos de e-mails em uma pasta, o que se torna uma tarefa enorme para categorizar.
Por que minhas regras do Outlook 365 não funcionam automaticamente?

Corrigir as regras do Outlook 365 que não funcionam automaticamente
Se as regras do Outlook 365 não funcionarem automaticamente após defini-las, mas funcionarem perfeitamente quando executadas manualmente, recomendamos tentar as seguintes soluções para corrigir o problema com êxito:
- Verifique se as regras estão habilitadas
- Otimize o tamanho do arquivo
- Verifique se há atualizações do Outlook
- Exclua e crie novas regras
- Verifique suas configurações de download de e-mail
- Repare os dados do Outlook limpando. Arquivo OST
- Crie um novo perfil do Outlook
Vejamos essas soluções em detalhes.
1] Verifique se as regras estão habilitadas

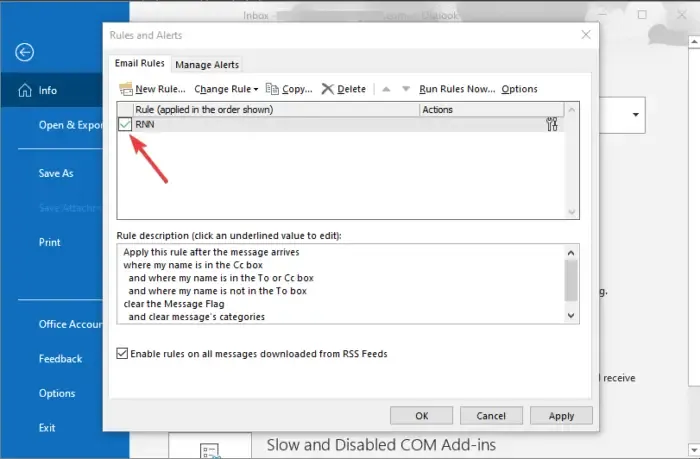

- Abra seu aplicativo Outlook e vá para Arquivo .
- No lado direito, você verá Informações da conta . Localize e clique em Gerenciar regras e alertas .
- O assistente de regras e alertas aparecerá; verifique se todas as caixas estão marcadas em Email Rules . Caso contrário, marque-os para habilitar regras em todas as contas.
2] Otimize o tamanho do arquivo
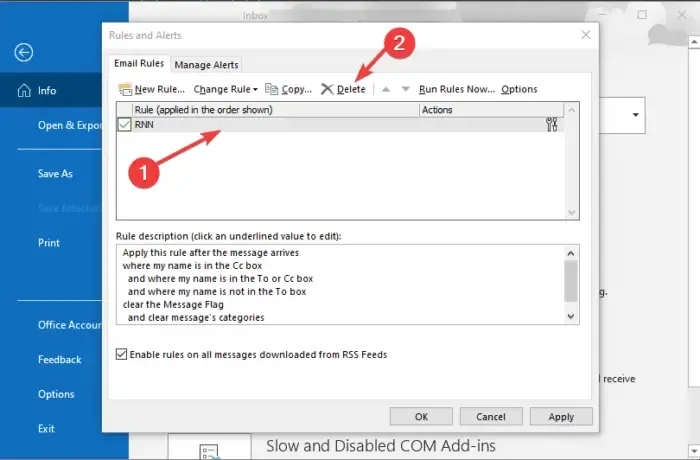
O tamanho dos arquivos das regras é muito importante porque, se excederem a cota declarada, as regras podem não funcionar. Por padrão, o tamanho máximo de arquivo para regras é 256 KB, mas você pode personalizá-lo para pelo menos 64 KB. Como você pode ver, até um texto é importante em tamanho. Para otimizar o tamanho do arquivo para regras do Outlook, faça o seguinte:
- Renomeie e reduza os caracteres do nome da regra. Tente manter o nome o mais curto possível. Um nome mais longo consumirá apenas memória para o tamanho final do arquivo. Você pode usar abreviações para nomear regras do Outlook.
- Combine regras que pareçam semelhantes. Se você tiver regras que resultam no mesmo resultado, remova algumas ou combine-as em uma. Isso criará espaço para criar novas regras.
- Exclua regras desatualizadas. Se você não precisar mais de algumas regras, poderá removê-las. Isso criará mais espaço para adicionar novos ou fazer o atual funcionar corretamente. Isso também organizará a pasta de regras e a tornará mais organizada.
3] Verifique se há atualizações do Outlook
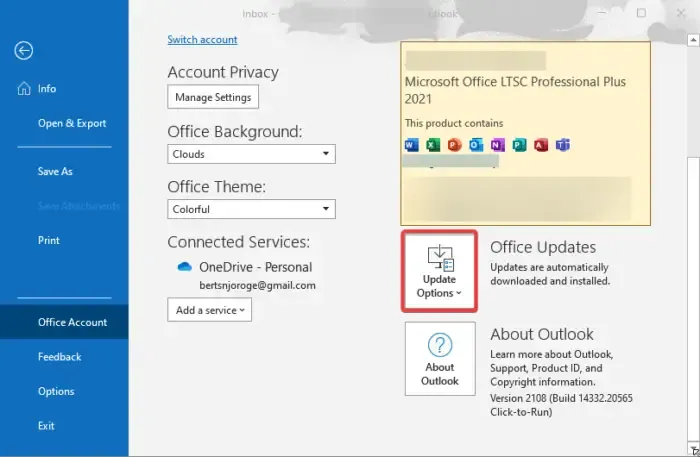
Um aplicativo Outlook desatualizado pode fazer com que as regras não funcionem automaticamente. Para corrigir isso, você precisa garantir que possui a versão mais recente. Atualize o Outlook manualmente seguindo as etapas abaixo:
- Abra o aplicativo Windows Outlook e clique em Arquivo .
- Em seguida, selecione Conta do Office e você verá a opção Atualizações do Office . Clique em Opções de atualização e você verá uma lista suspensa; selecione Atualizar agora .
- Siga quaisquer outras instruções na tela e permita que seu sistema baixe e instale a versão mais recente do aplicativo Outlook.
4] Exclua e crie novas regras
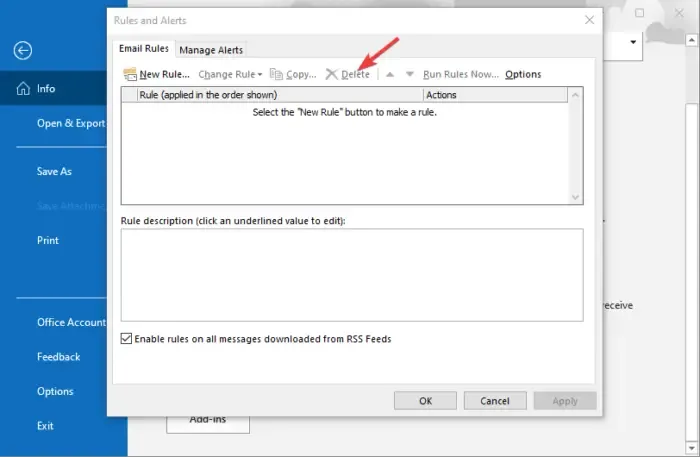
Pode haver um problema na forma como você criou as regras do Outlook e refazê-las resolverá o problema. Você pode usar a caixa de diálogo Executar para limpar todas as regras de todas as contas do seu dispositivo. Abra a caixa de diálogo pressionando a tecla Windows + R , digitando outlook.exe /cleanrules e pressionando Ctrl + Shift + Enter . Isso ajuda você a executar o utilitário como administrador. Assim que o processo terminar, inicie o Outlook e refaça as regras.
5] Verifique suas configurações de download de e-mail
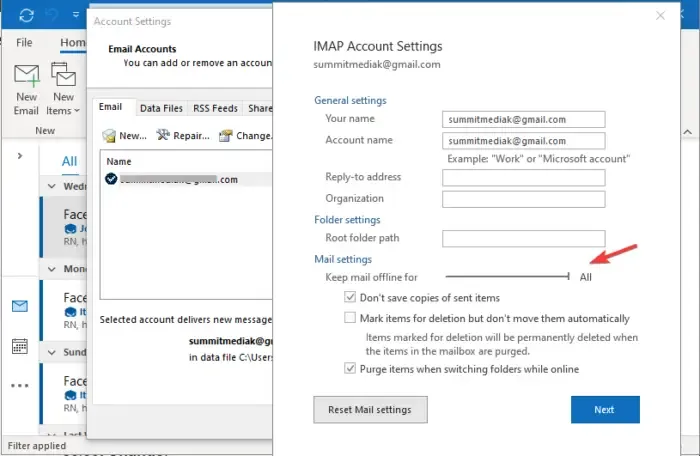
Se suas configurações de e-mail impedirem a sincronização de mensagens de e-mail off-line, as regras do lado do cliente poderão não funcionar. Para corrigir isso, ajuste as configurações de download de e-mail seguindo as etapas abaixo:
- Abra seu aplicativo Outlook e clique na opção Arquivo .
- No lado esquerdo, você verá a seção Informações da conta .
- Localize e clique em Configurações da conta e selecione Configurações da conta na lista suspensa.
- Na opção Email , procure as regras da conta que não estão funcionando e selecione Alterar .
- Um novo assistente para alterar conta aparecerá. Vá para Configurações offline e arraste o ponteiro até o comprimento máximo até indicar All .
- Selecione Próximo e OK .
- Por fim, reinicie seu aplicativo Outlook e verifique se as regras estão funcionando.
6]Repare os dados do Outlook limpando. Arquivo OST
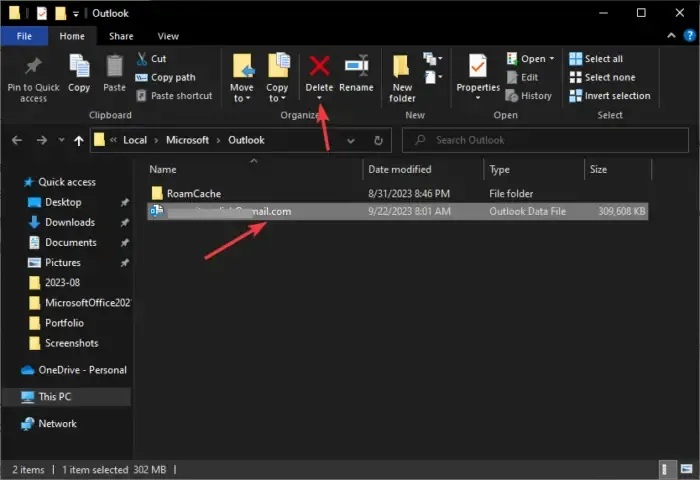
O. O arquivo OST é o armazenamento padrão para dados do Outlook em seu PC. As regras agora funcionarão automaticamente se o. O arquivo OST está corrompido ou danificado. A melhor maneira de corrigir isso é excluir a pasta inteira e reiniciar o Outlook. Siga os passos abaixo:
- Primeiro, feche o aplicativo Outlook e abra o Painel de Controle .
- Altere Visualizar por para Categoria e clique em Contas de usuário .
- Em seguida, escolha Mail (Microsoft Outlook) para abrir o assistente Mail Setup – Outlook .
- Vá para a opção Configurar conta de e-mail e instruções e clique em Contas de e-mail .
- Selecione os arquivos de dados e clique na conta de e-mail associada às regras do Outlook.
- Em seguida, selecione Abrir local do arquivo na barra de ferramentas acima da conta de e-mail.
- Agora, localize o arquivo .ost e exclua-o.
- Por fim, reinicie o Outlook e veja se as regras estão funcionando.
7] Faça um novo perfil do Outlook
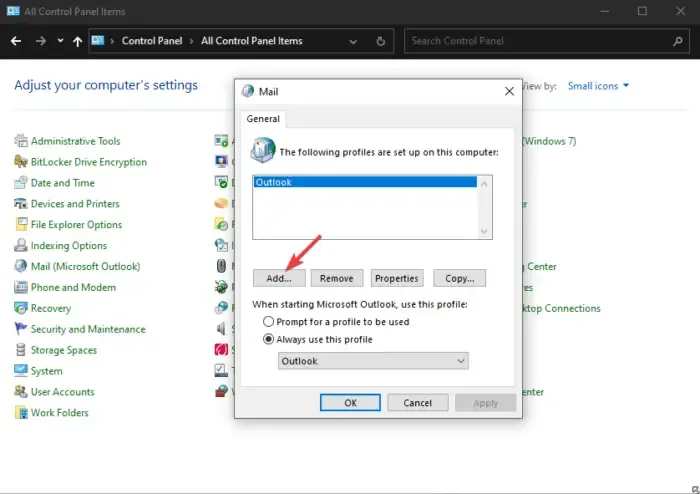
Esta é uma solução de último recurso se não houver outra correção. As regras do Outlook 365 não são suportadas para sua conta . Pode haver um problema com sua conta atual e você pode entrar em contato com a Microsoft para investigar o problema. Enquanto isso, crie um novo e veja se o problema foi resolvido. Vá para Contas de usuário > Correio (Microsoft Outlook) > Mostrar perfis > Adicionar no Painel de controle do Windows e crie um novo perfil do Outlook. Crie novas regras e veja se elas estão funcionando automaticamente com a nova conta. Nesse caso, sua conta anterior está com problemas.
Esperamos que você encontre algo valioso aqui.
Como defino as regras do Outlook para serem executadas automaticamente?
Se você deseja configurar o Outlook para ser executado automaticamente, selecione a mensagem ou e-mail em que deseja agir, clique com o botão direito e vá para Regras > Criar Regra. Selecione marcando as ações e condições desejadas e clique em OK. No Outlook Web, vá para Configurações > Exibir todas as configurações do Outlook > Email > Regras e selecione Adicionar nova regra .



Deixe um comentário