Mostrar ou ocultar janelas de encaixe ao passar o mouse sobre aplicativos da barra de tarefas ou exibição de tarefas
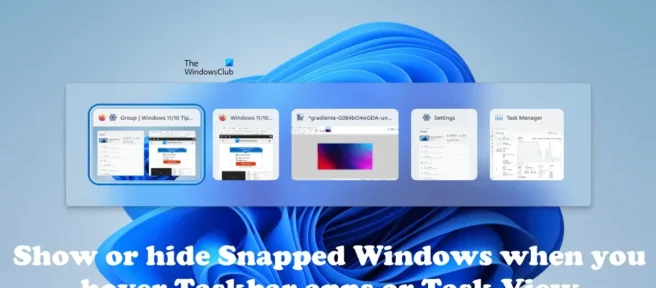
Neste artigo, mostraremos como mostrar ou ocultar janelas ancoradas ao passar o mouse sobre os aplicativos da barra de tarefas ou a exibição de tarefas ou ao pressionar as teclas Alt+Tab no Windows 11.
O Windows 11 tem um novo recurso chamado Snap windows. A função Snap windows é conveniente para gerenciar várias tarefas no computador. Ao passar o mouse sobre o botão Expandir na janela aberta, você verá todas as opções de encaixe disponíveis.
Você pode escolher qualquer uma das opções de encaixe para alinhar todos os aplicativos abertos na mesma tela. Depois de alinhar os aplicativos com o recurso Snap do Windows, quando você pressiona a tecla Alt+Tab para alternar entre os aplicativos, o Windows 11 também exibe uma janela separada com layouts ajustados na tela Alt+Tab. Se você não quiser que a tela Alt+Tab mostre uma janela separada com um layout anexado, você pode desativá-la.
Mostrar ou ocultar janelas de encaixe ao passar o mouse sobre aplicativos da barra de tarefas ou exibição de tarefas
Você pode mostrar ou ocultar janelas ancoradas ao passar o mouse sobre aplicativos da barra de tarefas ou visualização de tarefas, ou ao pressionar Alt+Tab usando qualquer uma das seguintes opções:
- Através das configurações do Windows 11
- Através do editor de registro
Vamos passar por todos esses métodos um por um.
1] Mostre ou oculte janelas ancoradas ao passar o mouse sobre aplicativos na barra de tarefas ou na visualização de tarefas por meio das configurações do Windows 11.
Primeiro, vamos falar sobre o caminho mais fácil. Você pode mostrar ou ocultar janelas ancoradas ao passar o mouse sobre aplicativos na barra de tarefas ou na visualização de tarefas por meio das configurações do Windows 11 seguindo as instruções abaixo:
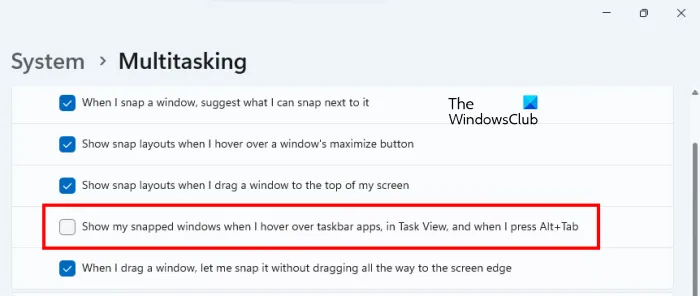
- Abra as configurações do Windows 11.
- Selecione Sistema no lado esquerdo.
- Agora role para baixo e clique na guia Multitarefa à direita.
- Clique na guia Snap windows para expandi-la.
- Desmarque ” Mostrar minhas janelas ancoradas ao passar o mouse sobre aplicativos na barra de tarefas, no modo de exibição de tarefas e quando pressiono Alt+Tab “.
Após seguir as etapas acima, você não verá mais uma janela separada para layouts ancorados ao pressionar Alt+Tab e clicar em Exibição de Tarefas.
2] Mostrar ou ocultar janelas ancoradas ao passar o mouse sobre aplicativos na barra de tarefas ou visualização de tarefas através do editor de registro.
Esse método envolve a modificação do registro do Windows. Portanto, siga cuidadosamente os passos abaixo. O Registro do Windows é um banco de dados de configurações do Windows. Portanto, qualquer erro ao alterar os valores ou chaves do registro pode levar a erros graves em seu sistema. Antes de continuar, é recomendável criar um ponto de restauração do sistema e fazer backup do registro.
A Restauração do Sistema é uma ferramenta que ajuda a proteger e restaurar o software do seu computador. No caso de qualquer problema, você pode retornar seu computador a um estado de funcionamento anterior usando a Restauração do Sistema.
Abra o Editor do Registro. Copie o caminho a seguir, cole-o na barra de endereços do editor de registro e pressione Enter .
Computer\HKEY_CURRENT_USER\Software\Microsoft\Windows\CurrentVersion\Explorer\Advanced
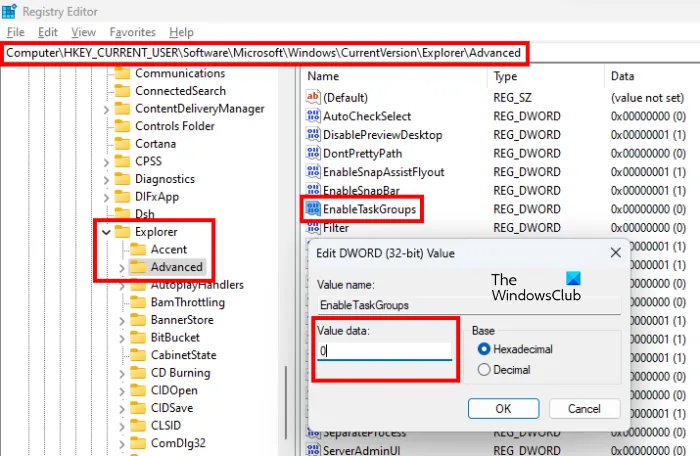
Certifique-se de que o botão Mais esteja selecionado à esquerda. Agora encontre o valor EnableTaskGroups à direita. Se o valor não existir, ele deve ser criado manualmente. Para fazer isso, siga os passos abaixo:
- Selecione a tecla Avançado no lado esquerdo.
- Clique com o botão direito do mouse no espaço vazio do lado direito e selecione ” Novo > Valor DWORD (32 bits) “.
- Nomeie o valor recém-criado EnableTaskGroups .
Agora clique com o botão direito do mouse no valor EnableTaskGroups e selecione Editar . Digite 0 no campo Valor e clique em OK. Agora reinicie o Windows Explorer para que as alterações tenham efeito. A instrução a seguir irá ajudá-lo com isso:
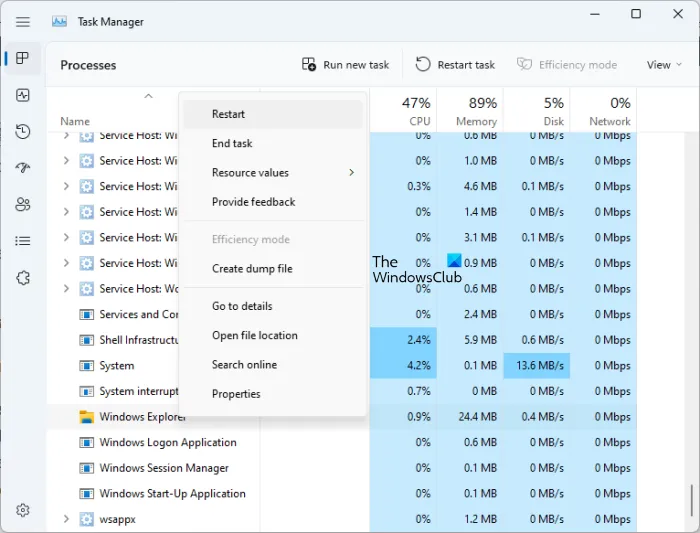
- Abra o Gerenciador de Tarefas .
- Selecione a guia Processos .
- Role para baixo e encontre o Windows Explorer .
- Clique com o botão direito do mouse no Windows Explorer e selecione Reiniciar .
Isso ocultará as janelas ancoradas ao passar o mouse sobre os aplicativos na barra de tarefas ou na visualização de tarefas. Se reiniciar o Windows Explorer não funcionar, reinicie o computador.
Se você quiser mostrar as janelas ancoradas novamente ao passar o mouse sobre os aplicativos da barra de tarefas ou a exibição de tarefas, altere o valor dos dados para 1 e clique em OK. Depois disso, reinicie o Windows Explorer ou reinicie o computador.
Como ocultar a barra de tarefas do Windows?
O Windows 11/10 permite ocultar a barra de tarefas. Abra as configurações do Windows 11/10 e ative a opção “Ocultar automaticamente a barra de tarefas” nas configurações da barra de tarefas. Depois de habilitar essa configuração, a barra de tarefas ficará oculta até que você passe o mouse sobre a parte inferior da tela.
Como mostrar a barra de tarefas ao passar o mouse sobre ela?
Quando você oculta a barra de tarefas, ela permanece oculta até que você mova o mouse sobre ela. A opção de ocultar a barra de tarefas está disponível nas configurações do Windows 11/10. Você pode ativá-lo se quiser que a barra de tarefas apareça apenas quando você passar o mouse sobre ela.
Leia mais . Habilite ou desabilite layouts de âncora no Windows 11 ao passar o mouse sobre o botão Expandir.
Fonte: Clube do Windows



Deixe um comentário