Desabilitar aplicativos para sites no Windows 11 usando configurações, GPEDIT, REGEDIT
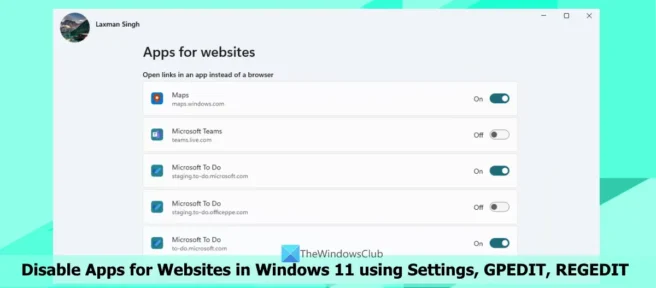
No Windows 11/10, temos um recurso interno “Aplicativos para sites” que permite abrir sites ou links em um aplicativo em vez de um navegador usando a vinculação de aplicativos da Web. Isso significa que, se um link puder ser aberto usando, digamos, Microsoft To-do ou Microsoft Teams, etc., esse aplicativo específico será iniciado diretamente (se estiver instalado em seu sistema) ou você será solicitado a abrir esse link no inscrição. em vez de abrir em um navegador.
Às vezes, esse recurso pode ser muito útil, pois um aplicativo pode ter uma experiência melhor e mais rica com benefícios adicionais do que um navegador. Portanto, o Windows ativou automaticamente o recurso “Aplicativos para sites”. Mas se você não gostar desse comportamento padrão, poderá desabilitar os Aplicativos do Windows em seu PC com Windows 11 . Para fazer isso, você pode usar o aplicativo Configurações , Opções do Editor de Diretiva de Grupo e Editor do Registro . Todas essas opções nativas são abordadas neste guia.
Desabilitar aplicativos para sites no Windows 11 usando configurações, GPEDIT, REGEDIT
Para desabilitar aplicativos para sites no Windows 11 usando o aplicativo Configurações, o Editor de Política de Grupo e o Editor do Registro, adicionamos seções separadas. Cada opção funciona de forma diferente. Assim, você pode verificar as etapas e agir com base em suas escolhas e requisitos. Vamos primeiro começar com a opção do aplicativo “Configurações”.
Desative aplicativos para sites no Windows 11 usando o aplicativo Configurações.
O aplicativo Configurações no Windows 11 permite que você desative o recurso Aplicativos para sites para todos os aplicativos relacionados e com suporte, ou apenas links de sites selecionados. Aqui estão os passos:
- Abra o aplicativo Configurações do Windows 11 com a tecla de atalho Win + I ou você pode usar qualquer um dos seus métodos preferidos.
- Selecione uma categoria de aplicativo na seção esquerda.
- Use a opção Aplicativos para sites fornecida na seção à direita. Depois disso, todos os links de sites relacionados (por exemplo, maps.windows.com, team.live.com, etc.) para os aplicativos ficarão visíveis para você.
- Use a alternância disponível para o link do site para desativá-lo.
- Reinicie o seu PC, se necessário.
Para habilitar ou habilitar aplicativos para sites no Windows 11 para links de sites, você pode seguir as etapas acima e ativar o botão de opção disponível para links de sites.
Desabilitar aplicativos para sites no Windows 11 usando o editor de política de grupo
O recurso GPEDIT (ou Editor de Diretiva de Grupo) no Windows 11 permite desabilitar aplicativos para sites para todos os usuários em seu sistema. Mas esse recurso interno está ausente na edição Home do Windows 11. Você pode adicionar a Política de Grupo à edição Home e verificar se essa configuração está disponível lá. Ou você pode usar as opções do Editor do Registro descritas abaixo. Se você puder usar o recurso de política de grupo, siga estas etapas:
- Abra a janela Editor de Diretiva de Grupo.
- Acessando a pasta de diretiva de grupo
- Acesse a opção Configurar Ligação de Aplicativo da Web para Manipuladores de URI de Aplicativo.
- Desabilitar esta opção
- Salvar as mudanças
- Reinicie o sistema.
Uma explicação detalhada dessas etapas é a seguinte:
Digite gpedit na caixa de pesquisa do Windows 11 e pressione a tecla Enter. A janela Editor de Diretiva de Grupo será aberta. Existem várias maneiras de fazer isso, mas é mais fácil usar a caixa de pesquisa.
Agora você precisa acessar a pasta de política de grupo que contém várias configurações. Caminho da pasta de Diretiva de Grupo:
Computer Configuration > Administrative Templates > System > Group Policy
No lado direito da pasta Group Policy, clique duas vezes em Configure Web Application Binding to Application URI Handlers para editá-lo.
Na janela de edição de configurações, selecione a opção Desativado . Salve as alterações usando o botão “Aplicar” e o botão “OK”.
Por fim, reinicie o sistema para que as alterações feitas entrem em vigor. Agora os URLs http(s) serão abertos no seu navegador e não no aplicativo correspondente.
Mais tarde, para habilitar aplicativos de site em seu PC com Windows 11, você pode seguir as etapas acima com pequenas modificações. Tudo o que você precisa fazer é na janela de edição de configurações configurar o aplicativo da web para associar à opção manipuladores de URI do aplicativo, selecionar a opção ” Não configurado ” (para o comportamento padrão) ou a opção ” Ativado ” e usar a opção “Aplicar” botão e o botão “OK” ” para salvar as configurações.
Reinicie o computador para que as alterações tenham efeito.
Use o Editor do Registro para desativar aplicativos de sites para todos os usuários no Windows 11
Essa configuração funciona da mesma forma que o Editor de Diretiva de Grupo. Além disso, o recurso “Editor de Registro” está presente em todas as edições (Pro, Home, Enterprise, etc.) do Windows 11. Se você não puder usar o Editor de Diretiva de Grupo, essa opção certamente será útil. Você deve fazer backup do Registro do Windows antes de usar esta opção, apenas por precaução. Para desabilitar o recurso Aplicativos para sites para todos os usuários que usam o Editor do Registro em seu sistema Windows 11, siga estas etapas:
- Abra o Editor do Registro
- Vá para a chave do Windows
- Criar chave do sistema
- Criar valor DWORD EnableAppUriHandlers
- Reinicie seu computador.
Use a caixa de pesquisa do Windows 11 ou a caixa de comando Executar e digite regedit para abrir a janela do Editor do Registro. Depois disso, navegue até a tecla Windows seguindo este caminho:
HKEY_LOCAL_MACHINE\SOFTWARE\Policies\Microsoft\Windows
Crie uma chave do sistema . Para isso, abra o menu de contexto da tecla Windows, selecione ” Novo ” e depois a opção ” Chave “. Renomeie esta nova chave para System.
Desta vez, abra o menu de contexto da chave do sistema ou clique com o botão direito do mouse em uma área vazia da chave do sistema, selecione Novo e, em seguida , Valor DWORD (32 bits) . Renomeie este valor DWORD para EnableAppUriHandlers.
No final, reinicie o computador para aplicar a nova configuração do registro.
Se você deseja habilitar aplicativos de site para todos os usuários por meio do registro, repita essas etapas e acesse o valor DWORD EnableAppUriHandlers. Clique com o botão direito do mouse nesta chave e selecione a opção de exclusão . No campo “Confirmar exclusão do valor”, clique no botão “Sim” para confirmar.
Reinicie o computador e o recurso Apps para sites será ativado novamente.
Desabilitar aplicativos do site para o usuário atual usando o Registro do Windows
Esta opção é semelhante ao aplicativo Configurações. Aqui você pode acessar entradas de registro associadas a URLs de sites relacionados ao aplicativo e desabilitar essas entradas. Aqui estão as etapas para desabilitar o aplicativo Sites para o usuário atual usando o Registro do Windows em um computador com Windows 11:
- Abra o Registro do Windows
- Vá para a chave AppUrlAssociations
- Expandir a chave de registro do link do site
- Selecione a subseção UserChoice
- Altere o valor do parâmetro “Enabled “
- Salve a configuração do registro
- Repita estes passos
- Reinicie seu computador.
Na primeira etapa, abra a caixa de pesquisa ou a caixa de comando Executar e digite regedit lá. Pressione a tecla Enter para abrir o Registro do Windows.
Agora navegue até a chave AppUrlAssociations. Observe aqui que você não verá essa chave AppUrlAssociations e suas subchaves até que você desabilite e habilite links de sites para o recurso Apps for Websites no aplicativo Configurações (conforme especificado na opção 1). Caminho para a chave de registro AppUrlAssociations:
Agora expanda a chave de registro AppUrlAssociations e você verá diferentes subchaves. Cada subseção terá um nome na forma de um link para um site. Por exemplo, se o recurso Aplicativos para sites estiver habilitado para o Microsoft Teams, você verá a subchave team.live.com como o nome do registro, conforme mostrado na imagem adicionada acima.
Expanda a subseção até ver a pasta UserChoice e selecione essa pasta. Na seção direita, você encontrará o valor DWORD Ativado. Você precisa alterar seus dados de valor. Para fazer isso, clique duas vezes nesse valor. No campo de edição, adicione 0 e clique em OK para fechar o campo.
Você precisa repetir essas etapas para todos os links de sites para os quais deseja desativar o recurso “Aplicativos para sites” em seu sistema. Cada subchave terá uma pasta UserChoice e um valor DWORD ativado. Por fim, reinicie o computador.
Posteriormente, para habilitar os aplicativos do site para o usuário atual usando o Registro do Windows, siga as etapas mencionadas acima e faça uma pequena alteração. Você só precisa adicionar 1 ao valor de dados do valor DWORD habilitado para cada subchave de registro de link de site, uma por uma.
Reinicie o computador e as alterações entrarão em vigor.
Como desabilitar aplicativos de internet no Windows 11?
Se você precisar desabilitar ou bloquear o acesso à Internet para um programa ou aplicativo em seu PC com Windows 11, poderá usar software gratuito de terceiros, como OneClickFirewall, ou configurar o Windows Defender Firewall. Você precisará criar uma nova regra no firewall, especificar o caminho para o aplicativo, definir a ação como Bloquear conexão e concluir o assistente de criação de regras.
Como restringir aplicativos no Windows 11?
Se você deseja restringir ou bloquear a instalação de aplicativos de terceiros no Windows 11, pode fazê-lo usando o aplicativo Configurações. Passos:
- Abra o aplicativo Configurações
- Selecione a categoria do aplicativo
- Clique em Configurações avançadas do aplicativo
- Abra o menu suspenso em Escolher onde obter aplicativos.
- No menu suspenso, selecione Microsoft Store Only (recomendado).
Você também pode selecionar Qualquer lugar se quiser, mas avise-me antes de instalar um aplicativo que não seja da Microsoft Store para que você tenha algum tipo de aviso.
Como bloquear um site no Windows 11?
Existem várias maneiras de colocar na lista negra ou bloquear um site em um computador com Windows 11/10. Você pode:
- Bloqueie sites com um script de proxy
- Use o OpenDNS que vem com controle dos pais
- Bloquear um endereço IP ou site usando o Windows PowerShell
- Use o arquivo Hosts para bloquear determinados sites, etc.
Fonte: Clube do Windows



Deixe um comentário