Erro no serviço Steam. O erro do serviço Steam requer alguma manutenção.
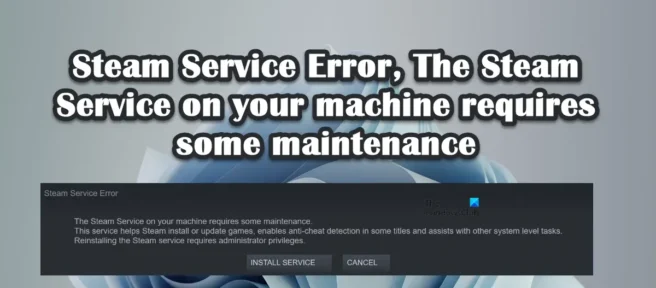
Vários usuários relataram que não conseguem iniciar o Steam em seus computadores Windows. Ao fazer o mesmo, eles encontraram um erro do serviço Steam. O erro do serviço Steam requer alguma manutenção. Abaixo está a mensagem de erro exata que você pode ter visto quando esse erro ocorreu.
Erro
no serviço Steam O serviço Steam em seu computador precisa de serviço.
Este serviço ajuda o Steam a instalar ou atualizar jogos, permite a detecção de trapaças em alguns jogos e ajuda em outras tarefas no nível do sistema.
São necessários direitos de administrador para reinstalar o serviço Steam.
Neste post, encontraremos um remédio para essa solução.
Corrija o erro do serviço Steam. O erro do serviço Steam requer alguma manutenção.
Se você encontrar um erro de serviço Steam. O erro do serviço Steam requer alguma manutenção, siga as soluções para corrigir o problema.
- Reiniciar o Steam
- Clique no botão INSTALAR SERVIÇO
- Verifique o status do serviço do cliente Steam
- Execute o Steam como administrador
- Permitir Steam através de antivírus ou firewall do Windows
- Restaurar o aplicativo cliente Steam
- Reinstale o aplicativo cliente Steam.
Vamos falar sobre eles em detalhes.
1] Reinicie o Steam
A primeira coisa que você deve fazer ao receber esta mensagem de erro é clicar no botão fechar caixa de diálogo, fechar o Steam completamente, incluindo abrir o Gerenciador de Tarefas e encerrar todas as tarefas relacionadas e, em seguida, reiniciar o Steam. Isso permitirá que o Steam verifique todos os seus serviços e, se um deles foi fechado na última vez que foi lançado, ele será aberto desta vez.
2] Clique no botão INSTALAR SERVIÇO.
Se após reiniciar o Steam você ainda estiver recebendo a mesma mensagem de erro, clique no botão INSTALAR SERVIÇO e permita que o Steam instale todos os serviços novamente. Pode demorar um pouco, mas após reinstalar os serviços, abra o aplicativo e verifique se o problema foi resolvido. Espero que isso ajude você.
3] Verifique o status do serviço do cliente Steam.
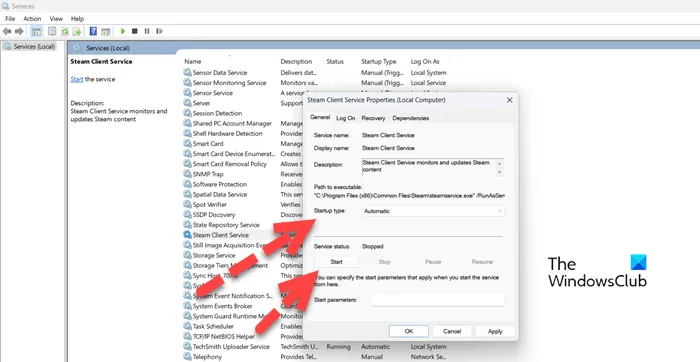
Você precisa ter certeza de que o status do cliente Steam está funcionando. O serviço deve ser ativado e o tipo de inicialização deve ser definido como automático. Este serviço é usado pelo Steam para baixar alguns de seus recursos. Para verificar e habilitar o serviço, siga as etapas prescritas.
- Abra o aplicativo Serviços no menu Iniciar.
- Encontre o Steam Client Service na lista.
- Clique com o botão direito do mouse no serviço e selecione Editar.
- Altere o Tipo de Inicialização para Automático e clique no botão Iniciar.
Depois de fazer as alterações, abra o Steam e, quando solicitado a instalar os serviços, faça isso e veja se o problema foi resolvido. Espero que isso ajude você.
4] Execute o Steam como administrador.
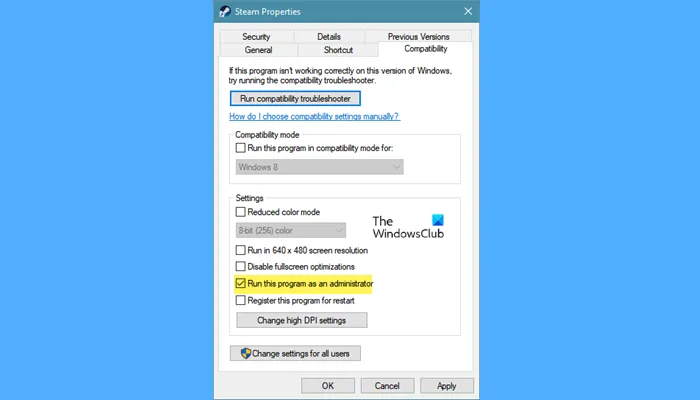
Em seguida, vamos executar o Steam como administrador e instalar os serviços ausentes. Para fazer o mesmo, clique com o botão direito do mouse no aplicativo cliente Steam e selecione “Executar como administrador”. Você verá um prompt do UAC, clique em sim para continuar. Se isso funcionou e você deseja que o Steam sempre abra como administrador, siga as etapas prescritas.
- Clique com o botão direito do mouse no Steam e selecione “Propriedades”.
- Clique na guia Compatibilidade e marque a caixa ao lado de Executar este programa como administrador.
- Clique em Aplicar > OK.
Espero que seu problema seja resolvido com bastante facilidade.
5] Permitir o Steam através do Antivírus ou Firewall do Windows
Houve relatos de que os serviços Steam foram interrompidos por um antivírus de terceiros. Talvez seja isso que acontece no seu caso também. Não recomendamos que você desative seu antivírus ou firewall, pois isso deixará seu computador vulnerável a ataques. Em vez disso, você pode permitir o cliente Steam através do firewall ou adicioná-lo à lista de permissões de antivírus. Espero que isso ajude você.
6] Reparar aplicativo cliente Steam
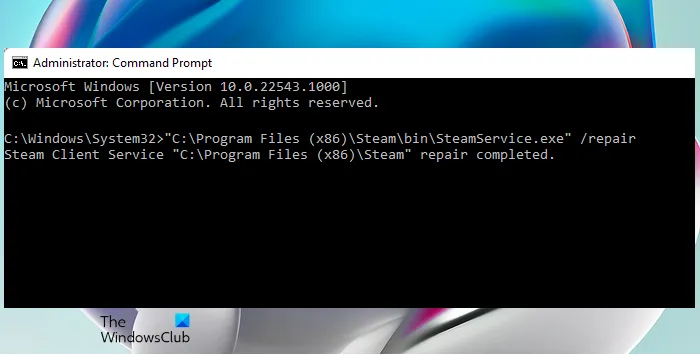
Você encontrará esta mensagem de erro se o aplicativo cliente Steam em seu sistema estiver corrompido. Você pode restaurar o aplicativo cliente Steam com muita facilidade usando o comando cmd. Nesta solução, faremos o mesmo seguindo as etapas prescritas para reparar o aplicativo cliente Steam.
- Abra o prompt de comando como administrador.
- Cole o seguinte comando.
"C:\Program Files (x86)\Steam\bin\SteamService.exe” /repair - Pressione Enter.
Após executar o comando, você verá uma mensagem informando que o reparo do serviço cliente Steam “C:\Program Files (x86)\Steam” foi concluído.
Observação. Se você instalou o Steam em outro lugar, vá até lá e copie o caminho para o arquivo SteamService.exe.
7] Reinstale o aplicativo cliente Steam.
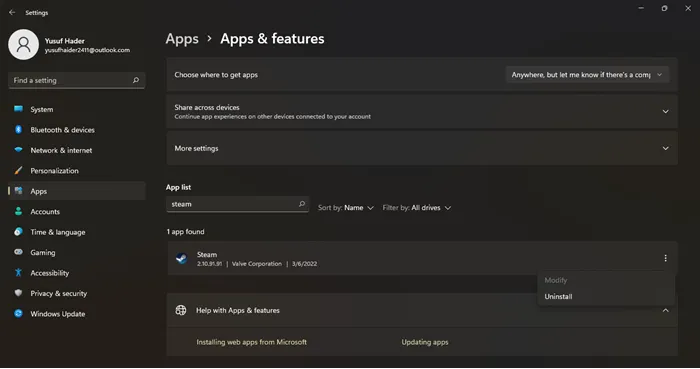
Se o aplicativo Steam não se recuperar após executar o comando mencionado acima, como último recurso, você pode desinstalar completamente o aplicativo e reinstalá-lo. A reinstalação do aplicativo permitirá que o Steam instale os serviços que estão faltando; também vamos instalar o aplicativo com direitos de administrador. No entanto, antes de tudo, desinstale o Steam do seu dispositivo.
- Abra as Configurações do Windows.
- Vá para Aplicativos > Aplicativos e recursos.
- Encontre “Par”.
- Windows 11: Clique nos três pontos verticais e selecione Desinstalar.
- Windows 10: clique no aplicativo e selecione Desinstalar.
- Clique no botão “Excluir” para confirmar suas ações.
Depois que o aplicativo for desinstalado, acesse store.steampowered.com e clique no botão “Instalar serviço”. Vá para a pasta Downloads, clique com o botão direito do mouse no pacote de instalação do Steam e selecione “Executar como administrador”. Espero que desta vez todos os serviços sejam instalados.
Isso é tudo!
Como faço para corrigir meu serviço Steam?
Para corrigir o serviço Steam, você precisa executar o comando de reparo. Para fazer o mesmo, role para cima e leia a sexta solução. Mencionamos um comando que, quando executado em um prompt de comando elevado, restaura o aplicativo. Se o problema persistir, siga algumas das outras soluções mencionadas neste post.
Como corrigir o erro online do Steam?
Se o Steam não ficar online e ficar offline, você deve primeiro verificar se sua internet está funcionando. Você pode puxar algum outro aplicativo que esteja online e se eles se conectarem à internet, há algo errado com ele.
Fonte: Clube do Windows



Deixe um comentário