Erro 0x80888002, Falha ao instalar o Windows Update
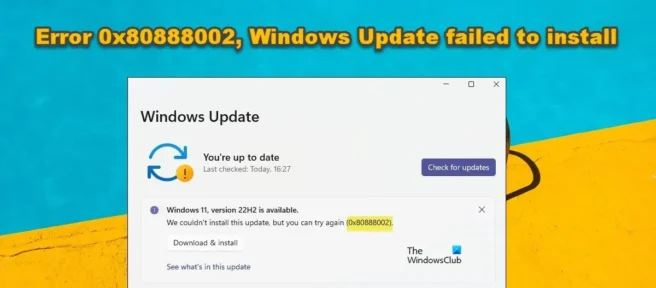
Se você estiver enfrentando o erro 0x80888002, o Windows Update falhou ao atualizar ou atualizar o Windows 11/10, esta postagem poderá ajudá-lo. Alguns usuários viram esse código de erro ao tentar instalar uma atualização de recurso. A mensagem de erro diz: ” Esta atualização não pôde ser instalada, mas você pode tentar novamente (0x80888002)” .
Se você estiver enfrentando o erro 0x80888002, o Windows Update falhou ao atualizar ou atualizar o Windows 11/10, esta postagem poderá ajudá-lo. Alguns usuários viram esse código de erro ao tentar instalar uma atualização de recurso. A mensagem de erro diz: “Esta atualização não pôde ser instalada, mas você pode tentar novamente (0x80888002)”.
O que causa o erro de atualização do Windows 0x80888002?
O que causa o erro de atualização do Windows 0x80888002?
Se você ignorou a verificação de instalação ao instalar o Windows 11 ou usou qualquer ferramenta para instalar o Windows 11 que ignora automaticamente a verificação de segurança, um código de erro aparecerá. Ao instalar a versão 2022 ou 22H2, o Windows verifica seu sistema para garantir que você tenha todo o hardware necessário para instalar o Windows 11, cuja ausência resulta no código de erro 0x80888002. Existem outras causas e soluções que abordaremos neste post.
Se você ignorou a verificação de instalação ao instalar o Windows 11 ou usou qualquer ferramenta para instalar o Windows 11 que ignora automaticamente a verificação de segurança, um código de erro aparecerá. Ao instalar a versão 2022 ou 22H2, o Windows verifica seu sistema para garantir que você tenha todo o hardware necessário para instalar o Windows 11, cuja ausência resulta no código de erro 0x80888002. Existem outras causas e soluções que abordaremos neste post.
Corrija o erro 0x80888002, falha na instalação do Windows Update
Corrija o erro 0x80888002, falha na instalação do Windows Update
Se você vir o erro 0x80888002 e o Windows Update não foi instalado em seu sistema, siga as soluções abaixo.
Se você vir o erro 0x80888002 e o Windows Update não foi instalado em seu sistema, siga as soluções abaixo.
- Ignorar a verificação da instalação
- Ignorar TPM e inicialização segura com Rufus
- Execute a solução de problemas do Windows Update
- Redefinir componente do Windows Update
- Use a instalação do Windows 11 Media para instalar a atualização do recurso.
- Ignorar a verificação da instalação
- Ignorar TPM e inicialização segura com Rufus
- Execute a solução de problemas do Windows Update
- Redefinir componente do Windows Update
- Use a instalação do Windows 11 Media para instalar a atualização do recurso.
Vamos falar sobre eles em detalhes.
Vamos falar sobre eles em detalhes.
1] Ignorar verificação de instalação
1] Ignorar verificação de instalação


Para resolver esse problema, execute um script que pode ignorar a validação necessária para instalar esta versão do Windows. Para instalar este script, você precisa ir para github.com e baixar MediaCreationTool.bat clicando em Código > Baixar ZIP.
Para resolver esse problema, execute um script que pode ignorar a validação necessária para instalar esta versão do Windows. Para instalar este script, você precisa ir para github.com e baixar MediaCreationTool.bat clicando em Código > Baixar ZIP.


Depois de baixar o arquivo, extraia-o e navegue até MediaCreationTool.bat-main > MediaCreationTool.bat-main > bypass11. Em seguida, clique com o botão direito do mouse em Skip_TPM_Check_on_Dynamic_Update.cmd e selecione “Executar como administrador”. Clique em OK quando o prompt do UAC aparecer. Você também pode abrir o pop-up do Windows Defender, clique em Executar mesmo assim.
Depois de baixar o arquivo, extraia-o e navegue até MediaCreationTool.bat-main > MediaCreationTool.bat-main > bypass11. Em seguida, clique com o botão direito do mouse em Skip_TPM_Check_on_Dynamic_Update.cmd e selecione “Executar como administrador”. Clique em OK quando o prompt do UAC aparecer. Você também pode abrir o pop-up do Windows Defender, clique em Executar mesmo assim.
Por fim, siga as instruções na tela para concluir o processo.
Por fim, siga as instruções na tela para concluir o processo.
Você deve desfazer as alterações após instalar a atualização, para fazer o mesmo, basta navegar até o mesmo local e executar Skip_TPM_Check_on_Dynamic_Update.cmd novamente. Em vez de instalar, o script dará uma mensagem de que foi removido.
Você deve desfazer as alterações após instalar a atualização, para fazer o mesmo, basta navegar até o mesmo local e executar Skip_TPM_Check_on_Dynamic_Update.cmd novamente. Em vez de instalar, o script dará uma mensagem de que foi removido.
2] Ignore TPM e inicialização segura com Rufus
2] Ignore TPM e inicialização segura com Rufus
Você também pode usar o Rufus para contornar o TPM e proteger a inicialização simplesmente baixando o Windows 22H2 ou 2022 ISO. Em seguida, você precisa usar o Rufus para criar uma mídia de instalação que ignorará o TPM e a inicialização segura. Isso irá ajudá-lo.
Você também pode usar o Rufus para contornar o TPM e proteger a inicialização simplesmente baixando o Windows 22H2 ou 2022 ISO. Em seguida, você precisa usar o Rufus para criar uma mídia de instalação que ignorará o TPM e a inicialização segura. Isso irá ajudá-lo.
3] Execute a solução de problemas do Windows Update.
3] Execute a solução de problemas do Windows Update.


Em seguida, executaremos o solucionador de problemas do Windows Update, deixe-o encontrar a causa e corrigi-lo. O Solucionador de problemas do Windows Update é um programa interno do Windows que pode corrigir todos os tipos de erros do Windows Update. Para executar a solução de problemas, você precisa seguir as etapas prescritas.
Em seguida, executaremos o solucionador de problemas do Windows Update, deixe-o encontrar a causa e corrigi-lo. O Solucionador de problemas do Windows Update é um programa interno do Windows que pode corrigir todos os tipos de erros do Windows Update. Para executar a solução de problemas, você precisa seguir as etapas prescritas.
Windows 11
Windows 11
- Abrir configurações.
- Vá para Sistema > Solução de problemas.
- Clique em Outros solucionadores de problemas.
- Clique em Executar associado ao Windows Update.
- Abrir configurações.
- Vá para Sistema > Solução de problemas.
- Clique em Outros solucionadores de problemas.
- Clique em Executar associado ao Windows Update.
Windows 10
Windows 10
- Configurações de inicialização.
- Vá para a seção Atualização e segurança.
- Clique em Solução de problemas > Solucionadores de problemas avançados.
- Selecione Windows Update e clique em Executar esta solução de problemas.
- Configurações de inicialização.
- Vá para a seção Atualização e segurança.
- Clique em Solução de problemas > Solucionadores de problemas avançados.
- Selecione Windows Update e clique em Executar esta solução de problemas.
Você precisa seguir as instruções na tela para concluir o processo. Espero que isso ajude você.
Você precisa seguir as instruções na tela para concluir o processo. Espero que isso ajude você.
4] Redefinir componente de atualização do Windows
4] Redefinir componente de atualização do Windows
Se tudo mais falhar, é possível que alguns arquivos do Windows Update tenham sido corrompidos ou algum outro problema tenha ocorrido. Nesse caso, precisamos redefinir o componente do Windows Update. Isso não excluirá nenhum arquivo importante do Windows, apenas removerá o cache de atualização que pode estar corrompido. Após redefinir o componente do Windows Update, reinicie o computador e verifique se o problema foi resolvido.
Se tudo mais falhar, é possível que alguns arquivos do Windows Update tenham sido corrompidos ou algum outro problema tenha ocorrido. Nesse caso, precisamos redefinir o componente do Windows Update. Isso não excluirá nenhum arquivo importante do Windows, apenas removerá o cache de atualização que pode estar corrompido. Após redefinir o componente do Windows Update, reinicie o computador e verifique se o problema foi resolvido.
5] Use o Assistente de Configuração do Windows 11
5] Use o Assistente de Configuração do Windows 11
Se você vir esse código de erro ao tentar instalar uma atualização de recurso, poderá usar o Assistente de Configuração do Windows 11 para instalar a atualização de recurso.
Se você vir esse código de erro ao tentar instalar uma atualização de recurso, poderá usar o Assistente de Configuração do Windows 11 para instalar a atualização de recurso.
Como corrigir o Windows Update que falhou ao instalar?
Como corrigir o Windows Update que falhou ao instalar?
Se o Windows Update não foi instalado em seu computador, verifique o código de erro. Cada código de erro tem um significado específico, então você precisa usá-lo para encontrar soluções. No entanto, independentemente do código de erro recebido, há várias coisas que você pode fazer: execute a solução de problemas do Windows Update e limpe o componente do Windows Update.
Se o Windows Update não foi instalado em seu computador, verifique o código de erro. Cada código de erro tem um significado específico, então você precisa usá-lo para encontrar soluções. No entanto, independentemente do código de erro recebido, há várias coisas que você pode fazer: execute a solução de problemas do Windows Update e limpe o componente do Windows Update.
O que significa o código de erro 0xC1900101?
O que significa o código de erro 0xC1900101?
0xc1900101 é um erro de instalação e aparece quando você tenta atualizar o sistema operacional e o Windows restaura o sistema operacional para uma versão anterior. Se você deseja corrigir esse problema, recomendamos que verifique nossa postagem para corrigir o código de erro 0xC1900101, não foi possível instalá-lo ou atualizá-lo.
0xc1900101 é um erro de instalação e aparece quando você tenta atualizar o sistema operacional e o Windows restaura o sistema operacional para uma versão anterior. Se você deseja corrigir esse problema, recomendamos que verifique nossa postagem para corrigir o código de erro 0xC1900101, não foi possível instalá-lo ou atualizá-lo.
O Assistente de configuração do Windows 11 também mostra 0xc1900101 para que você possa ler esta postagem para corrigir o problema. Espero que você possa corrigir o problema usando as soluções mencionadas nessas postagens.
O Assistente de configuração do Windows 11 também mostra 0xc1900101 para que você possa ler esta postagem para corrigir o problema. Espero que você possa corrigir o problema usando as soluções mencionadas nessas postagens.
Fonte: Clube do Windows
Fonte: Clube do Windows



Deixe um comentário