Organize arquivos e pastas juntos no Windows 11: um guia passo a passo
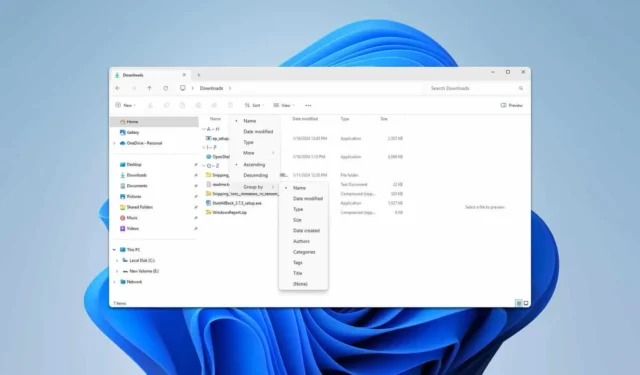
Se você quiser classificar arquivos e pastas juntos no Windows 11, há algumas limitações das quais você deve estar ciente. Para saber mais, continue lendo.
Como classificar arquivos e pastas no Windows 11?
1. Use a opção Agrupar por
- Abra o Explorador de Arquivos e navegue até a pasta que você deseja classificar.
- Clique com o botão direito em um espaço vazio e selecione Group by . Escolha sua opção preferida.
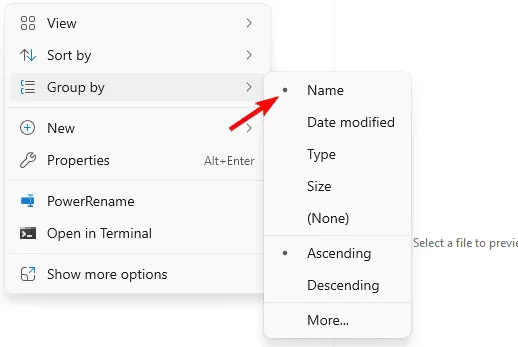
- Você também pode usar a barra de ferramentas Classificar por para selecionar Agrupar por .
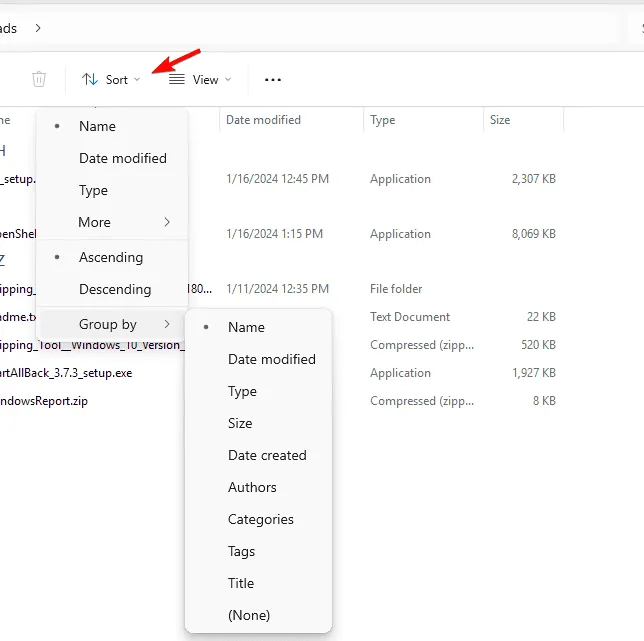
Embora esse possa não ser o método de classificação mais eficaz, ele agrupa arquivos e pastas, facilitando encontrar o que você precisa.
2. Use software de terceiros
O Windows não permite nativamente classificar arquivos e pastas juntos, mas você pode explorar gerenciadores de arquivos de terceiros que podem oferecer essa funcionalidade. Testar várias alternativas pode ajudar você a encontrar uma solução que atenda às suas necessidades.
Devido à escolha de design do Windows, arquivos e pastas são organizados separadamente, uma prática que continua no Windows 11.
Esteja ciente de que problemas de classificação podem ocorrer. Muitos usuários relataram que o File Explorer redefine a ordem de classificação. Se você estiver enfrentando esse problema, ele foi abordado em outros recursos.
Além disso, os usuários mencionaram que o recurso classificar por data de modificação pode não funcionar corretamente no Windows 11. Referências a atualizações recentes podem ajudar a resolver esse problema.



Deixe um comentário