Otimize a solução de problemas do seu PC Windows com colunas essenciais do Gerenciador de Tarefas


Se você estiver enfrentando uma queda inesperada no desempenho do seu PC, mas não fez nenhuma alteração recente, um aplicativo problemático pode ser o culpado. É aqui que as colunas menos conhecidas no Gerenciador de Tarefas se tornam inestimáveis. Descubra como utilizar esses recursos para diagnosticar problemas no seu PC Windows.
Habilitando colunas ocultas no Gerenciador de tarefas
O Gerenciador de Tarefas do Windows tem inúmeras colunas adicionais que não são exibidas por padrão. Você precisa habilitar essas colunas manualmente para acessar suas informações detalhadas.
Abra o Gerenciador de Tarefas pressionando Ctrl+ Shift+ Esc. Navegue até a aba Detalhes , clique com o botão direito do mouse em qualquer cabeçalho de coluna e escolha Selecionar coluna .
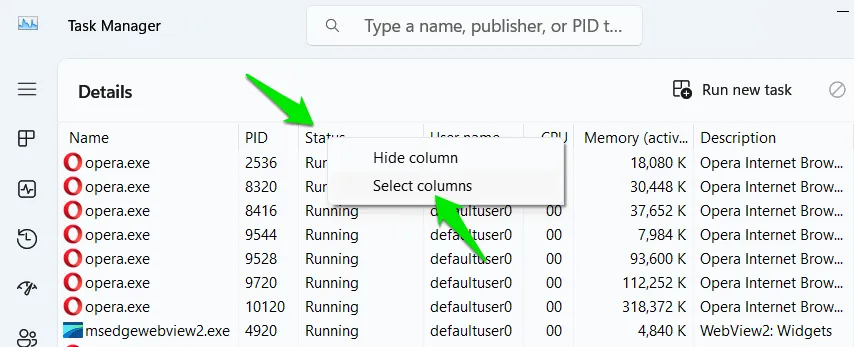
Você verá uma grande variedade de colunas que podem ser habilitadas. Para adicionar qualquer coluna à visualização do Gerenciador de Tarefas, marque a caixa de seleção ao lado dela e clique em OK . Várias colunas podem ser ativadas usando o mesmo método.
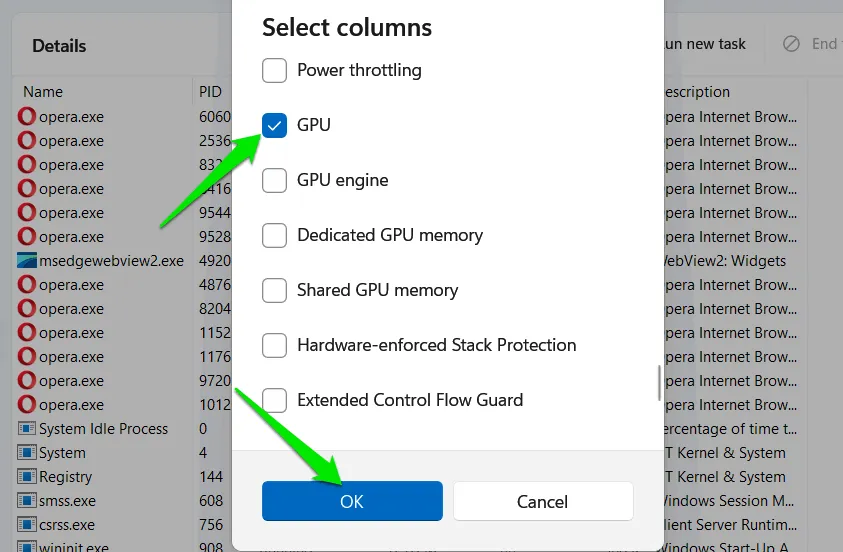
Monitorando o tempo da CPU – Identifique o uso da CPU por aplicativos
A coluna CPU Time revela a quantidade total de tempo de CPU que um processo em particular usou desde que foi iniciado. Essa métrica é essencial para identificar quaisquer aplicativos errantes, pois a maioria dos softwares, particularmente jogos, não deve demandar consistentemente alto poder de CPU.
Normalmente, os aplicativos não colocam uma carga contínua na CPU; eles exigem rajadas curtas de processamento, com outro hardware como a GPU gerenciando as tarefas restantes. O Tempo de CPU reflete o uso cumulativo da CPU para um processo, incluindo todas as suas ocorrências. Por exemplo, durante uma hora de jogo, a maioria dos jogos pode mostrar apenas alguns minutos de tempo de CPU.
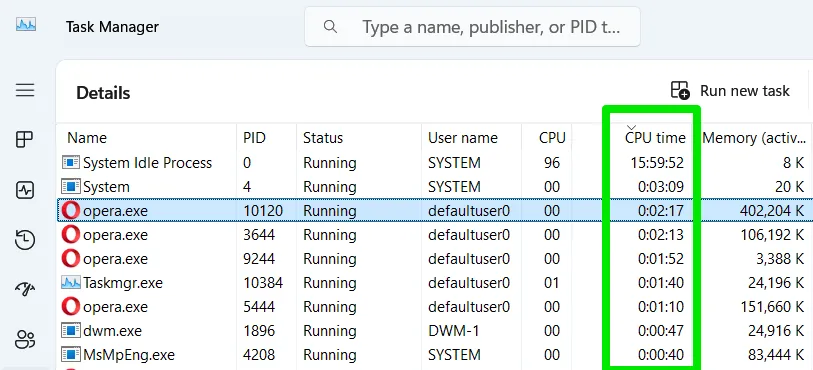
Ao visualizar esta coluna, desconsidere o Processo Ocioso do Sistema e concentre-se nos processos que exibem tempo de CPU anormalmente alto, especialmente se não estiverem ativos no momento. Idealmente, os aplicativos em segundo plano devem ter acúmulo mínimo de tempo de CPU ao longo de várias horas. Processos com alto uso persistente de CPU podem estar consumindo uma quantidade excessiva de recursos do sistema.
Prioridade Base – Avaliar Alocação de CPU Entre Processos
A métrica Base Priority é crucial para identificar aplicativos que monopolizam recursos da CPU. Ela também indica se seus aplicativos primários estão recebendo a potência da CPU de que precisam. A maioria dos processos normalmente é executada em prioridade normal, mas surgem problemas quando um processo tem uma prioridade maior ou menor do que essa, levando a uma distribuição desigual de recursos da CPU.
Embora o Windows geralmente faça um bom trabalho de gerenciamento dessas prioridades, ele pode ocasionalmente atribuí-las incorretamente. Processos de aplicativos importantes podem receber prioridade mais baixa, enquanto aplicativos menos significativos podem ter prioridade mais alta. Além disso, alguns aplicativos podem definir seus próprios níveis de prioridade, o que pode causar conflitos de recursos dependendo das especificações do seu sistema.
Classifique pela coluna Prioridade Base para trazer os processos de maior prioridade para o topo. É importante filtrar os processos do sistema com Alta prioridade, pois isso é típico. Em vez disso, procure aplicativos padrão listados com prioridades Acima do Normal, Alta ou Tempo Real. Se um aplicativo menos crucial receber uma prioridade maior, ele pode estar privando outros programas essenciais de recursos.
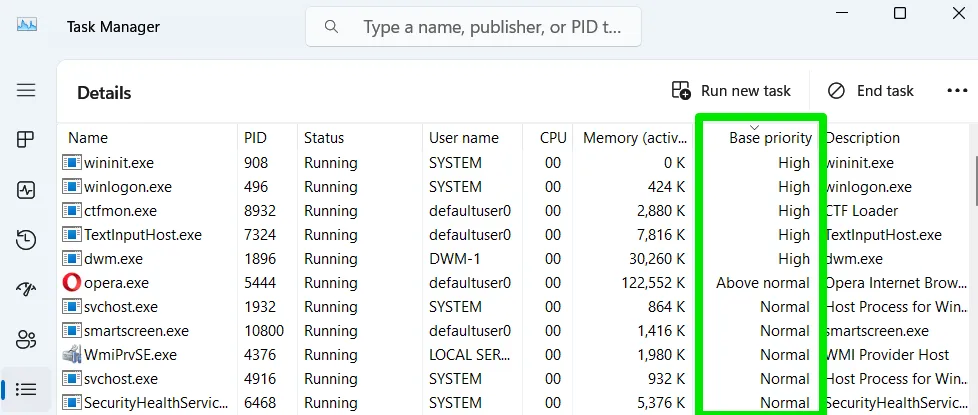
Clicar no cabeçalho da coluna novamente permite que você classifique por processos de menor prioridade. Garanta que seus aplicativos essenciais mantenham pelo menos a prioridade Normal. Se não estiverem, você pode ajustar isso manualmente clicando com o botão direito do mouse no processo e selecionando Definir prioridade .
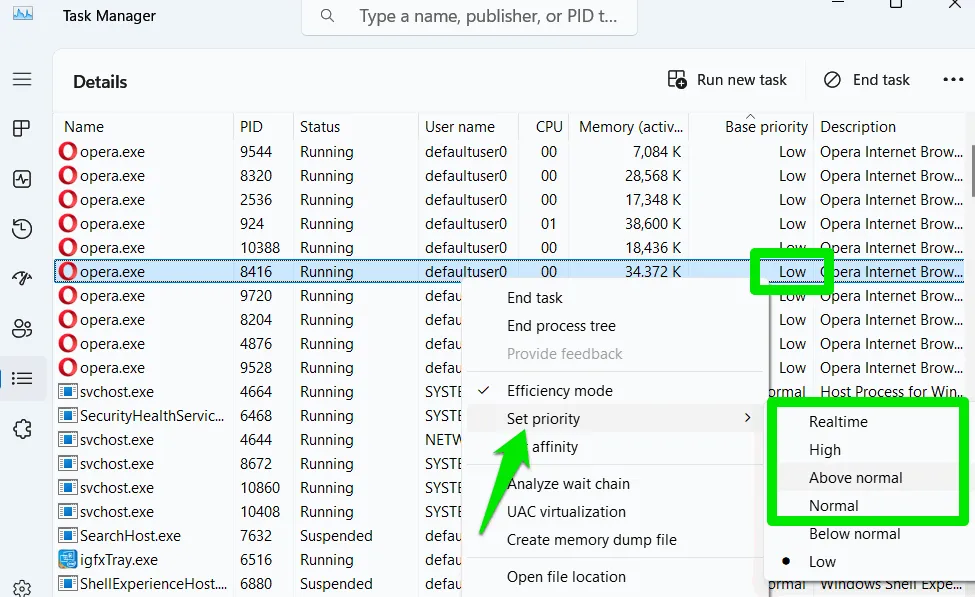
Identificando problemas de GPU – Rastreie o uso de recursos de GPU por aplicativos
Se surgirem problemas de desempenho especificamente com aplicativos intensivos em GPU, como jogos ou ferramentas de edição de vídeo, a coluna GPU pode ser essencial no diagnóstico do problema. Esta coluna exibe o uso da GPU em tempo real de todos os processos em execução. Se você possui uma configuração de GPU dupla, ela mostrará um uso combinado.
Para rastrear quais processos estão consumindo recursos da GPU, classifique a coluna GPU para que os usuários mais ativos fiquem no topo. Se, além do aplicativo ou jogo ativo, outros processos também estiverem utilizando a GPU, considere fechá-los para recuperar recursos.
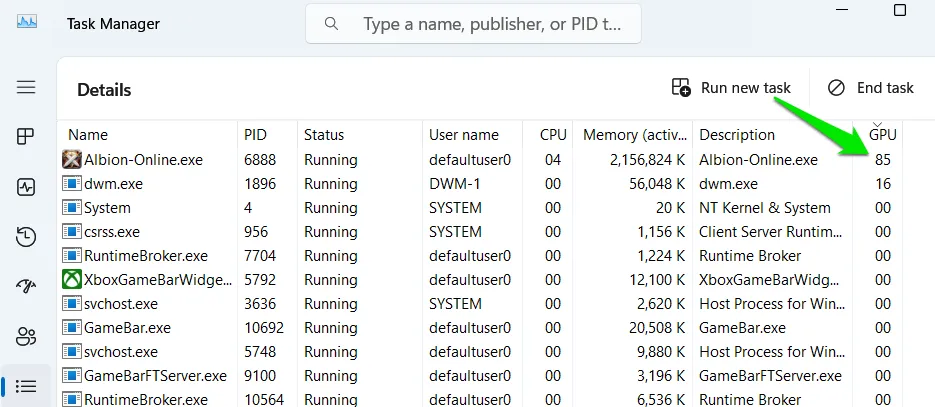
Esta coluna também pode ajudar a identificar gargalos de GPU se um aplicativo específico usa consistentemente mais de 90% dos recursos de GPU.
GPU Engine – Determine a GPU e o mecanismo usados por um processo
Esse recurso é particularmente vantajoso para usuários com GPUs duplas, mas pode ajudar qualquer um com requisitos gráficos específicos. A coluna GPU Engine indica qual GPU e engine, como 3D, codificação de vídeo ou cópia, é utilizado por cada programa.
Se você estiver notando desempenho reduzido em um aplicativo dependente de GPU, ele pode estar operando na GPU integrada em vez da dedicada. Esta coluna denotará a GPU em uso, como GPU 1 ou GPU 0. Se a GPU errada estiver em uso, você pode escolher a opção preferida via Sistema -> Exibição -> Gráficos nas suas Configurações do Windows.
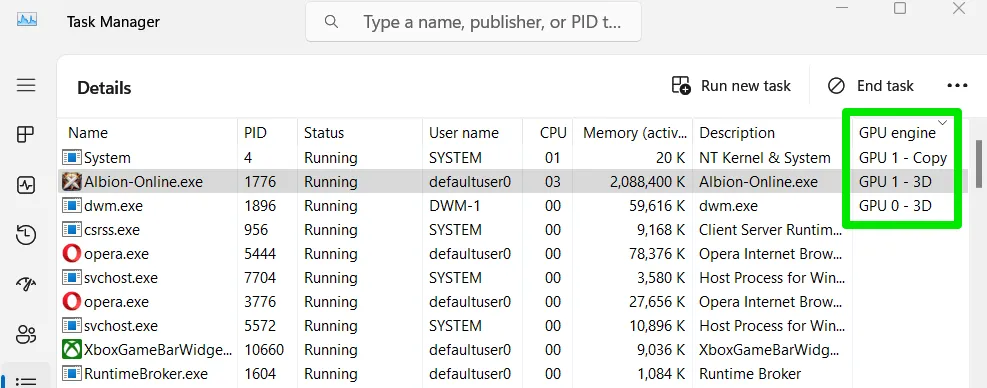
Entender o mecanismo de GPU em uso pode ser útil ao solucionar problemas de aplicativos específicos. Por exemplo, jogos geralmente mostram seu uso do mecanismo 3D, enquanto programas de edição de vídeo exibem codificação de vídeo. Você também pode identificar outros processos que compartilham o mesmo mecanismo que podem estar consumindo recursos desnecessariamente.
Alças – Avaliar a eficiência na gestão de recursos
Handles representam referências a vários recursos como arquivos, chaves de registro, threads de CPU ou conexões de rede que um processo requer. Enquanto programas podem abrir centenas ou até milhares de handles, uma contagem anormalmente alta pode indicar gerenciamento de recursos ruim.
É difícil especificar um limite para contagens de identificadores, pois cada aplicativo se comporta de forma diferente. O fator crítico é se um programa fecha com sucesso identificadores não utilizados e abre novos; você deve ver a contagem flutuando enquanto estiver em uso. Um aumento constante nas contagens de identificadores sem nenhuma queda pode sinalizar uma preocupação.
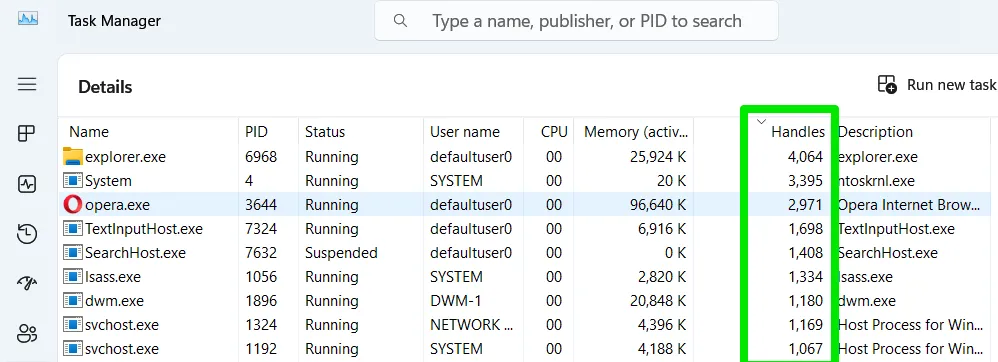
Aplicativos com gerenciamento de identificadores ineficiente podem começar com alguns milhares, mas podem aumentar para dezenas de milhares, eventualmente gerando problemas de recursos. Em tais casos, você pode precisar atualizar ou substituir o aplicativo, pois a falha está em seu design.
Limitação de energia – Identifique processos que estão passando por limitação
O Windows reduz por padrão a potência de processos menos críticos para conservar energia e recursos. Infelizmente, isso às vezes pode afetar aplicativos essenciais, levando à diminuição do desempenho. Se você estiver enfrentando lentidão ao usar um programa específico, a coluna Power Throttling pode ajudar a determinar se a limitação está ocorrendo.
Classifique pela coluna Power Throttling para exibir todos os processos em que o power throttling está ativo. Se o aplicativo que você está usando estiver sendo limitado, você pode desabilitá-lo clicando com o botão direito e desmarcando a opção Efficiency mode .

Para instâncias futuras, você também tem a opção de desabilitar completamente a limitação de energia.
Embora colunas individuais possam não apontar todos os obstáculos de desempenho, quando utilizadas coletivamente, elas podem identificar efetivamente processos que consomem muitos recursos. Além disso, declínios de desempenho também podem resultar de superaquecimento; abordar problemas de resfriamento da CPU pode ajudar a restaurar níveis de desempenho ideais.
Crédito da imagem: Freepik . Todas as capturas de tela por Karrar Haider.



Deixe um comentário