Otimize a conexão de rede no Windows para obter velocidade e estabilidade


Você pode estar obtendo a velocidade de Internet pela qual está pagando, mas isso não significa que sua conexão de rede esteja em um estado ideal. Latência mais alta, picos de atraso e velocidade de download ocasional são problemas comuns que você ainda pode enfrentar. Felizmente, você pode minimizar a maioria desses problemas e obter uma Internet rápida e estável ajustando as configurações do Windows. Este guia completo mostra como otimizar a conexão de rede em um PC com Windows.
Otimize as configurações relacionadas à rede do Windows
Vamos começar com os ajustes na interface principal do Windows, como Configurações e Painel de Controle. Muitos deles não são otimizados por padrão para menor latência e desempenho ideal.
Otimize as configurações do adaptador de rede
Pressione as teclas Windows+ Re digite “ncpa.cpl” na caixa de diálogo Executar para abrir conexões de rede.
Clique com o botão direito na sua rede ativa e selecione Propriedades .
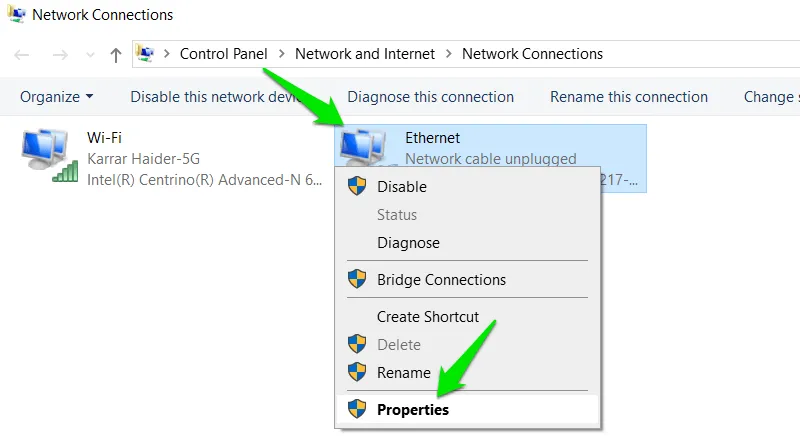
Clique em Configurar e vá para a guia Avançado na próxima janela. Ajuste as configurações de rede conforme listado abaixo para configurá-las para obter o melhor desempenho de rede:
- Ethernet com eficiência energética: desativada
- Controle de fluxo: desativado
- Modo Gigabit Master Slave: Negociação automática
- Taxa de moderação de interrupção: moderada (experimente alta se os recursos da CPU não forem uma preocupação).
- Descarregamento de soma de verificação IPv4: Rx e Tx habilitados
- Grande descarregamento de envio (IPv4 e IPv6): ativado
- Modo de compatibilidade do switch legado: desativado
- Economizador de bateria de velocidade de link: desativado
- Número máximo de filas RSS: 2 filas (selecionar mais pressionará a CPU para obter ganhos minúsculos).
- Carimbos de data e hora de hardware PTP: desativados
- Buffer de recebimento: 512 KB
- Receber dimensionamento lateral: ativado
- Carimbo de data/hora do software: desativado
- Velocidade e duplex: negociação automática
- Economia de energia ociosa do sistema: desativado
- Descarregamento de soma de verificação TCP: ativado
- Buffers de transmissão: 512
- Descarregamento de soma de verificação UDP: ativado
- Aguarde Link: Negociação automática
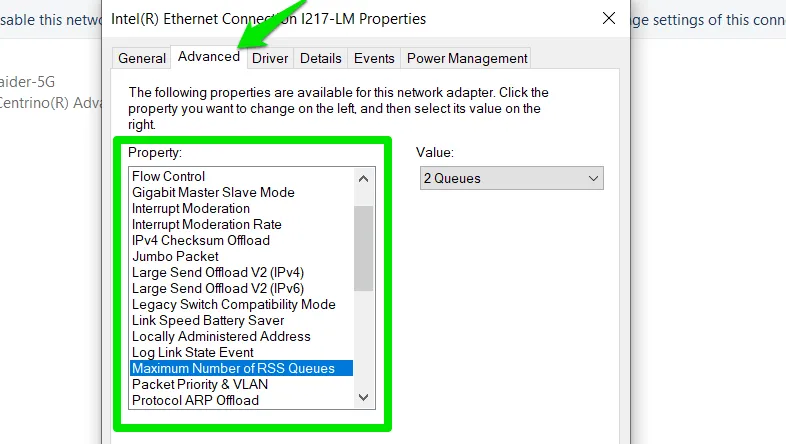
Vá para a guia Gerenciamento de energia e desative a opção Permitir que o computador desligue este dispositivo para economizar energia para garantir atividade de rede ininterrupta.
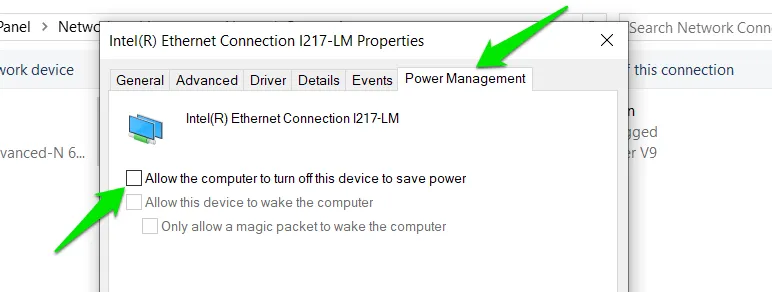
Gerenciar configurações de energia
Não importa o plano de energia do seu PC, tenho certeza de que você não quer que isso cause interrupções na rede. Siga as etapas abaixo para otimizá-lo manualmente e evitar problemas de rede:
Pesquise “plano de energia” no Windows Search e selecione Editar plano de energia . Clique no botão Alterar configurações avançadas de energia . Abra Configurações do adaptador sem fio e defina o Modo de economia de energia para Desempenho máximo .
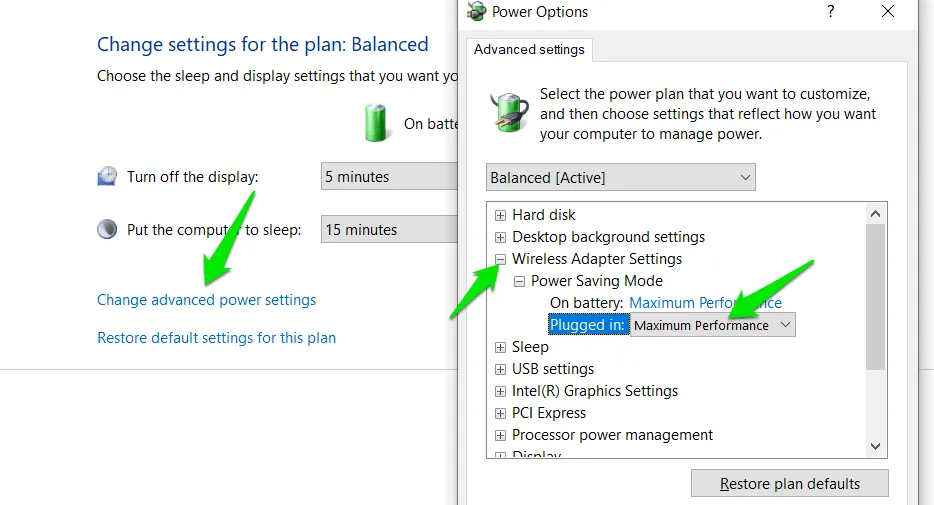
Além disso, se você estiver usando um dispositivo USB para conectividade de rede, abra as configurações de USB e desative a configuração de suspensão seletiva de USB .
Definir conexão medida
Se você definir sua conexão como medida, o Windows evitará a execução de processos de rede em segundo plano, como o download de atualizações do Windows. Pessoalmente, achei muito útil para remover picos de atraso durante o jogo.
Vá para Configurações do Windows -> Rede e Internet -> Propriedades e ative a opção Conexão medida .
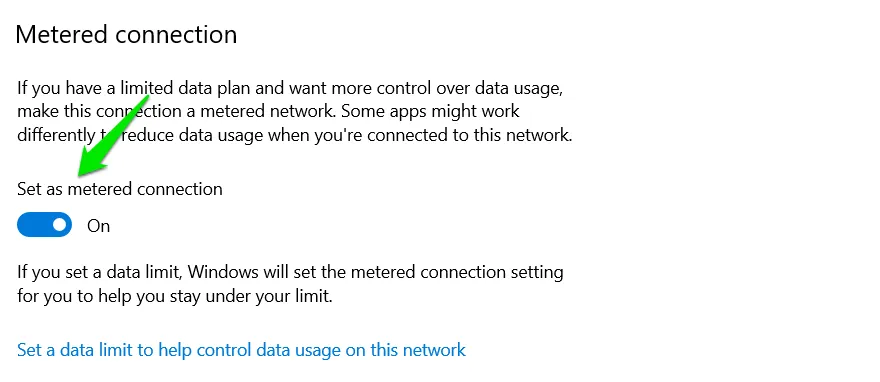
Comandos do prompt de comando para otimizar a rede
Há muitas coisas que você pode fazer com o prompt de comando, incluindo o uso de comandos Network Shell (netsh) para otimizar as configurações de rede para menor latência e uma conexão estável.
Pesquise “cmd” no Windows Search, clique com o botão direito no prompt de comando e selecione Executar como administrador .
Copie e cole os seguintes comandos um após o outro. Certifique-se de pressionar a Entertecla após cada comando e deixe-o terminar.
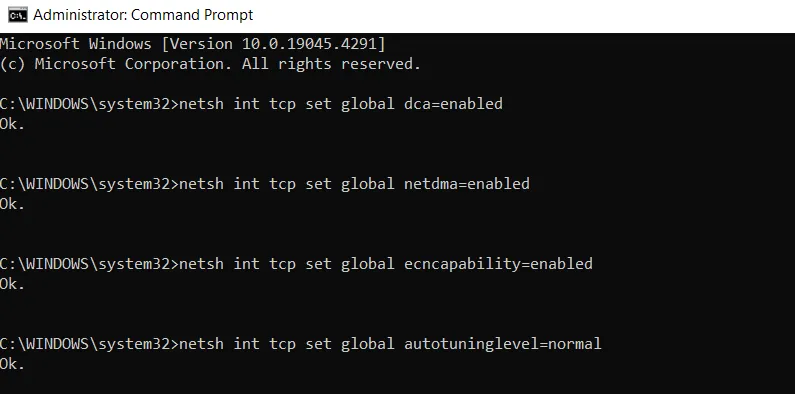
Se você enfrentar algum problema, desfaça as alterações substituindo habilitado por desabilitado em cada comando antes de executá-los.
Otimize a rede usando o registro do Windows
Há muitas maneiras de otimizar a velocidade da rede usando o Registro do Windows, mas estamos nos concentrando nos hacks mais eficazes.
Atenção: alterações incorretas no Registro podem danificar o Windows e causar perda de dados. Certifique-se de fazer backup do Registro antes de aplicar as alterações.
Diminua a latência e aumente a velocidade de download de arquivos grandes
Esses ajustes podem diminuir potencialmente a latência e aumentar a velocidade de download, minimizando as verificações de confirmação.
Para abrir o Registro do Windows, digite “regedit” e clique em Editor do Registro .
Vá para o local abaixo copiando/colando na barra de pesquisa superior e pressionando Enterpara acesso direto.
Haverá vários GUIDs aqui. Para encontrar o GUID do adaptador de rede, abra o prompt de comando e digite netsh lan show interfacespara uma conexão com fio ou netsh wlan show interfacessem fio. Ele listará um monte de informações junto com o GUID.
Selecione o mesmo GUID na entrada Interfaces Registry, clique com o botão direito na coluna direita e selecione New -> DWORD (32-bit) Value .
Nomeie esta chave como “TcpAckFrequency”, clique duas vezes nela e defina seu valor como 1 .
Seguindo o processo acima, crie mais duas chaves DWORD. Dê à primeira chave o nome “TCPNoDelay” e defina seu valor como 1 . Nomeie a segunda chave como “TcpWindowSize” e defina seu valor como 65535 .
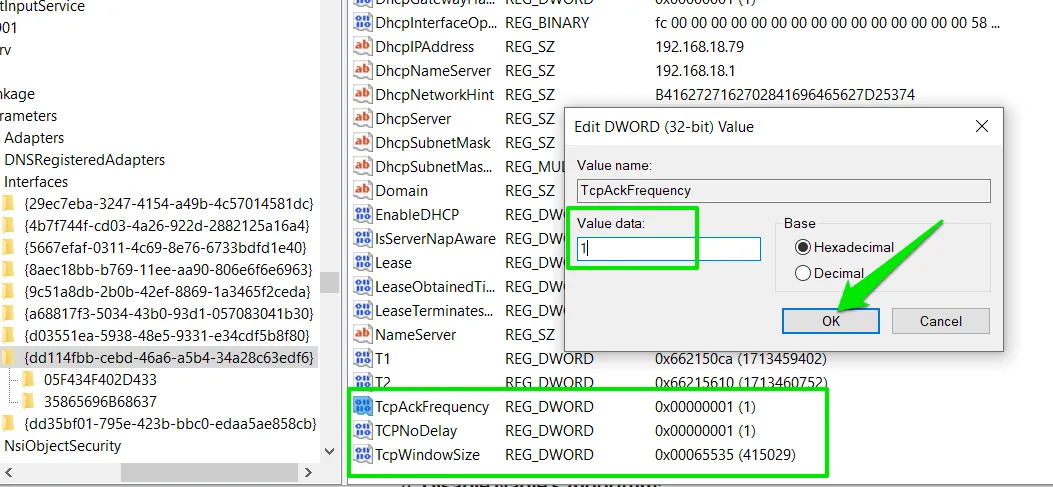
Melhore a estabilidade e a capacidade de resposta da rede
Os hacks a seguir tornarão sua conexão mais estável, encontrando rapidamente conexões ruins e fazendo mais tentativas de entregar pacotes quando a conexão já estiver estabelecida.
Vá para o local abaixo no Registro:
Na entrada Parâmetros , crie duas chaves DWORD com os nomes “TcpMaxDataRetransmissions” e “TcpMaxConnectRetransmissions”. Defina o valor da primeira chave como 5 e o valor da segunda chave como 3 .
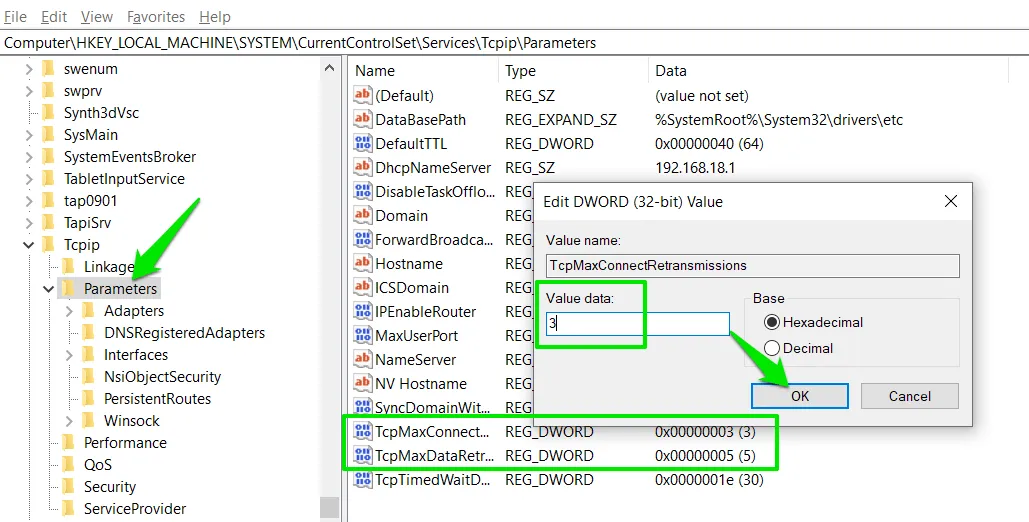
Aplicativos de terceiros para otimizar a rede
Existem aplicativos dedicados para definir as configurações de rede do Windows para obter o melhor desempenho. Eles aplicam correções automaticamente com base nas configurações atuais e você pode desfazê-las facilmente, se necessário.
Otimizador TCP
O TCP Optimizer é perfeito para iniciantes e novatos e permite aplicar rapidamente as configurações de rede ideais com apenas dois cliques. Se você quiser mais controle, habilite um modo personalizado, que permite aplicar hacks de registro usando sua interface simples.
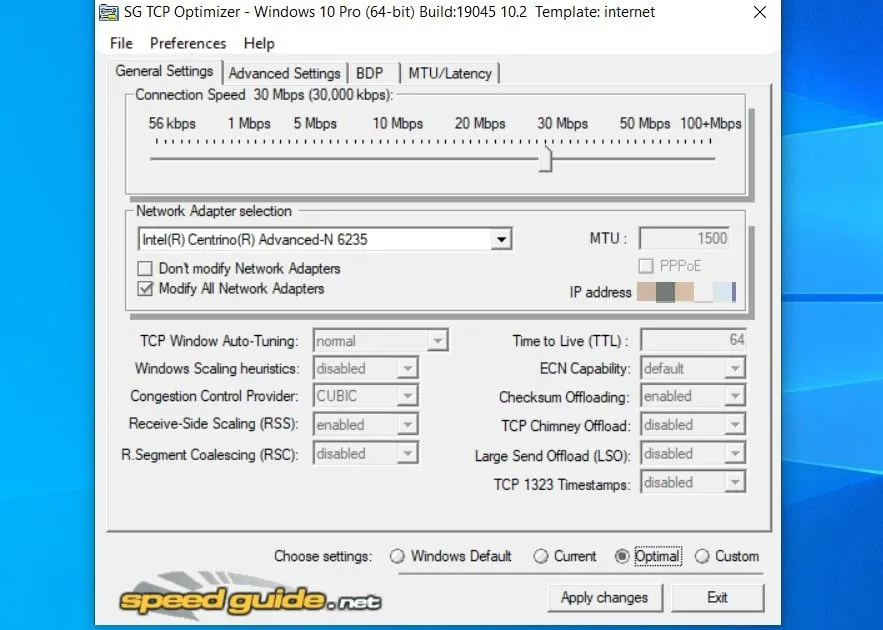
É totalmente gratuito e possui uma opção de desfazer integrada para aplicar as configurações de rede padrão do Windows.
cFosSpeed
cFosSpeed é um aplicativo modelador de tráfego que pode otimizar o tráfego com base em suas necessidades. Possui dois modos: um permite que você se concentre em menor latência para jogos e outro em maior largura de banda para downloads em alta velocidade. Você também pode gerenciar individualmente a prioridade de rede de cada aplicativo para concentrar os recursos da rede em aplicativos importantes.
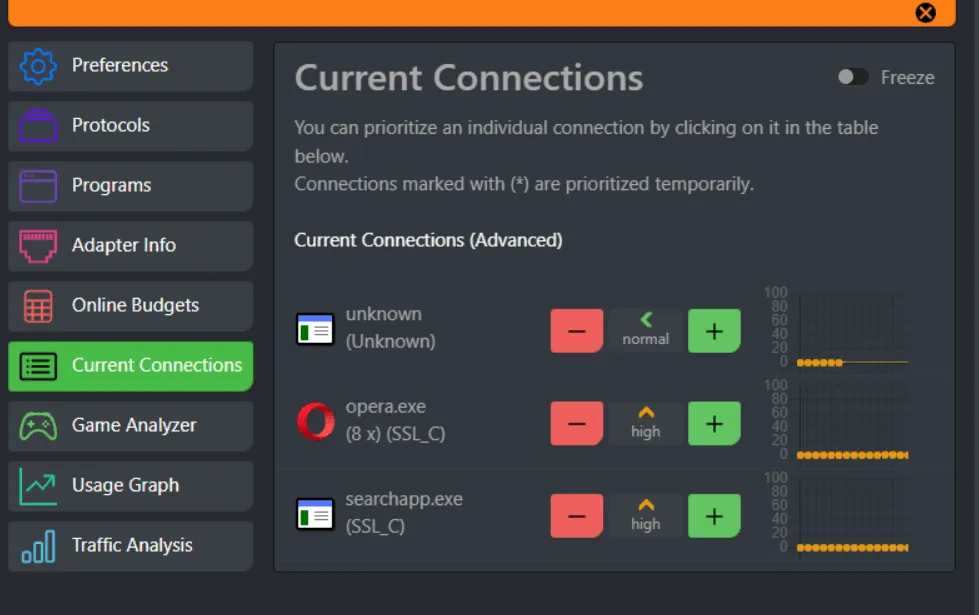
Possui um plano de teste totalmente funcional de 30 dias, após o qual você terá que comprar a licença por US$ 18,59.
NetOptimizer
NetOptimizer é outro aplicativo semelhante ao TCP Optimizer, com muitas configurações de otimização de rede. A maioria dos ajustes feitos não estão disponíveis no aplicativo TCP Optimizer, então estou listando-os aqui. Você pode verificar seu PC para ver quais otimizações já foram aplicadas e, em seguida, aplicar o restante.
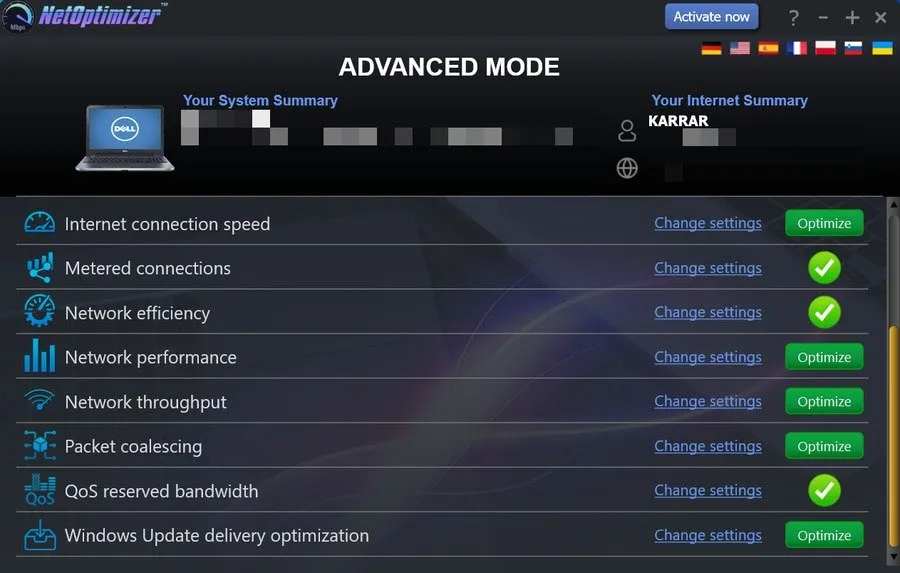
Você só pode ajustar duas opções na versão gratuita. Para aplicar todas as otimizações, obtenha uma licença por US$ 29,95.
Bônus
Outra configuração pode ser ajustada no editor de Política de Grupo se você tiver uma versão Windows Pro ou Enterprise. Digite “política de grupo” no Windows Search e abra Editar política de grupo .
Vá para Configuração do Computador -> Modelos Administrativos -> Rede -> Agendador de Pacotes QoS . Abra a configuração Limitar largura de banda reservável , defina-a como Enabled e ajuste o Bandwidth limit (%) para 0 .
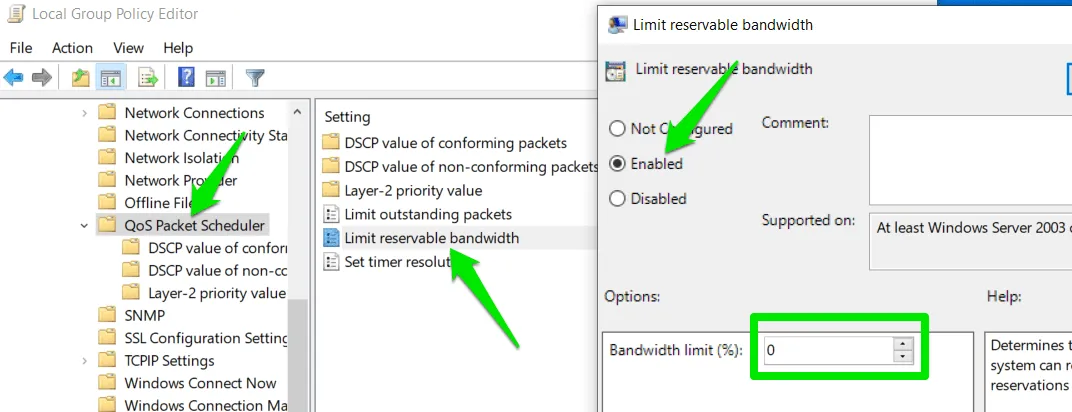
Por padrão, o Windows mantém 80% da largura de banda da rede reservada para processos do sistema e atualizações do Windows. Quando você define isso como 0 , o sistema não priorizará atualizações quando você estiver fazendo algo em primeiro plano que consome a maior parte da sua largura de banda. Isso garante que seus aplicativos/jogos pessoais tenham prioridade quando os aplicativos do sistema e de primeiro plano estão lutando por recursos.
Todos os ajustes acima já foram aplicados em ambos os meus PCs e nunca tive problemas com latência ou picos de atraso (pelo menos do meu lado). Você pode usar um site de teste de velocidade da Internet para ver como essas alterações afetam a velocidade de download e o ping.
Crédito da imagem: Unsplash . Todas as capturas de tela de Karrar Haider.



Deixe um comentário