Opção de montagem ISO ausente no menu de contexto do Windows 11/10
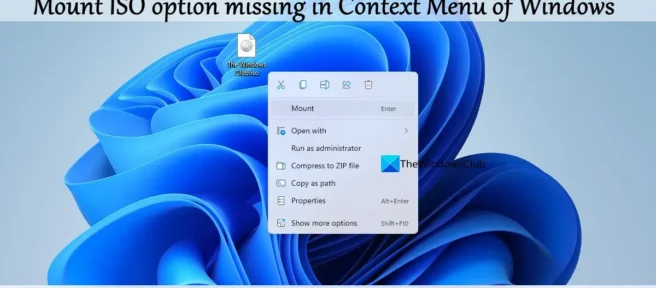
O Windows 11/10 vem com um recurso integrado de montagem de arquivo ISO para acessar o conteúdo armazenado nesse arquivo de imagem. Quando você clica com o botão direito do mouse em um arquivo ISO, a opção “Montar” é exibida lá. Clicar nessa opção monta a imagem ISO e uma nova letra de unidade é atribuída a ela. Mas alguns usuários reclamaram que a opção “Mount ISO” está ausente no menu de contexto do sistema Windows 11/10 . Isso pode ter acontecido após alguma atualização ou instalação de ferramentas. Seja qual for o motivo, este post irá ajudá-lo a recuperar a opção Mount ISO, bem como usar outras opções para montar arquivos ISO.

Opção de montagem ISO ausente no menu de contexto do Windows 11/10
Se a opção “Mount ISO” estiver ausente no menu de contexto do seu sistema Windows 11/10, você poderá usar as seguintes soluções:
- Clique duas vezes no arquivo ISO
- Defina o Windows Explorer como o aplicativo padrão para abrir arquivos ISO.
- Defina o Windows Disc Image Burner como o aplicativo padrão para arquivos ISO
- Usar a janela Propriedades do arquivo ISO
- Use uma ferramenta ISO Mounter de terceiros.
Vejamos essas opções uma a uma.
1] Clique duas vezes no arquivo ISO
Esta opção pode ser útil quando você precisa acessar rapidamente o conteúdo de um arquivo ISO. Tudo o que você precisa fazer é clicar duas vezes no arquivo ISO e ele será montado como uma unidade virtual separada no seu computador Windows 11/10. A unidade ISO conectada é aberta automaticamente ou você pode abrir o Explorador de Arquivos e acessar essa unidade específica e seu conteúdo.
2] Defina o Windows Explorer como o aplicativo padrão para abrir arquivos ISO.
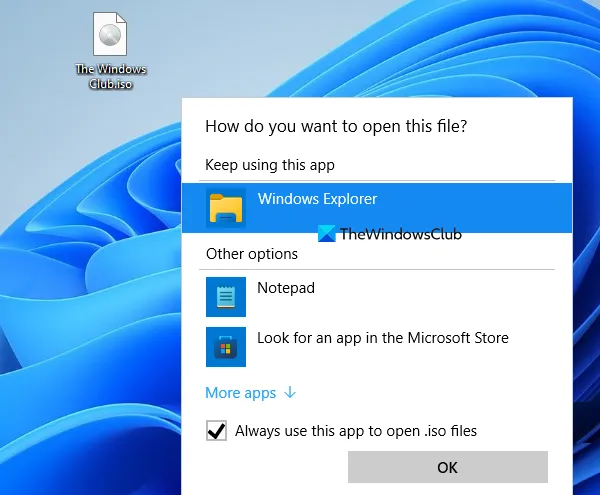
Esta é uma das melhores opções que você pode usar para trazer de volta a opção Mount ISO no menu de contexto do botão direito do mouse no seu PC com Windows 11/10. Ele resolveu esse problema para muitos usuários e certamente será útil para você também. Aqui estão os passos:
- Clique com o botão direito do mouse no arquivo ISO armazenado em seu PC.
- Acessando o menu de contexto Abrir com
- Clique na opção ” Escolher outro aplicativo ” neste menu. Uma janela pop-up “Como você deseja abrir este arquivo” será aberta.
- Nesta janela pop-up, selecione a opção Windows Explorer . Se você não vir esta opção, clique em ” Mais aplicativos ” ou “Opções avançadas” nesta janela pop-up e o Windows Explorer aparecerá nesta lista. Escolha
- Em seguida, marque a caixa Sempre usar este aplicativo para abrir arquivos. iso “.
- Clique OK.
O arquivo ISO será montado e o disco será aberto instantaneamente. E a opção Mount ISO também estará visível no menu de contexto do Windows.
3] Defina o Windows Disc Image Burner como o aplicativo padrão para arquivos ISO.
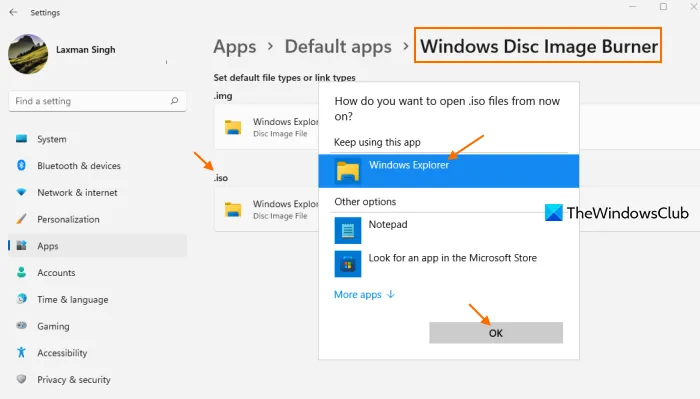
A razão mais provável pela qual a montagem ISO não aparece no menu de contexto do Windows é que a ferramenta de gravação de imagem de disco integrada no Windows foi removida como o aplicativo padrão para gravar arquivos ISO. Nesse caso, você precisa definir o Windows Disc Image Burner como o aplicativo padrão para arquivos de imagem ISO para corrigir esse problema. Para fazer isso, siga estas etapas:
- Abra o aplicativo Configurações no Windows 11/10. Pressione a tecla de atalho Win+I ou use seu método preferido para abri-lo.
- Selecione a categoria do aplicativo
- Clique nos aplicativos padrão
- Role para baixo a lista de aplicativos
- Clique na opção para gravar imagens de disco do Windows. Se você estiver usando o Windows 10, precisará clicar no botão Gerenciar depois disso e prosseguir para a próxima etapa
- Clique na opção disponível para. iso. Ele irá perguntar como você deseja abrir os arquivos. iso a partir de agora na janela pop-up. Selecione Windows Explorer neste pop-up. Se a opção não aparecer, use a opção Mais aplicativos para expandir as opções e selecione a opção Windows Explorer.
- Use o botão OK.
A opção Montar agora deve aparecer no menu de contexto do Windows.
4] Use a janela de propriedades do arquivo ISO
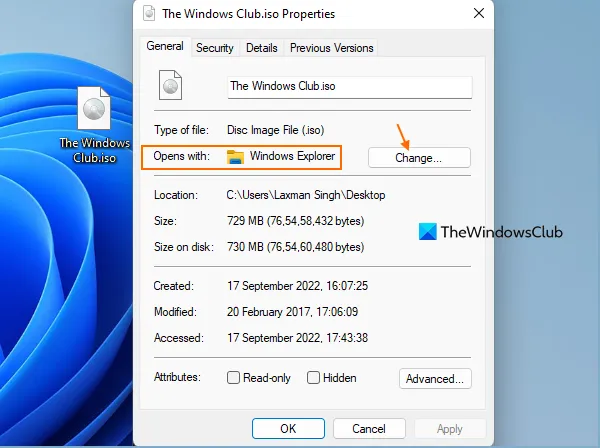
Outra maneira conveniente de mostrar a opção de montagem para arquivos ISO é usar a janela de propriedades do arquivo ISO. Para fazer isso, você precisa usar as seguintes etapas:
- Abra a pasta ou acesse a unidade onde o arquivo ISO está presente.
- Clique com o botão direito do mouse no arquivo ISO.
- Selecione a opção Propriedades.
- Na janela Propriedades do arquivo ISO, clique na guia Geral.
- Clique no botão Editar disponível para a seção “Abre com” e um pop-up aparecerá. Veja se há uma opção do Windows Explorer. Caso contrário, clique em ” Procurar outro aplicativo neste PC ” na janela pop-up. Abra com a caixa estará na sua frente. Lá vá para C:\Windows
- Selecione o explorador de aplicativos.exe
- Clique no botão ” Abrir ” e você retornará à janela de propriedades do arquivo ISO. Você notará que a opção “Abrir com” agora está definida como “Windows Explorer”.
- Clique no botão Aplicar
- Clique OK.
Isso deve trazer de volta a opção Mount ISO no menu de contexto do Windows 11/10.
5] Use uma ferramenta ISO Mounter de terceiros
Você também pode usar alguma ferramenta de terceiros que permite montar ISOs, bem como outros tipos de imagens (BIN, VCD, DMG, etc.). Existem várias ferramentas gratuitas de montagem ISO que você pode usar para acessar os dados armazenados em seu arquivo ISO. WinCDEmu, PassMark OSFMount, Virtual CloneDrive, etc. são boas opções para usar.
Espero que isto ajude.
Por que não há opção de montagem para arquivos ISO?
Se não houver a opção “Montar” para arquivos ISO no menu de contexto do Windows 11/10, pode ser porque o Windows Disc Image Burner não está definido como o programa ou aplicativo padrão para arquivos ISO. Nesse caso, você precisa definir o Windows Disc Burner para arquivos ISO como o aplicativo padrão usando o aplicativo Configurações. As etapas para esta opção e outras soluções para resolver esse problema estão descritas neste post acima.
Não consegue montar o ISO do Windows 11?
Se você não conseguir montar um arquivo ISO no Windows 11 ou Windows 10, o problema provavelmente está no próprio arquivo de imagem. Portanto, se você não conseguir montar o ISO devido à corrupção do arquivo de imagem do disco, inicialize o disco e tente novamente. Ou você também pode desativar as unidades virtuais existentes e verificar. Por outro lado, se a montagem ISO falhar devido a um problema de montagem de arquivo, será necessário localizar e remover as chaves de registro UpperFilters e LowerFilters associadas a esse problema.
Fonte: Clube do Windows



Deixe um comentário