OneDrive tornando o computador Windows 11 lento

O OneDrive está deixando seu PC lento? O Microsoft OneDrive é um dos serviços de armazenamento em nuvem mais usados no Windows. No entanto, alguns usuários do Windows relataram que o OneDrive está diminuindo o desempenho do computador e tornando-o quase inutilizável para realizar outras tarefas.

Esse problema pode ocorrer por vários motivos, incluindo muitos aplicativos em segundo plano, infecções por vírus, arquivos grandes sendo sincronizados, cache do OneDrive corrompido, etc. Aqui, mostraremos soluções funcionais para evitar que o OneDrive deixe seu PC lento.
OneDrive tornando o computador Windows 11 lento
Aqui estão as soluções que você pode usar se o OneDrive estiver deixando seu PC lento:
- Faça algumas verificações preliminares.
- Pause temporariamente a sincronização e verifique se isso ajuda.
- Feche completamente o OneDrive e reinicie-o.
- Desvincule o OneDrive.
- Tente sincronizar arquivos quando o PC estiver ocioso.
- Desative a execução do OneDrive na inicialização.
- Habilite arquivos sob demanda.
- Reinicialize o OneDrive.
- Exclua alguns arquivos de cache.
- Reinstale o OneDrive.
1] Realize algumas verificações preliminares
Antes de tentar correções avançadas, é recomendável realizar algumas verificações preliminares. Pode haver alguns outros aplicativos em segundo plano que estão causando lentidão no seu PC.
- Você pode tentar fechar todos esses programas indesejados em segundo plano usando o Gerenciador de Tarefas e veja se o problema foi resolvido.
- Seu computador também pode estar infectado por vírus ou malware, causando esse problema. Portanto, execute uma verificação de malware no seu computador usando a Segurança do Windows ou um antivírus de terceiros e verifique se isso ajuda.
- Outra coisa que você pode fazer é verificar a velocidade da sua internet. O OneDrive requer uma boa velocidade de upload para sincronizar arquivos na nuvem. Portanto, certifique-se de que sua internet esteja funcionando bem e com boa velocidade.
- Além disso, os arquivos e pastas que você está tentando sincronizar no OneDrive podem ser grandes, e é por isso que esse problema ocorreu. Portanto, se possível, você pode tentar remover arquivos e pastas desnecessários do One Drive e ver se isso ajuda.
2]Pause temporariamente a sincronização e verifique se isso ajuda
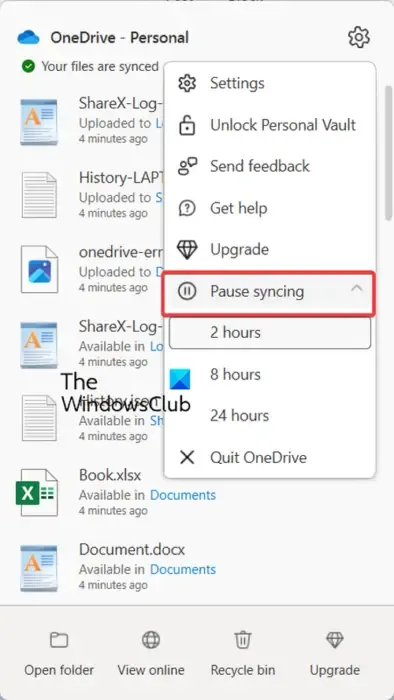
Você pode tentar este truque de pausar temporariamente a sincronização de arquivos do OneDrive para verificar se isso ajuda a aumentar a velocidade do seu PC. Veja como você pode fazer isso:
- Primeiro, clique com o botão direito no ícone do OneDrive na bandeja do sistema.
- Agora, pressione o botão Ajuda eamp; botão de menu Configurações e escolha a opção Pausar sincronização.
- Em seguida, selecione a duração da pausa da sincronização.
3]Feche completamente o OneDrive e reinicie-o
A próxima coisa que você pode fazer para corrigir esse problema é fechar completamente o OneDrive e reiniciar uma nova instância do aplicativo. Para fazer isso, clique no ícone do OneDrive na bandeja do sistema e selecione a opção Ajuda e Ajuda. Opção Configurações. Depois disso, expanda a opção suspensa Pausar sincronização e escolha Sair do OneDrive opção para fechar o aplicativo. Aguarde um pouco e veja se há melhora no desempenho do seu computador.
Consulte: Corrigir código de erro do OneDrive 0x8004def7
4]Desvincular OneDrive
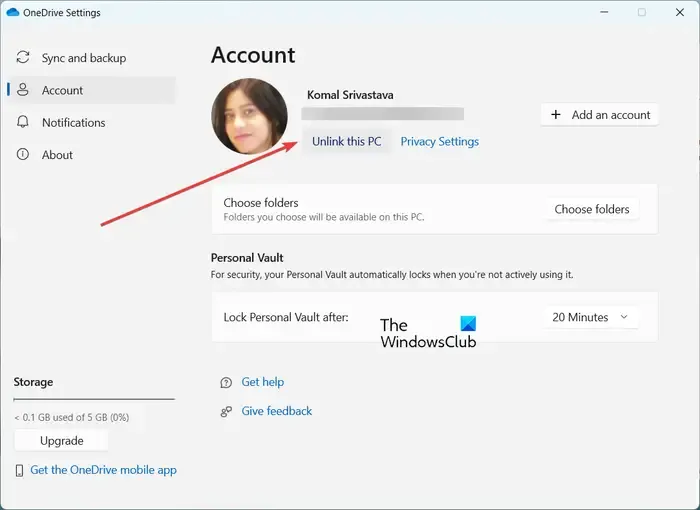
Você também pode desvincular brevemente o OneDrive do seu computador e remover algum espaço livre no seu computador. Isso deve ajudá-lo a resolver o problema para você. Veja como você pode fazer isso:
- Primeiro, clique no ícone do OneDrive na bandeja do sistema e selecione a opção Ajuda e Ajuda. Configurações (em forma de engrenagem) > Opção Configurações.
- No painel esquerdo, navegue até a guia Conta e pressione o botão Desvincular este PC botão presente abaixo do seu nome de usuário.
- Agora, toque no botão Desvincular conta no prompt de confirmação.
- Em seguida, feche o OneDrive e reabra o aplicativo para entrar novamente.
- Quando estiver logado, selecione a pasta da qual deseja fazer backup e sincronizar.
Verifique se o OneDrive não parou de deixar seu PC lento ou não.
5] Tente sincronizar arquivos quando o PC estiver ocioso
Se as correções acima não ajudarem, você pode tentar sincronizar seus arquivos e pastas quando não estiver usando ativamente o PC. Por exemplo, você pode iniciar o processo de sincronização do OneDrive à meia-noite para que isso não afete seu trabalho.
6] Desative a execução do OneDrive na inicialização
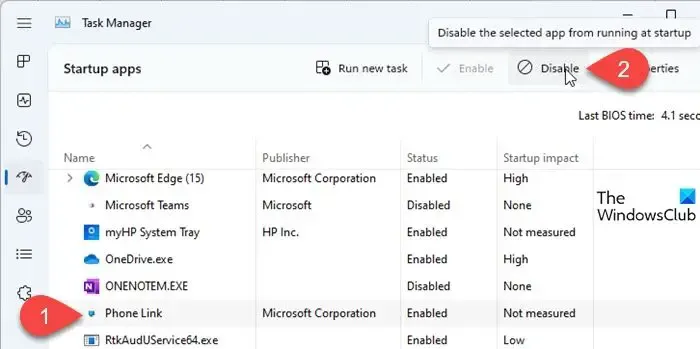
Caso o problema persista, você pode tentar desativar a execução do OneDrive na inicialização do sistema. Dessa forma, você pode executá-lo sempre que necessário. Veja como fazer isso:
- Primeiro, abra o Gerenciador de Tarefas usando CTRL+SHIFT+ESC.
- Agora, vá para a guia Iniciar aplicativos
- Em seguida, selecione o aplicativo OneDrive e pressione o botão Desativar.
7] Habilitar arquivos sob demanda
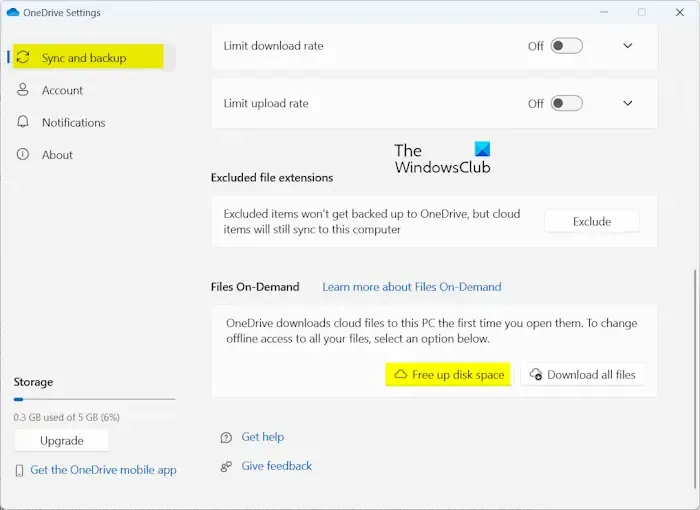
O OneDrive oferece um recurso chamado Arquivos sob demanda. Basicamente, permite que você acesse seus dados na nuvem sem a necessidade de baixar e usar o espaço de armazenamento do seu computador. Você pode tentar ativar esse recurso e verificar se isso ajuda a melhorar a velocidade do seu PC. Aqui estão as etapas para fazer isso:
- Primeiro, clique no ícone do OneDrive na bandeja do sistema
- Escolha o Ajuda eamp; Configurações > Opção Configurações.
- Agora, navegue até a guia Sincronizar e fazer backup e expanda Configurações avançadas opção.
- Na opção Arquivos sob demanda
- Clique no botão Liberar espaço em disco e pressione Continuar.
Siga as instruções solicitadas e veja se funciona.
8]Redefinir OneDrive
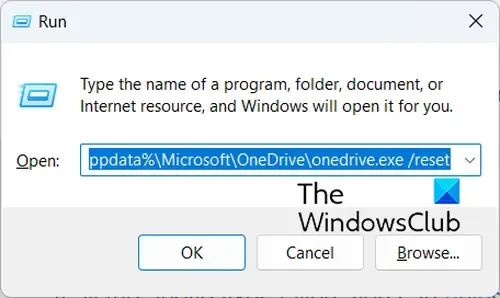
Se o problema persistir, você pode tentar excluir os arquivos de cache do OneDrive e verificar se o problema foi corrigido. Veja como:
Primeiro, pressione Win+R para abrir a caixa de comando Executar e digite o comando abaixo para redefinir o aplicativo OneDrive:
%localappdata%\Microsoft\OneDrive\onedrive.exe /reset
Uma vez feito isso, seu OneDrive será reiniciado. Agora você pode verificar se o problema foi resolvido.
9] Exclua alguns arquivos de cache
Pode haver alguns arquivos de cache na pasta AppData associados ao OneDrive, diminuindo seu desempenho. Portanto, você pode tentar excluir esses arquivos e verificar se funciona. Veja como:
Primeiro, abra o Gerenciador de Tarefas usando Ctrl+Shift+Esc e feche o OneDrive usando o botão Finalizar tarefa.
Agora, pressione Win+R para abrir a caixa de diálogo Executar e digite %LocalAppData% no campo Abrir.
No local disponível, navegue até Microsoft > OneDrive> configuração > logs pasta.
Em seguida, exclua dois arquivos: UserTelemetryCache.otc e UserTelemetryCache.otc.session.
Feito isso, reabra o OneDrive e verifique se o problema foi resolvido.
10]Reinstale o OneDrive
Se nenhuma das soluções acima funcionou, considere desinstalar e reinstalar o OneDrive no seu PC para corrigir o problema. Pode haver alguma corrupção associada ao OneDrive que está deixando o seu computador lento. Portanto, desinstale completamente o OneDrive do seu PC e reinstale-o para corrigir o problema.
Eu espero que isso ajude!
Por que o OneDrive é tão lento no Windows 11?
O OneDrive requer uma boa conexão com a Internet para sincronizar seus arquivos e pastas na nuvem. Se a sincronização do OneDrive estiver lenta, é provável que sua conexão com a Internet esteja com defeito. Além disso, se houver vários aplicativos desnecessários em execução em segundo plano, é provável que você enfrente esse problema. Se você limitou as taxas de download e upload do OneDrive, a sincronização será lenta.
Posso desligar o OneDrive no Windows 11?
Para desativar o OneDrive no seu PC com Windows, você pode simplesmente desvincular sua conta. Você pode fazer isso acessando Ajuda e Ajuda. Configurações > Configurações > Conta e pressionando o botão Desvincular este PC. Além disso, você também pode desativar a execução do OneDrive na inicialização do sistema ou simplesmente removê-lo do seu computador.



Deixe um comentário