Pastas compartilhadas do OneDrive não aparecem no Explorador de Arquivos
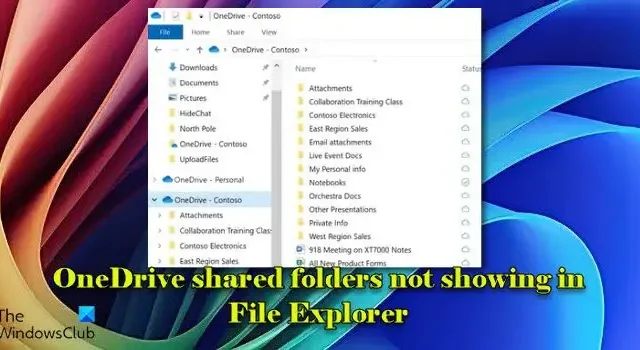

As pastas compartilhadas do OneDrive são pastas que outra pessoa compartilhou com você via OneDrive. Essas pastas aparecem na seção “Compartilhado” da sua conta OneDrive.com. Dependendo das permissões concedidas, você pode adicionar essas pastas compartilhadas ao seu próprio OneDrive e sincronizá-las com seu dispositivo. Depois de sincronizadas, elas ficam disponíveis para funcionar no seu Explorador de Arquivos, mesmo quando você estiver offline. Quaisquer alterações feitas por você ou por outras pessoas serão sincronizadas automaticamente sempre que você estiver online.
Corrigir pastas compartilhadas do OneDrive que não aparecem no Explorador de Arquivos
Se suas pastas compartilhadas do OneDrive não estiverem aparecendo no Explorador de Arquivos no seu PC com Windows 11/10, certifique-se de que você esteja usando a versão mais recente do OneDrive e que não tenha nenhuma atualização do Windows pendente para instalação. As atualizações mantêm o OneDrive compatível com o SO, evitando problemas de sincronização e garantindo que as pastas compartilhadas apareçam corretamente no Explorador de Arquivos.
Se tudo estiver atualizado e você ainda estiver enfrentando problemas, tente estas etapas de solução de problemas:
- Verificar permissões
- Verifique as configurações de sincronização do OneDrive
- Desvincular e vincular novamente a conta do OneDrive
- Redefinir OneDrive
Vamos ver isso em detalhes
1] Verificar permissões
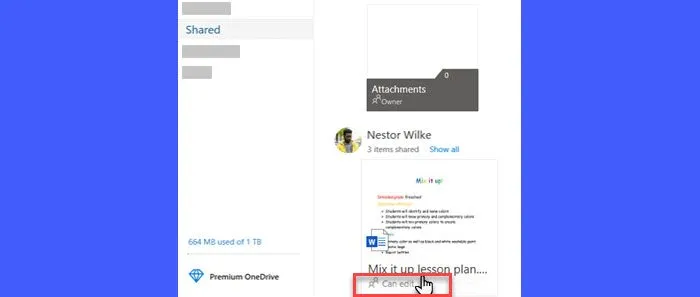
Certifique-se de que a pasta ainda esteja compartilhada com você e que você tenha as permissões necessárias para adicioná-la à sua conta do OneDrive (para sincronizar a pasta com seu PC, você deve adicioná-la à seção “Meus arquivos”).
Se você suspeitar que suas permissões foram alteradas ou removidas, pode ser necessário entrar em contato com o proprietário da pasta para solicitar acesso. O proprietário pode ajustar suas permissões ou compartilhar novamente a pasta com o nível de acesso apropriado.
2] Verifique as configurações de sincronização do OneDrive
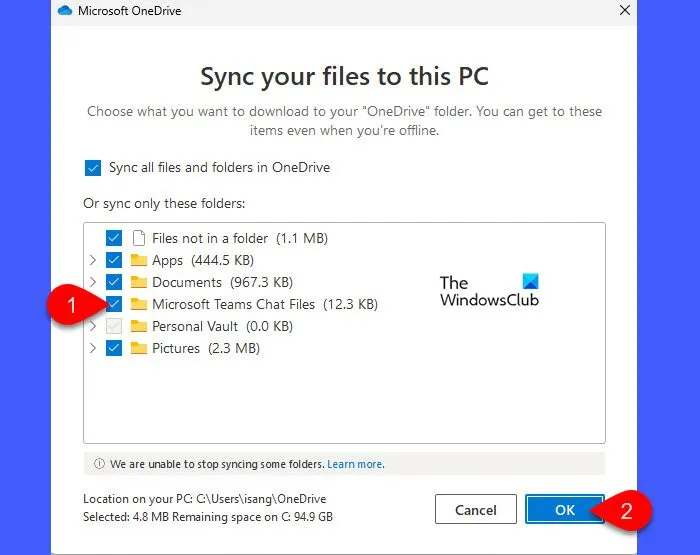
Clique com o botão direito do mouse no ícone do OneDrive na bandeja do sistema e selecione Configurações no menu exibido (se você não vir o ícone, clique na seta para cima para ver os ícones ocultos).
Na janela Configurações do OneDrive , navegue até a aba Conta e clique no botão Escolher pastas . Isso abrirá uma janela que mostra uma lista de todas as pastas selecionadas atualmente para sincronização com seu PC.
Certifique-se de que a pasta compartilhada que você está procurando esteja listada e marcada na janela. Se não estiver selecionada, marque a caixa ao lado da pasta e clique em OK para começar a sincronizá-la com seu PC.
3] Desvincular e vincular novamente a conta do OneDrive

Se a pasta compartilhada não estiver listada na janela “Escolher pastas”, tente desvincular e vincular novamente sua conta do OneDrive.
Vá para a aba Conta na janela Configurações do OneDrive e clique em Desvincular este PC . Siga as instruções para desvincular sua conta.
Após desvincular, entre novamente no OneDrive para revincular sua conta. Esta ação redefinirá suas configurações de sincronização do OneDrive e pode resolver problemas com pastas compartilhadas ausentes.
4] Redefinir o OneDrive
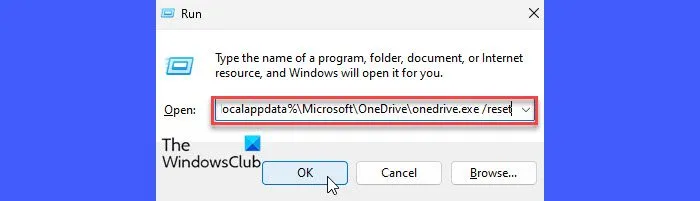
Se nada parece funcionar, tente redefinir o OneDrive no seu PC com Windows 11/10. A redefinição do OneDrive limpa arquivos de cache corrompidos ou desatualizados, corrige erros de configuração e permite que o aplicativo seja iniciado novamente. Pode ajudar a resolver problemas comuns de sincronização, como uploads ou downloads travados e problemas com arquivos que não aparecem ou não sincronizam corretamente no Explorador de Arquivos.
Pressione Win + R para abrir a caixa de diálogo Executar%localappdata%\Microsoft\OneDrive\onedrive.exe /reset . Digite no campo de texto e pressione Enter . Este comando executará o processo de redefinição do OneDrive.
Após a conclusão do processo de redefinição, entre novamente na sua conta do OneDrive e selecione novamente as pastas que deseja sincronizar com seu PC.
Espero que isso ajude.
Como fazer com que uma pasta compartilhada do OneDrive apareça no Explorador de Arquivos?
Para que sua pasta compartilhada do OneDrive apareça no Explorador de Arquivos, você precisa adicioná-la à sua própria conta do OneDrive (você só pode adicionar pastas para as quais tenha permissões de “Editar”) e sincronizar seus arquivos do OneDrive.com no seu computador Windows usando o aplicativo de sincronização do OneDrive (vem pré-instalado em todos os PCs com Windows 11/10).
Vá para a seção Compartilhado na sua conta OneDrive.com, clique com o botão direito do mouse na pasta e selecione ‘ Adicionar atalho para Meus arquivos ‘. Em seguida, configure o aplicativo de sincronização do OneDrive usando sua conta pessoal, de trabalho ou escolar do OneDrive, selecione as pastas para fazer backup e selecione uma pasta de destino para manter seus arquivos sincronizados. Com o Files On-Demand ativado por padrão, você verá todas as suas pastas compartilhadas com o status ‘ Somente online ‘ no Explorador de Arquivos.
Por que não consigo ver minha pasta do OneDrive no Explorador de Arquivos?
Se você não conseguir ver sua pasta do OneDrive no Explorador de Arquivos, a pasta específica pode não estar selecionada para sincronização. Certifique-se de que o OneDrive esteja configurado e conectado no seu PC. Caso contrário, entre com sua conta da Microsoft. Clique com o botão direito do mouse no ícone do OneDrive na bandeja do sistema, vá para Configurações e, na guia Conta , clique em Escolher pastas para selecionar as pastas que deseja sincronizar. Se a instalação estiver corrompida, reinstalar o OneDrive pode corrigir o problema.



Deixe um comentário