Pasta compartilhada do OneDrive não sincronizando ou atualizando
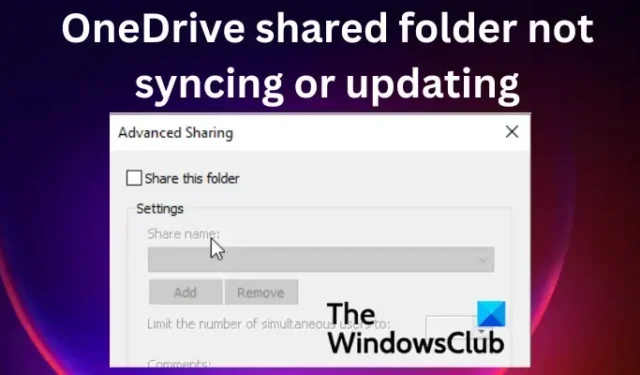
O OneDrive é uma ótima ferramenta de armazenamento em nuvem com alguns dos melhores recursos e uma ótima experiência do usuário. No entanto, como muitos outros programas, é propenso a problemas técnicos, como pastas compartilhadas do OneDrive que não são sincronizadas ou atualizadas . Isso é bastante frustrante, especialmente quando você depende do OneDrive em sua organização para fins de colaboração. Alguns usuários não podem ver arquivos ou pastas compartilhados com eles no Explorador de Arquivos e, às vezes, o ícone do OneDrive não aparece na seção Mostrar ícones ocultos. Mas quando você verifica as pastas compartilhadas no navegador da web, elas estão bem. Nesta postagem, veremos como corrigir a pasta compartilhada do OneDrive se ela não estiver sincronizando ou atualizando.
As pastas compartilhadas são acessadas e navegadas naturalmente na Web ou no Explorador de Arquivos, como outros arquivos na pasta OneDrive em seu dispositivo. Quando você não consegue ver suas pastas compartilhadas do OneDrive, isso significa que há um problema de sincronização que precisa ser resolvido. Antes de vermos como corrigir esse problema, seria bom vermos os motivos pelos quais as pastas compartilhadas não podem ser sincronizadas no OneDrive.
Por que a pasta compartilhada não está sincronizando ou atualizando no OneDrive?
Suas pastas compartilhadas do OneDrive podem falhar ao sincronizar devido a uma conexão de internet ruim. Outro motivo seriam os problemas com o próprio OneDrive e talvez seja necessário corrigir o aplicativo para resolver os problemas de sincronização. Alguns softwares antivírus de terceiros também podem impedir que as pastas compartilhadas do OneDrive sejam sincronizadas ou atualizadas.
Corrigir pasta compartilhada do OneDrive não sincronizando ou atualizando
Se a pasta compartilhada do OneDrive não estiver sincronizando ou atualizando, você precisa aplicar algumas soluções e ver se o problema é resolvido:
- Redefinir o cache do aplicativo OneDrive
- Atualize o aplicativo OneDrive manualmente
- Verifique as permissões do OneDrive
- Desative seu antivírus temporariamente
- Certifique-se de que o tamanho do arquivo seja inferior a 10 GB
Vamos nos aprofundar nessas soluções uma a uma.
1] Redefinir o cache do aplicativo OneDrive
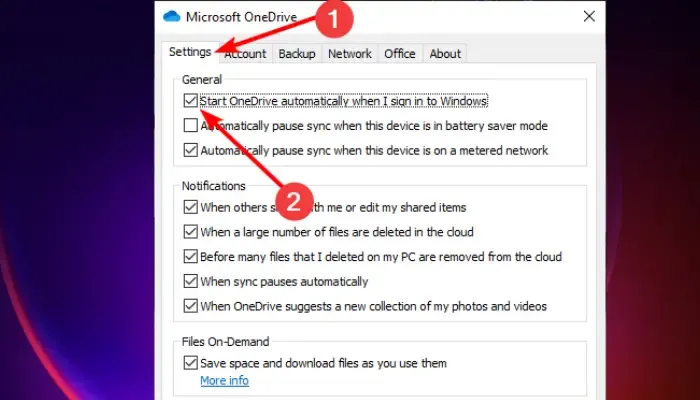
A redefinição do cache do aplicativo OneDrive é uma das soluções mais eficazes para corrigir a pasta compartilhada do OneDrive que não está sincronizando ou atualizando. Observe que a redefinição deste aplicativo reiniciará todas as tarefas, incluindo a sincronização e atualização de todas as pastas e arquivos. Siga as etapas abaixo para redefinir seu aplicativo OneDrive em seu PC com Windows:
- Abra a caixa de diálogo Executar pressionando a tecla Windows + R .
- Copie e cole %localappdata%\Microsoft\OneDrive\onedrive.exe/reset e pressione Enter .
- Entre com as credenciais da sua conta MS e vá para a opção Configurações .
- Marque a caixa ao lado de Iniciar o OneDrive automaticamente quando eu entrar no Windows e selecione OK para concluir o processo.
Isso deve corrigir o problema.
2] Atualize o aplicativo OneDrive manualmente
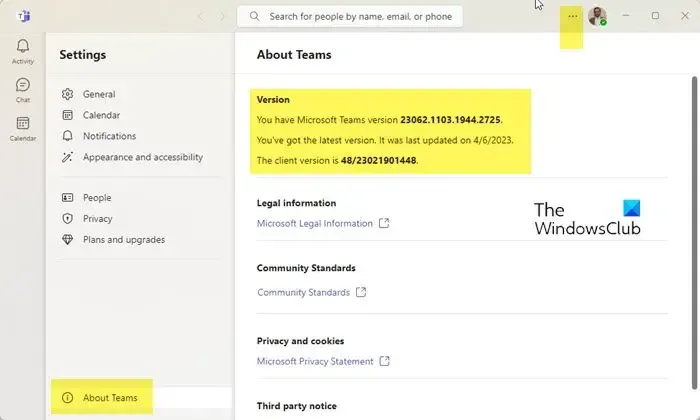
Normalmente, o OneDrive será atualizado automaticamente, mas você pode ter desativado essas configurações. Nesse caso, seu aplicativo OneDrive desatualizado pode ter problemas de sincronização para pastas compartilhadas. A melhor solução é atualizar o app com a fonte oficial. Para atualizar manualmente o aplicativo OneDrive, siga as etapas abaixo:
- Vá para a área da bandeja da barra de tarefas e clique no ícone do OneDrive . Às vezes, você precisa clicar na seta voltada para cima para localizar o ícone.
- No canto superior direito das novas janelas pequenas, clique no ícone de configurações em forma de engrenagem.
- Selecione Configurações na lista em Ajuda e configurações .
- No lado esquerdo, localize Sobre e clique nele.
- Em Sobre , você verá a versão do OneDrive com algo assim: Build 23.066.0326.0005 (64 bits).
- Clique nos detalhes da versão e o Windows o direcionará para o Suporte da Microsoft .
- Uma vez na página de suporte da Microsoft, compare sua versão atual do OneDrive e a mais recente na página.
- Para atualizar seu OneDrive manualmente, clique no link Baixar OneDrive para Windows no Suporte da Microsoft. Siga as instruções na tela para instalar o OneDrive manualmente.
3] Verifique as permissões do OneDrive
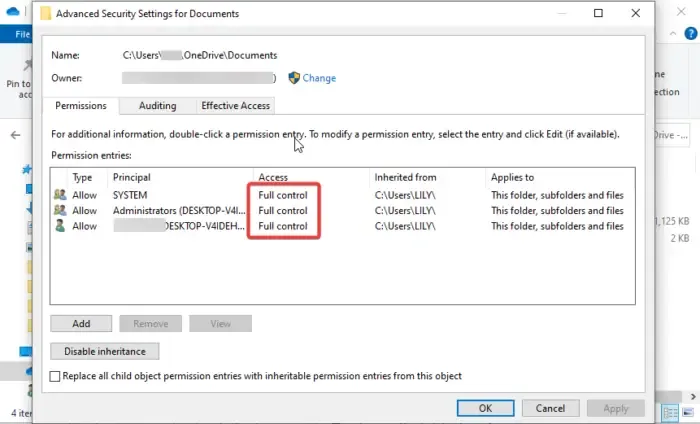
Em alguns casos, as pastas compartilhadas no OneDrive podem não ser sincronizadas ou atualizadas devido a configurações de permissão incorretas. Isso pode impedir que as pastas compartilhadas do OneDrive sejam sincronizadas. As configurações corretas devem permitir que você sincronize qualquer pasta no aplicativo OneDrive. Siga as etapas abaixo para verificar e alterar as permissões do OneDrive:
- Abra o File Explorer pressionando a tecla Windows + E .
- No lado esquerdo, clique com o botão direito do mouse no ícone do OneDrive e escolha Propriedades .
- Vá para a opção Segurança e selecione Avançado na parte inferior da pequena janela.
- Verifique se você tem permissões de Controle Total em SISTEMA , nome de usuário e Administradores .
- A etapa final é marcar a caixa ao lado de Substituir todas as entradas de permissão do objeto filho por permissões herdáveis deste objeto . Clique em OK para salvar as alterações.
4] Desabilite seu antivírus temporariamente
Para corrigir a pasta compartilhada que não está sincronizando ou atualizando no OneDrive, desative temporariamente seu antivírus. Alguns softwares antivírus e de segurança podem interferir no funcionamento de outros programas. Portanto, você pode desativar o software antivírus e verificar se o problema de sincronização foi resolvido. É raro um software antivírus ou firewall bloquear o OneDrive, causando mau funcionamento, mas não podemos descartar que algo aconteça por engano. Então vá em frente e desative a proteção em tempo real nas configurações de segurança do Windows . É bom observar que não recomendamos desativar os firewalls, mas se os problemas de sincronização da pasta compartilhada ainda não foram resolvidos, você pode desativar temporariamente os firewalls e ativá-los imediatamente quando o problema for resolvido ou não.
Se você usar um software de segurança de terceiros, desative-o temporariamente e veja.
5] Certifique-se de que o tamanho do arquivo seja inferior a 10 GB
Arquivos com mais de 10 GB não podem ser sincronizados com o OneDrive. Se o tamanho for superior a 10 GB e for necessário sincronizar o arquivo, uma pasta ZIP pode ser criada.
Esperamos que uma das soluções aqui tenha ajudado você a corrigir a pasta compartilhada do OneDrive que não está sincronizando ou atualizando.
Mais sugestões: Como corrigir problemas e problemas de sincronização do OneDrive no Windows
Por que a sincronização do OneDrive está demorando tanto?
O OneDrive pode demorar muito para sincronizar se você tiver muitos arquivos na fila, estiver sincronizando arquivos muito grandes, tiver uma conexão de rede ruim, tiver um dispositivo lento ou se houver um arquivo online aberto. Você pode corrigir esses problemas determinando independentemente qual pode ser a possível causa da sincronização atrasada no OneDrive.
Por que os arquivos não estão sendo carregados no OneDrive?
Existem dois motivos possíveis para você não poder fazer o upload; seu aplicativo OneDrive perdeu a conexão ou você não está conectado à conta OneDrive que está usando. Você pode receber um erro como: “Ocorreu um problema com o OneDrive”. Para corrigir isso, verifique sua conexão ou faça login em sua conta e tente novamente.



Deixe um comentário