OneDrive não sincroniza após alteração de senha [Correção]
![OneDrive não sincroniza após alteração de senha [Correção]](https://cdn.thewindowsclub.blog/wp-content/uploads/2024/05/onedrive-not-syncing-after-password-change-1-640x350.webp)
Se o seu OneDrive não estiver sincronizando após uma alteração de senha , este artigo irá ajudá-lo. Esse problema pode ocorrer devido a credenciais desatualizadas armazenadas em seu PC, cache corrompido, conexão instável com a Internet, etc.

OneDrive não sincroniza após alteração de senha
Antes de prosseguir com outras etapas de solução de problemas, sugerimos que você verifique se há uma atualização do Windows. Se uma atualização do Windows estiver disponível, instale-a. Use estas correções fornecidas, se o seu OneDrive não estiver sincronizando após a alteração da senha:
- Verifique a sua conexão com a internet
- Limpe as credenciais do OneDrive
- Limpe o cache e os cookies
- Desvincular e vincular novamente o OneDrive
- Redefinir OneDrive
- Desinstale e reinstale o OneDrive
Vamos começar.
1] Verifique sua conexão com a internet
O primeiro passo é verificar sua conexão com a internet. Uma conexão fraca ou instável pode causar problemas de sincronização. Certifique-se de que seu computador tenha uma conexão estável com a Internet. Se um cabo Ethernet estiver disponível, conecte seu sistema a ele e veja se ele faz alguma alteração. Você também pode mudar para outra conexão de rede (se disponível) ou mudar para a banda WiFi de 5 GHz se o seu sistema suportar.
Também sugerimos que você desligue e ligue o roteador. Para fazer isso, use as instruções abaixo:

- Desconecte o adaptador de alimentação do roteador e da tomada.
- Aguarde alguns minutos.
- Conecte o adaptador de alimentação novamente ao roteador e à tomada de parede.
- Aguarde o roteador inicializar e conectar-se à Internet.
2] Limpe as credenciais do OneDrive
Também sugerimos que você limpe suas credenciais do OneDrive. Às vezes, limpar as credenciais do OneDrive corrige esse problema. Para fazer isso, vá para Painel de controle > Contas de usuário > Gerenciador de credenciais > Credenciais do Windows. Remova todas as credenciais do OneDrive listadas em Credenciais genéricas e faça login novamente. Verifique se traz alguma alteração.
3] Limpe o cache e os cookies
Um cache e cookies corrompidos podem causar problemas de sincronização. Se for esse o caso, pode ser resolvido limpando o cache e os cookies. As etapas para limpar o cache e os cookies são diferentes para diferentes navegadores, incluindo Chrome, Edge, Firefox, Opera, etc.
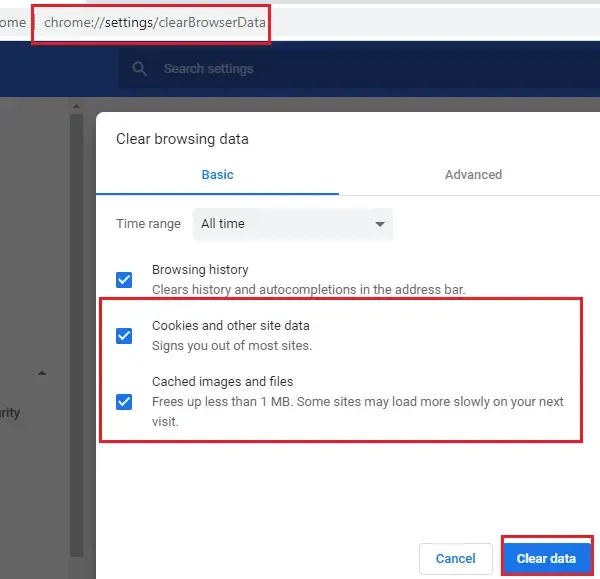
O método mais fácil de fazer isso é usar o atalho do teclado. Pressione as teclas Ctrl + Shift + Delete . Isso abrirá a janela ou guia Limpar histórico de navegação. Agora você pode limpar facilmente o cache e os cookies.
Depois de limpar o cache e os cookies, o problema deve ser corrigido.
4] Desvincular e vincular novamente o OneDrive
Desvincule e vincule novamente o OneDrive e veja se isso ajuda a resolver o problema. Para fazer isso, use as seguintes etapas:
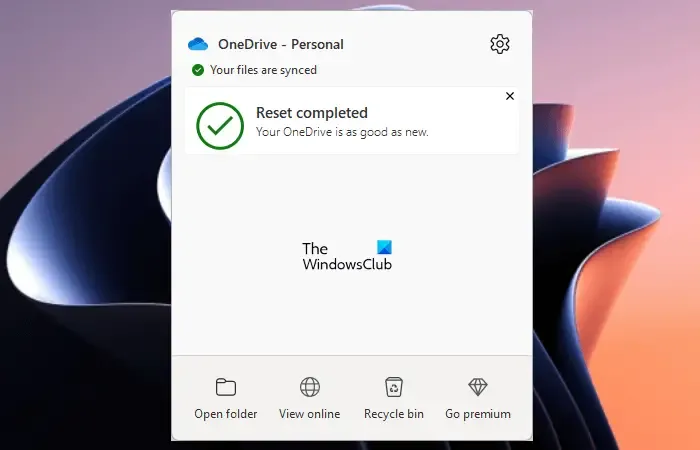
- Clique no ícone do OneDrive ao lado da bandeja do sistema.
- Clique no ícone em forma de engrenagem e selecione Configurações .
- Selecione a guia Conta .
- Clique em Desvincular este PC .
- Clique em Desvincular conta na janela de confirmação.
Depois de desvincular sua conta do OneDrive, vincule-a novamente. Para fazer isso, siga as etapas descritas abaixo:
- Clique no ícone do OneDrive no lado direito da barra de tarefas.
- Clique em Entrar .
- Digite o nome de usuário da sua conta da Microsoft e clique em Entrar.
- Na próxima tela, você pode alterar o local padrão da pasta OneDrive.
- Agora clique em Avançar e siga as instruções na tela.
Depois de vincular novamente sua conta, o OneDrive começará a sincronizar.
5]Redefinir o OneDrive
Às vezes, redefinir o OneDrive pode resolver os problemas. Siga as etapas mencionadas abaixo para redefinir o OneDrive:
Abra a caixa de comando Executar em seu computador pressionando a tecla “Windows + R”. Digite o seguinte comando e clique em OK.
%localappdata%\Microsoft\OneDrive\onedrive.exe /reset
Você pode receber a seguinte mensagem de erro após executar o comando acima:
O Windows não consegue encontrar <localização do OneDrive>. Certifique-se de digitar o nome corretamente e tente novamente.
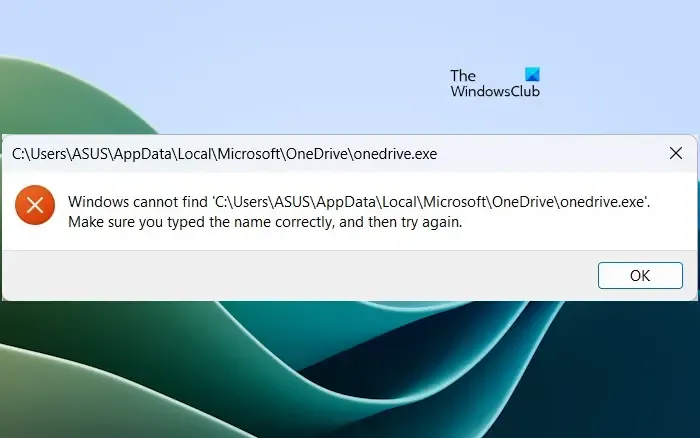
Nesse caso, execute o seguinte comando na caixa de comando Executar para redefinir o OneDrive.
C:\Program Files\Microsoft OneDrive\onedrive.exe /reset
Se você vir novamente a mensagem de erro “O Windows não consegue encontrar…”, digite o seguinte comando na caixa de comando Executar:
C:\Program Files (x86)\Microsoft OneDrive\onedrive.exe /reset
Durante o processo, todas as conexões de sincronização existentes serão encerradas temporariamente. Você não perderá arquivos ou dados redefinindo o OneDrive no seu computador.
6]Desinstale e reinstale o OneDrive
Se ainda estiver com problemas de sincronização, tente desinstalar e reinstalar o OneDrive. Desinstalar e reinstalar o OneDrive não exclui nenhum dado, desde que todos os seus arquivos estejam completamente sincronizados com a nuvem. Ele estará disponível quando você fizer login novamente em sua conta do OneDrive. Siga estas etapas para reinstalar o OneDrive.
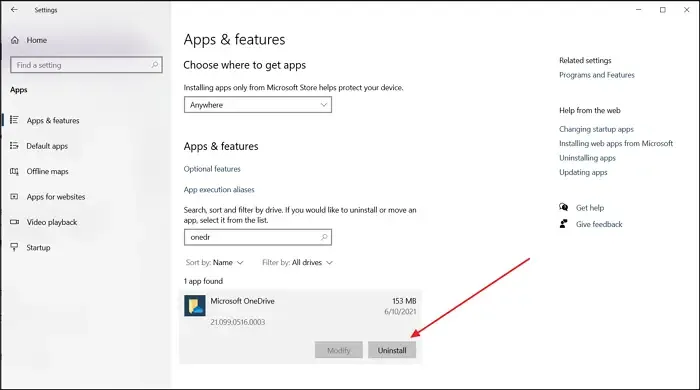
- Abra as configurações do Windows.
- Selecione a categoria Aplicativos no lado esquerdo e clique em Aplicativos instalados ou Aplicativos e recursos (qualquer opção aplicável).
- ProcureMicrosoft OneDrive .
- Clique nos três pontos e clique em Desinstalar .
Após desinstalar o OneDrive, baixe sua versão mais recente no site oficial da Microsoft e instale-o manualmente.
Eu espero que isso ajude.
Por que meu OneDrive parou de sincronizar?
Pode haver alguns motivos pelos quais o OneDrive parou de sincronizar. Os motivos mais comuns são uma conexão de Internet fraca ou instável, problemas de armazenamento, aplicativos ou processos conflitantes em segundo plano, etc.
Por que não consigo acessar arquivos do OneDrive?
Existem vários motivos pelos quais você não consegue acessar arquivos do OneDrive. Os motivos mais comuns são problemas do aplicativo OneDrive, conexão instável com a Internet, problemas de servidor OneDrive, etc. Você pode verificar o status do servidor OneDrive no site da Microsoft da Microsoft. Se nada funcionar, reinicie o OneDrive ou desinstale e reinstale-o.



Deixe um comentário