OneDrive não mostra marcas de seleção verdes
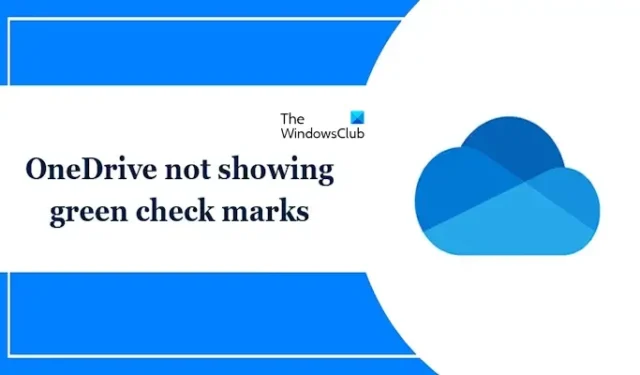
Se os ícones dos arquivos do OneDrive não exibirem a marca de seleção verde sobreposta , este artigo o ajudará a corrigir esse problema. Os arquivos do Microsoft OneDrive em um PC com Windows mostram vários tipos de sobreposições de ícones em seu status. A marca verde indica um arquivo somente online. O círculo verde sólido com a marca de seleção branca indica que os arquivos foram baixados para o seu dispositivo e ocupam espaço.
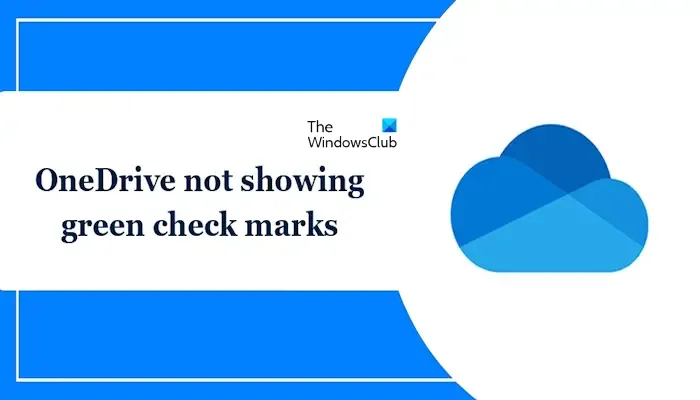
Corrigir o OneDrive que não mostra marcas de seleção verdes
Se os ícones de arquivo do OneDrive não exibirem a marca de seleção verde sobreposta, abaixo do ícone do arquivo ou pasta no File Explorer, siga estas sugestões para corrigir o problema:
- Reinicie o OneDrive
- Habilitar configuração de arquivos sob demanda
- Desvincular e vincular novamente o OneDrive
- Redefinir OneDrive
- Desinstale e reinstale o OneDrive.
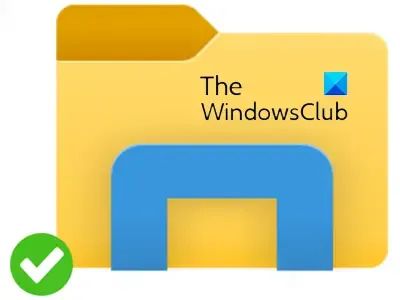
1] Reinicie o OneDrive
Reiniciar o OneDrive pode ajudar a corrigir quaisquer falhas temporárias que estejam causando o problema com a marca de seleção verde. Abra o Gerenciador de Tarefas, clique com o botão direito no processo do Microsoft OneDrive e selecione Finalizar Tarefa. Reinicie o OneDrive e veja se isso ajuda.
2] Habilitar configuração de arquivos sob demanda
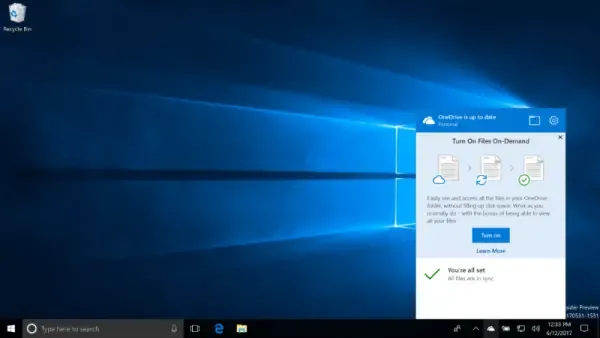
Certifique-se de que sua configuração de arquivos sob demanda esteja habilitada. Todos os arquivos do OneDrive permanecem disponíveis na nuvem. Quando você abre um arquivo pela primeira vez, o OneDrive primeiro o baixa e depois o abre. Quando este recurso está habilitado, todos os arquivos permanecem disponíveis no seu PC e você os acessa sem baixá-los.
3] Desvincular e vincular novamente o OneDrive
Às vezes, desvincular e vincular novamente o OneDrive pode resolver esse problema. A desvinculação também remove quaisquer credenciais armazenadas em cache pelo aplicativo, que podem estar desatualizadas ou corrompidas. Após desvincular, você pode vincular novamente a conta da Microsoft desejada ao OneDrive. Desvincule e vincule novamente o OneDrive e veja se isso ajuda a resolver o problema. Para fazer isso, use as instruções mencionadas abaixo:
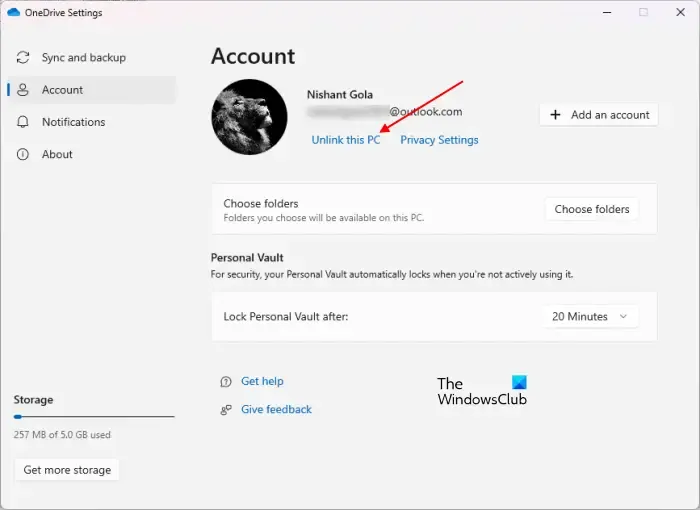
- Clique no ícone da nuvem OneDrive no lado direito da barra de tarefas.
- Clique no ícone de engrenagem no canto superior direito e selecione Configurações.
- Selecione Conta e clique em Desvincular este PC.
- Clique em Desvincular conta na janela de confirmação.
Depois de desvincular o OneDrive. Clique nele para executar a configuração do OneDrive novamente e siga as etapas descritas abaixo:
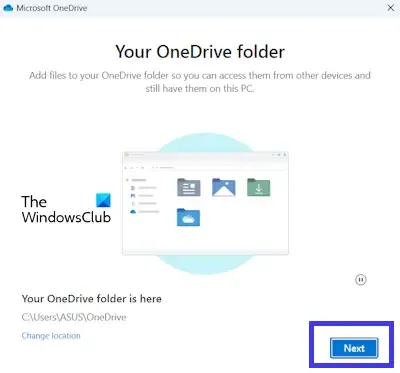
- Digite o endereço de e-mail da sua conta da Microsoft e clique em Entrar.
- Coloque sua senha.
- Selecione uma pasta diferente (se desejar); caso contrário, selecione a mesma pasta e clique em Avançar. Clique em Usar esta pasta na janela de confirmação.
4]Redefinir o OneDrive
Sugerimos também que você reinicie seu OneDrive e verifique se ele traz alguma alteração. siga as etapas mencionadas abaixo para redefinir o OneDrive:
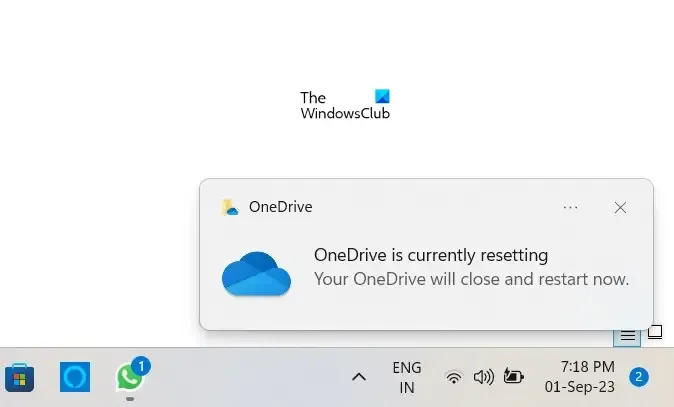
Abra o comando Executar em seu computador pressionando a tecla “Janela + R”. Digite o seguinte comando e clique em OK.
%localappdata%\Microsoft\OneDrive\onedrive.exe /reset
Você pode receber a seguinte mensagem de erro após executar o comando acima:
O Windows não consegue encontrar <localização do OneDrive>. Certifique-se de digitar o nome corretamente e tente novamente.
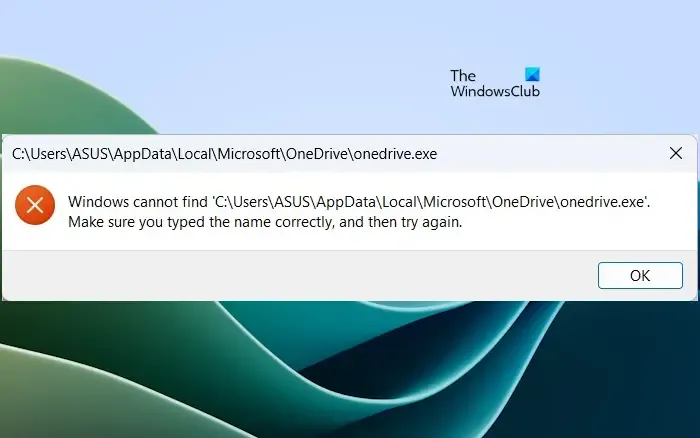
Nesse caso, execute o seguinte comando na caixa de comando Executar para redefinir o OneDrive.
C:\Program Files\Microsoft OneDrive\onedrive.exe /reset
Se você vir novamente a mensagem de erro “O Windows não consegue encontrar…”, digite o seguinte comando na caixa de comando Executar:
C:\Program Files (x86)\Microsoft OneDrive\onedrive.exe /reset
Durante o processo, todas as conexões de sincronização existentes serão encerradas temporariamente. Você não perderá arquivos ou dados redefinindo o OneDrive no seu computador.
5]Desinstale e reinstale o OneDrive
Às vezes, desinstalar e reinstalar o OneDrive pode corrigir vários problemas e redefinir todas as configurações do OneDrive. Após a reinstalação, o OneDrive realizará uma sincronização completa. Além disso, você não perderá nenhum dado que possui no OneDrive ao desinstalá-lo, desde que todos os seus dados estejam completamente sincronizados com a nuvem. Ele estará disponível quando você fizer login novamente em sua conta do OneDrive.
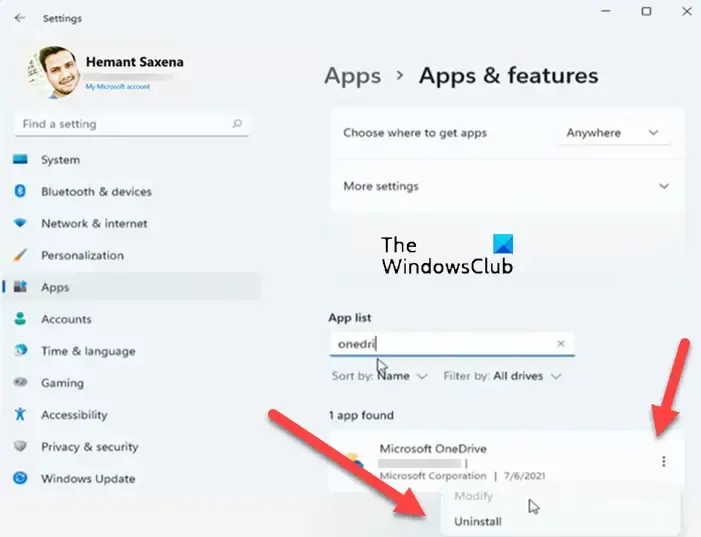
Siga estas etapas para reinstalar o OneDrive:
- Abra as configurações do Windows.
- Selecione a categoria Aplicativos no lado esquerdo e clique em Aplicativos instalados ou Aplicativos e recursos (qualquer opção aplicável).
- PesquiseMicrosoft OneDrive.
- Clique nos três pontos e clique em Desinstalar.
Após desinstalar o OneDrive, baixe sua versão mais recente no site oficial da Microsoft e instale-o manualmente.
Por que há uma marca de seleção verde nos meus arquivos?
Quando você abre um arquivo no OneDrive em seu PC pela primeira vez, o OneDrive o baixa e depois o abre. Quando o arquivo for baixado, uma marca verde aparecerá sob seu status no File Explorer. Você também pode ver uma marca verde sólida sob o status do seu arquivo armazenado no OneDrive. Esses arquivos estão marcados como “Sempre manter neste dispositivo”.
Qual é a diferença entre nuvem e verificação verde no status do OneDrive?
Um ícone de nuvem azul no status do OneDrive indica que o arquivo está disponível apenas online. Isso significa que esses arquivos não ocupam espaço no seu computador. Quando você abre um arquivo com um ícone de nuvem azul, o OneDrive o baixa da nuvem. Em seguida, o arquivo começa a mostrar a marca verde sob seu status.



Deixe um comentário