Ícone do OneDrive ausente no Windows? 8 maneiras de consertar
O que saber
- Para recuperar o ícone ausente do OneDrive na barra de tarefas, clique na seta da bandeja do sistema e procure-o lá ou habilite o OneDrive em Configurações da barra de tarefas > Outros ícones da bandeja do sistema .
- Pressione
Ctrl+Shift+Escpara abrir o Gerenciador de Tarefas, selecione OneDrive e clique em Finalizar Tarefa . Em seguida, procure OneDrive no menu Iniciar e reinicie-o - Para recuperar o ícone do OneDrive ausente no File Explorer, clique em Ícone do OneDrive > Configurações > Conta > Desvincular este PC . Em seguida, abra o OneDrive novamente e faça login na sua conta.
- Desinstale o OneDrive em Configurações > Aplicativos > Aplicativos instalados > OneDrive > Desinstalar . Em seguida, baixe o OneDrive do site da Microsoft e instale-o novamente.
A integração do OneDrive ao Windows 11 é uma vantagem para usuários que gostam de trabalhar em seus arquivos sem se preocupar se o backup deles está na nuvem ou não. Contanto que o OneDrive esteja conectado ao seu PC, você pode ter certeza de que seus arquivos estarão acessíveis quando você quiser.
Mas se o próprio ícone do OneDrive desaparecer de seu local de descanso, isso pode ser motivo de preocupação. No guia a seguir, examinamos todas as soluções possíveis para trazer de volta o ícone ausente do OneDrive, seja na barra de tarefas ou no Explorador de Arquivos.
Caso 1: ícone do OneDrive ausente na barra de tarefas
Quando tudo estiver indo bem, você verá o ícone da nuvem do OneDrive na barra de tarefas.
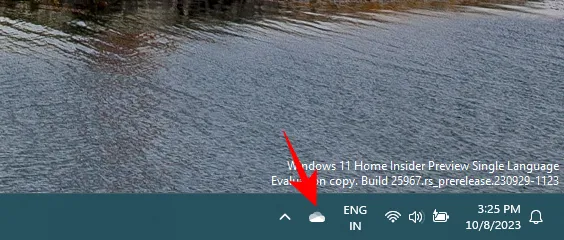
Se não aparecer aqui, use as correções fornecidas abaixo para recuperá-lo.
Correção nº 1: verifique a bandeja do sistema
A bandeja do sistema é onde o ícone do OneDrive deveria estar. Caso contrário, é possível que seja relegado aos ícones ocultos da barra de tarefas.
Clique na seta para cima à direita da barra de tarefas.
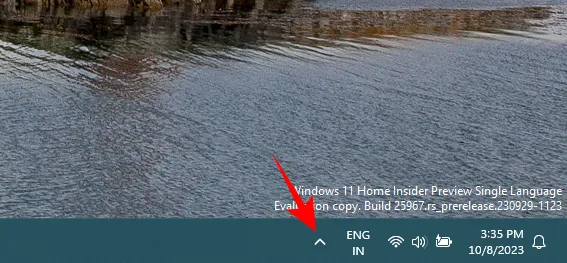
E verifique se o ícone do OneDrive aparece aqui.
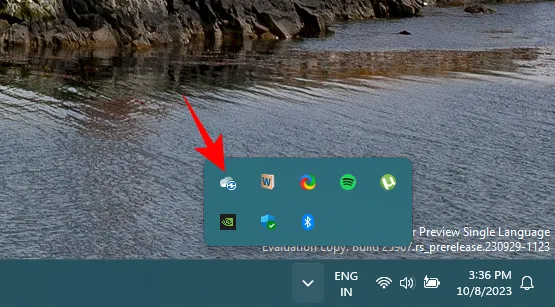
Correção nº 2: habilite o Microsoft OneDrive nas configurações da barra de tarefas
Para que o ícone do OneDrive apareça no ícone da barra de tarefas, clique com o botão direito na barra de tarefas e selecione Configurações da barra de tarefas .
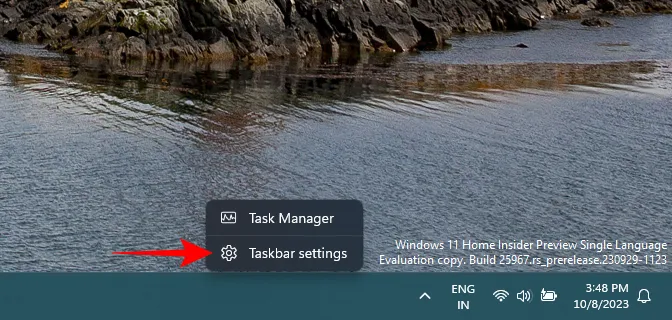
Role para baixo e clique em Outros ícones da bandeja do sistema .
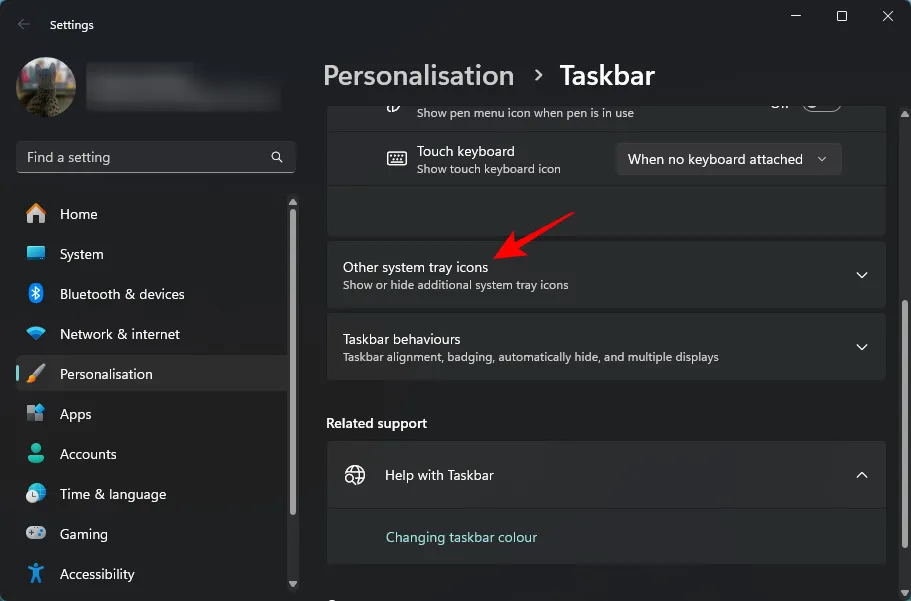
Aqui, encontre e habilite o Microsoft OneDrive .

O ícone do OneDrive retornará à bandeja do sistema.
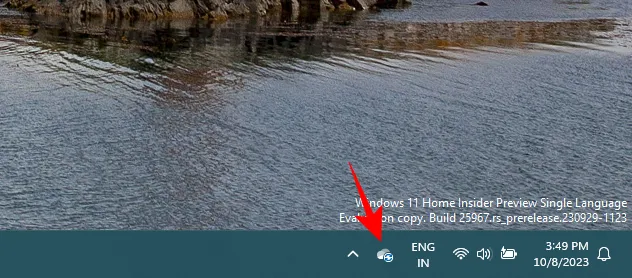
Correção nº 3: reinicie o OneDrive
Outra solução rápida que pode trazer de volta o ícone do OneDrive é reiniciar o OneDrive. Em primeiro lugar, saia do OneDrive clicando com o botão direito na barra de tarefas e selecionando Gerenciador de Tarefas .
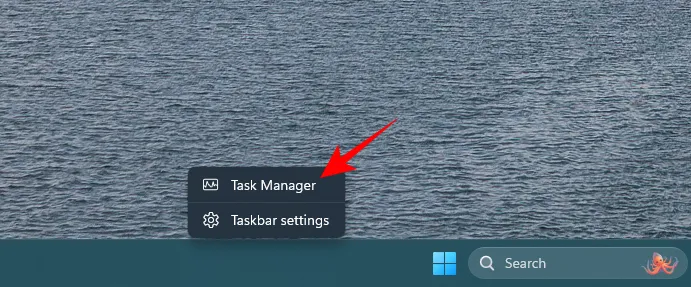
Alternativamente, pressione Ctrl+Shift+Escpara abrir o Gerenciador de Tarefas.
Em seguida, pesquise OneDrive.
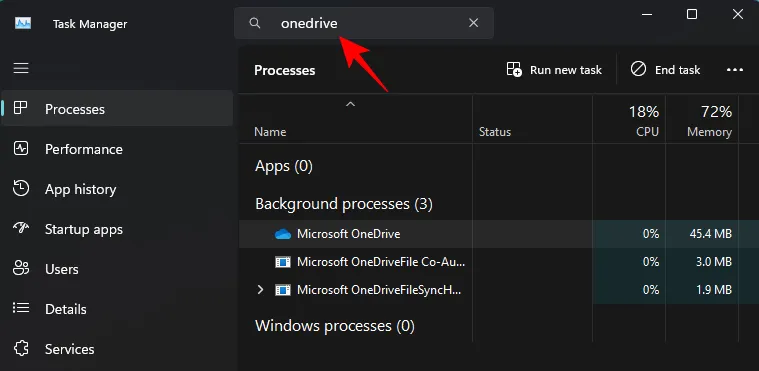
Selecione Microsoft OneDrive e clique em Finalizar tarefa na parte superior.
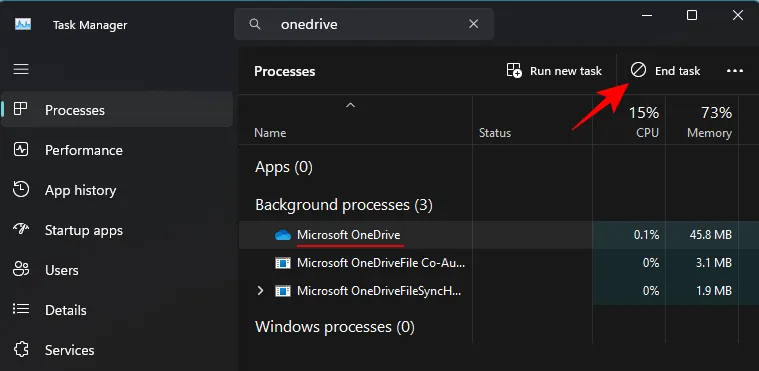
Agora, para fazê-lo funcionar novamente, pressione Iniciar , digite OneDrive e selecione a melhor correspondência.
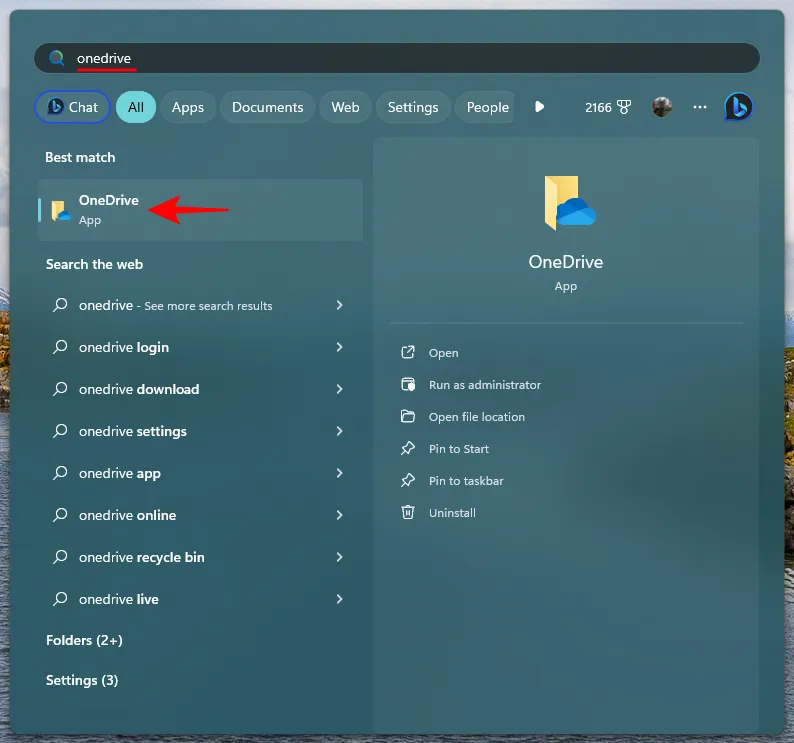
Como alternativa, execute OneDrive.exe em C:\Program Files\Microsoft OneDrive.
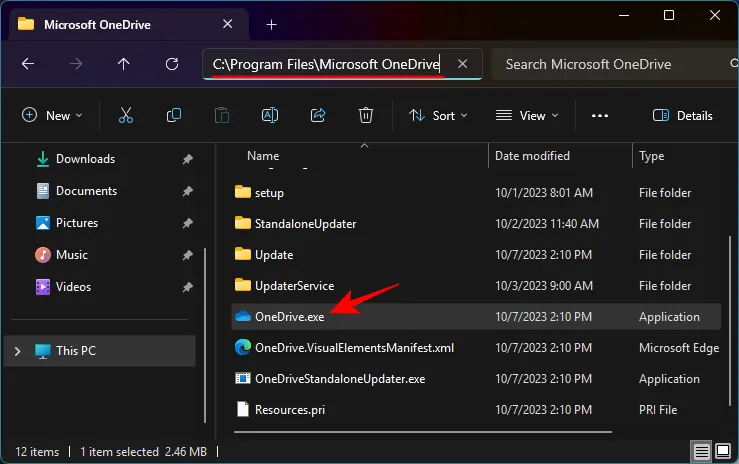
Correção nº 4: certifique-se de que o OneDrive esteja configurado em seu PC
Se você não se lembra de ter configurado o OneDrive em seu computador, especialmente se você reinstalou o Windows recentemente, é bem possível que seja por isso que você não está vendo o ícone do OneDrive. No entanto, isso pode ser corrigido com facilidade.
Pressione Win+Ie abra o aplicativo Configurações. Selecione Sistema à esquerda e à direita clique em OneDrive .
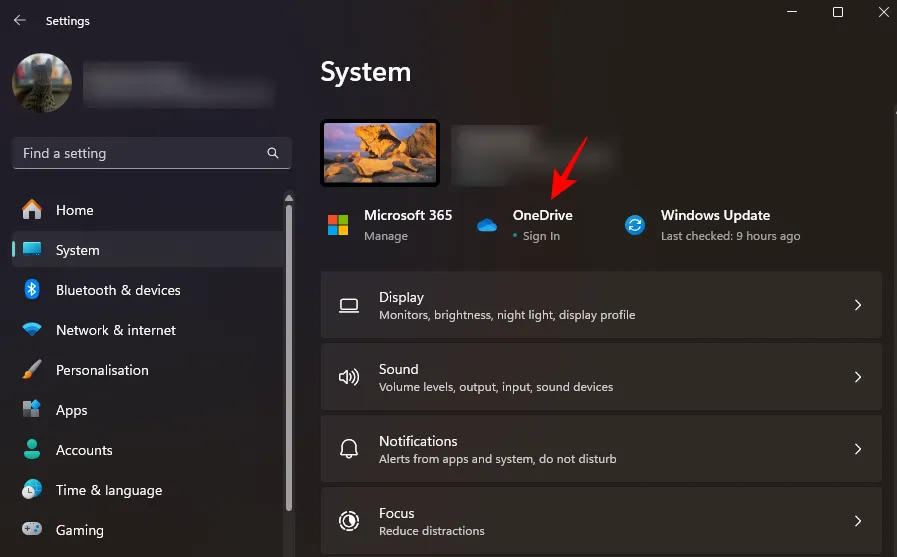
Faça login em sua conta da Microsoft, siga as instruções na tela, configure o OneDrive e gerencie o backup de arquivos e pastas.

Além das soluções mencionadas acima, você também pode se beneficiar da correção nº 7 fornecida abaixo, que pode redefinir o OneDrive e colocar todos os seus recursos de volta em operação na barra de tarefas, bem como no Explorador de Arquivos.
Caso 2: ícone do OneDrive ausente no File Explorer
O painel lateral do File Explorer é outro local onde você deverá ver o ícone do OneDrive Personal.
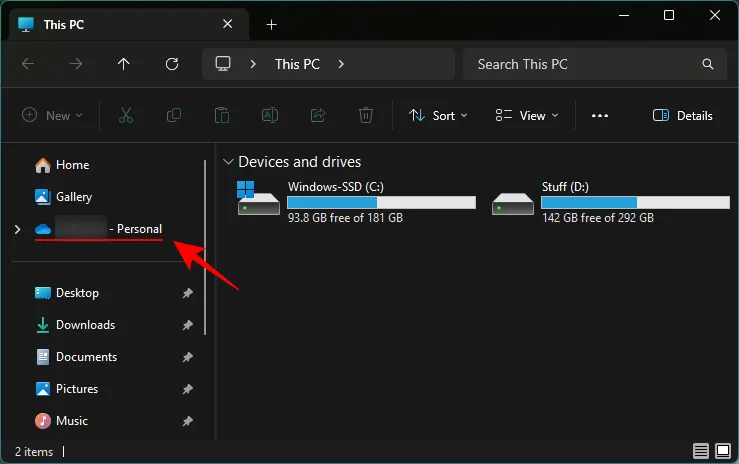
Se o ícone não aparecer no File Explorer, use as seguintes soluções para recuperá-lo.
Correção nº 5: modifique o valor do registro do OneDrive
Pressione Iniciar, digite Editor do Registro e clique em Executar como administrador .
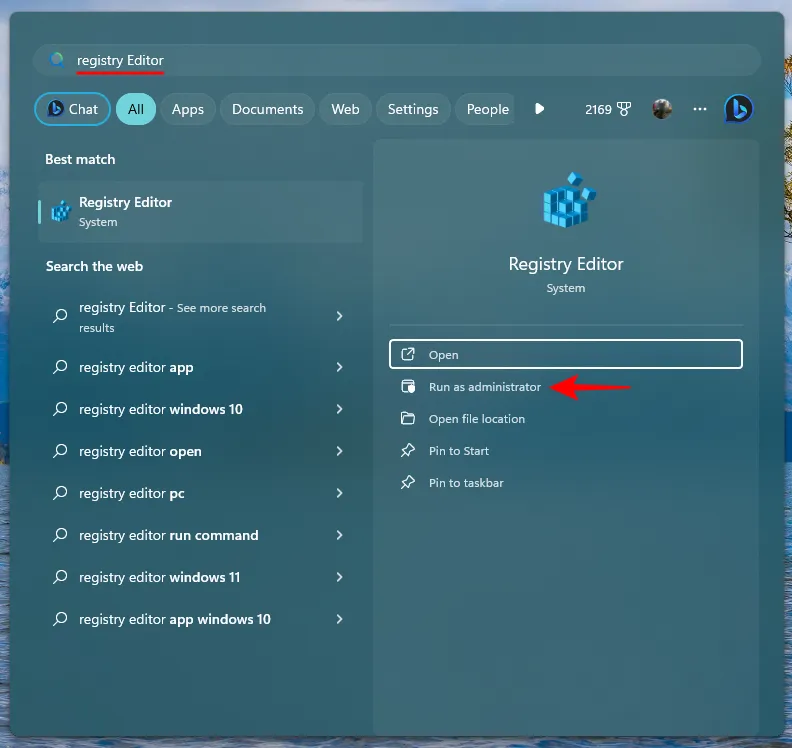
No Editor do Registro, navegue até o seguinte endereço:
Computer\HKEY_CLASSES_ROOT\CLSID\{018D5C66-4533-4307-9B53-224DE2ED1FE6}
Alternativamente, copie o texto acima e cole-o na barra de endereços do editor de registro.
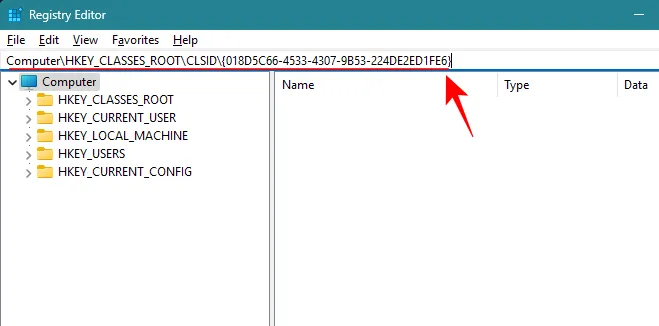
À direita, clique duas vezes em System.IsPinnedToNameSpaceTree .
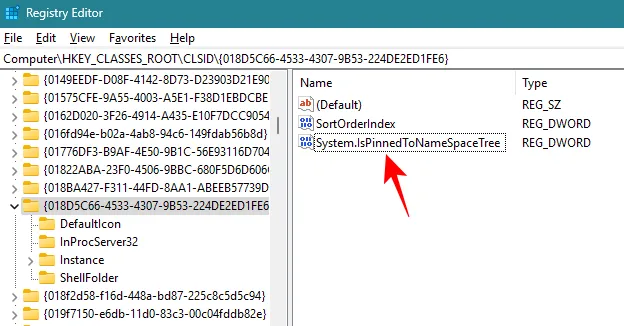
Certifique-se de que os dados do valor estejam definidos como 1 .
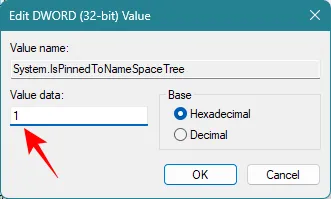
Clique em OK .
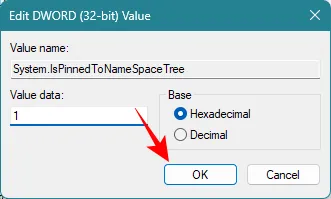
Agora você deve ver o ícone do OneDrive no painel lateral do File Explorer.
Correção nº 6: vincule novamente o OneDrive ao seu PC
Se as soluções anteriores não derem frutos, você pode redefinir o OneDrive no seu PC e recuperar seu ícone no Explorador de Arquivos. Para fazer isso, clique no ícone do OneDrive na barra de tarefas.
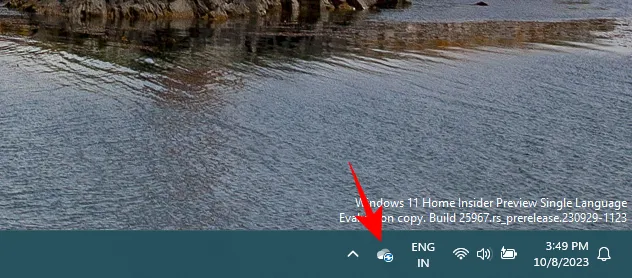
Clique no ícone de engrenagem no canto superior direito.
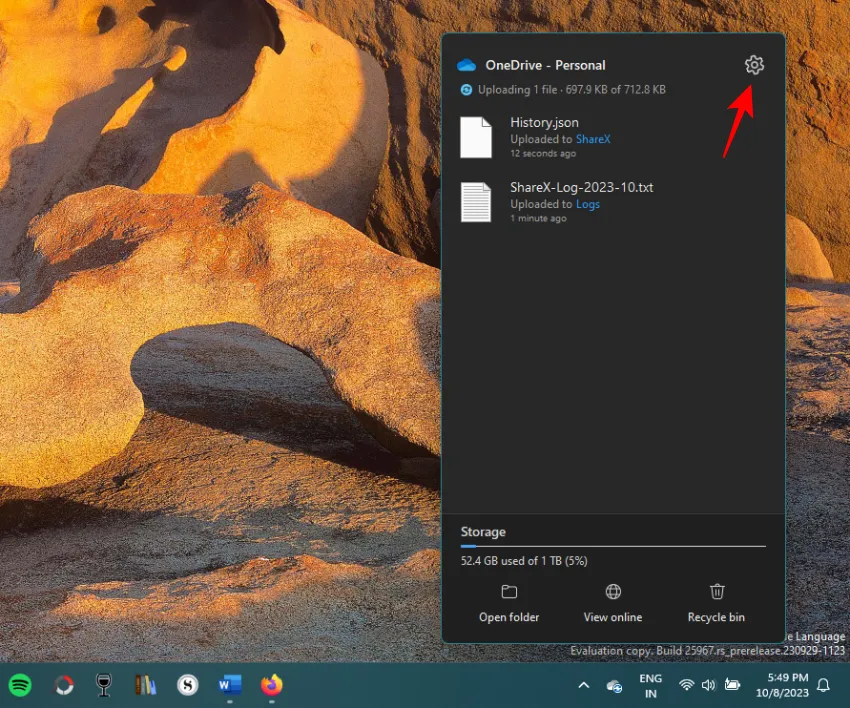
Selecione Configurações .
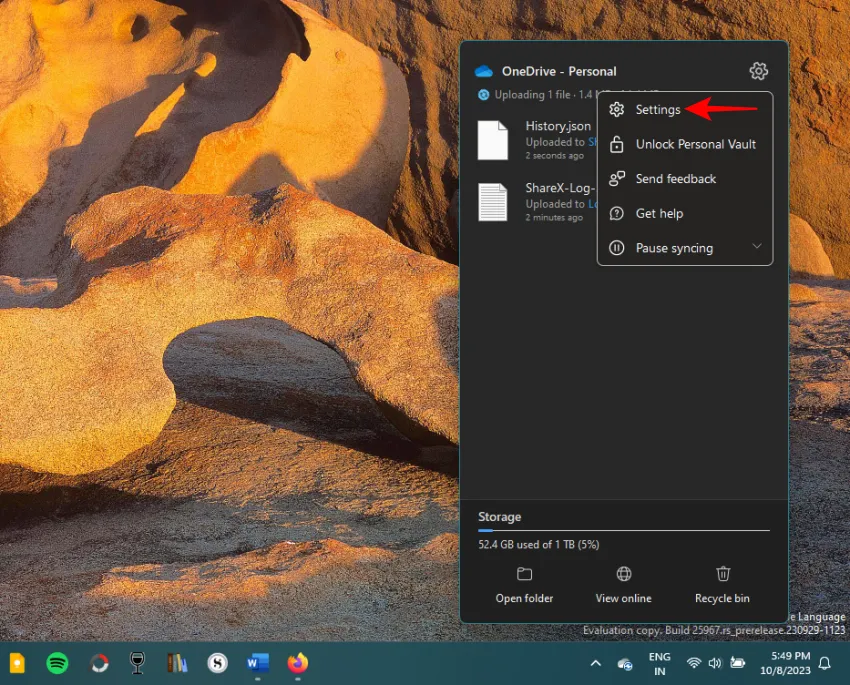
Na janela Configurações do OneDrive, selecione Conta à esquerda.
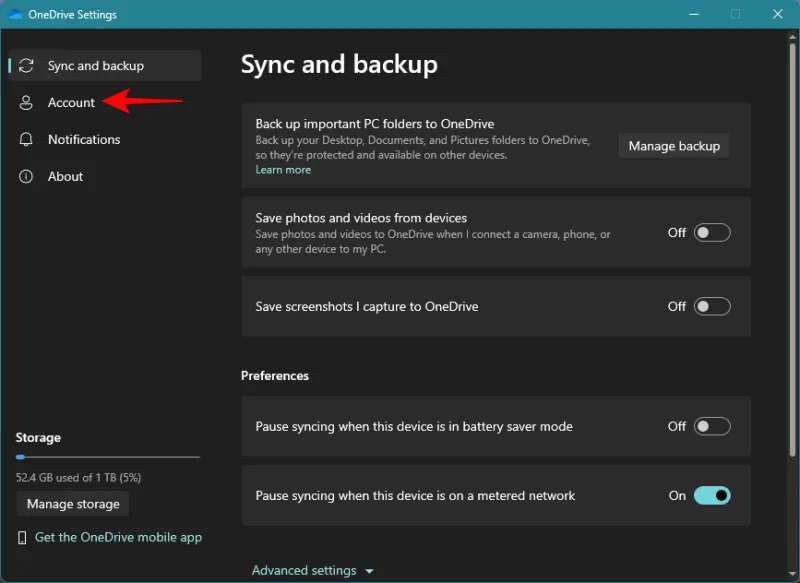
Clique em Desvincular este PC .
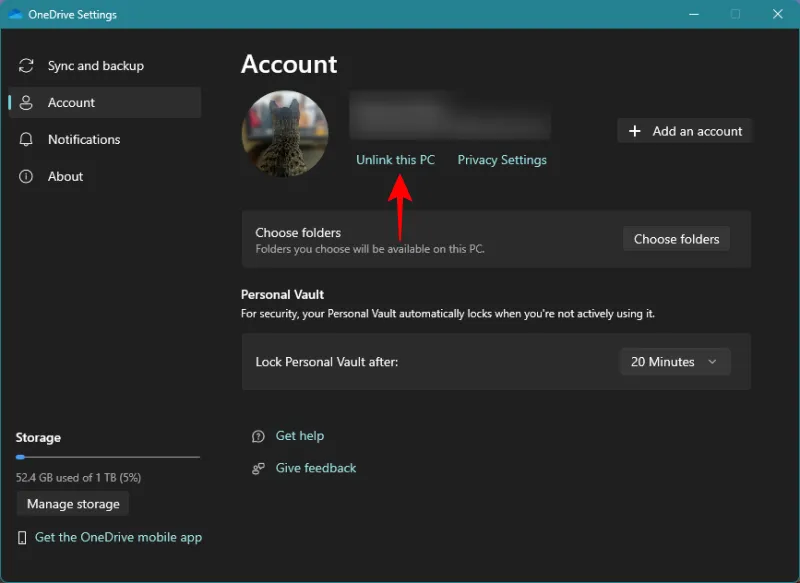
Selecione Desvincular conta .
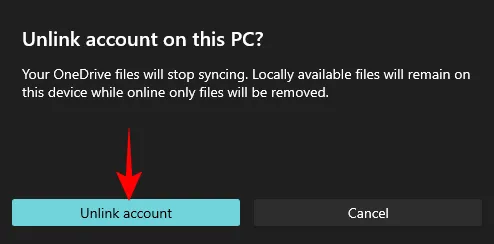
Escolha qualquer motivo e selecione Enviar .
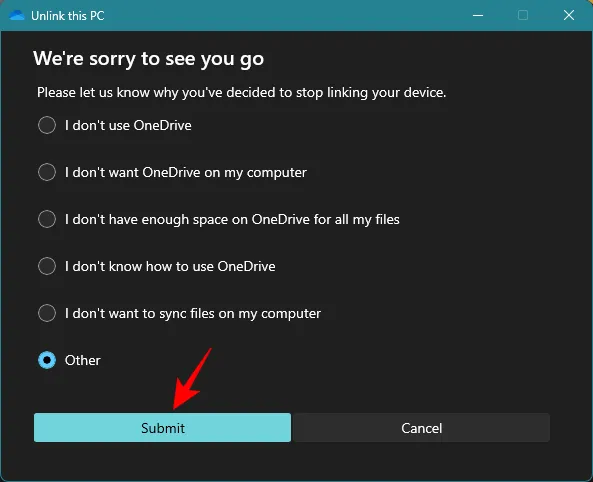
Assim que o seu PC estiver desvinculado, pressione Iniciar, digite OneDrive e abra-o.

Alternativamente, abra o aplicativo Configurações do Windows ( Win+I), selecione Sistema no painel esquerdo e clique em OneDrive à direita.
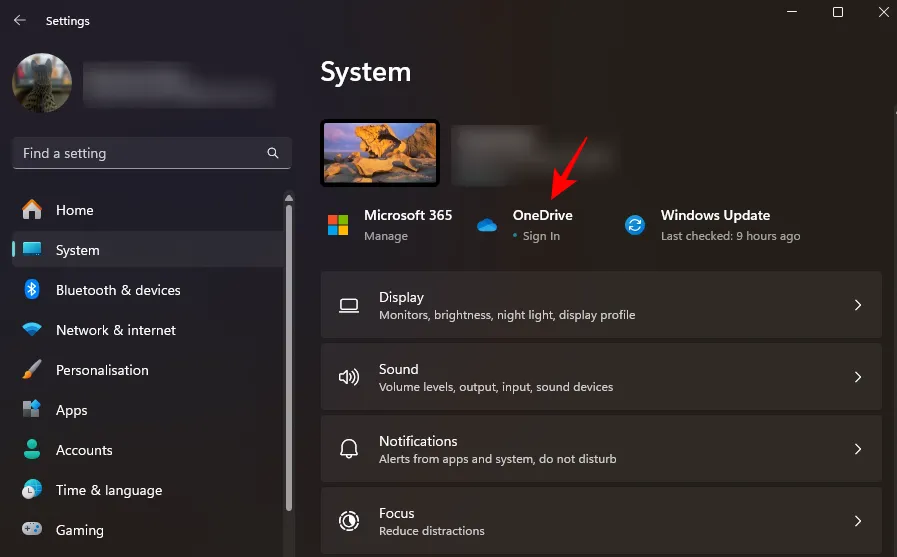
Agora, entre novamente em sua conta da Microsoft.
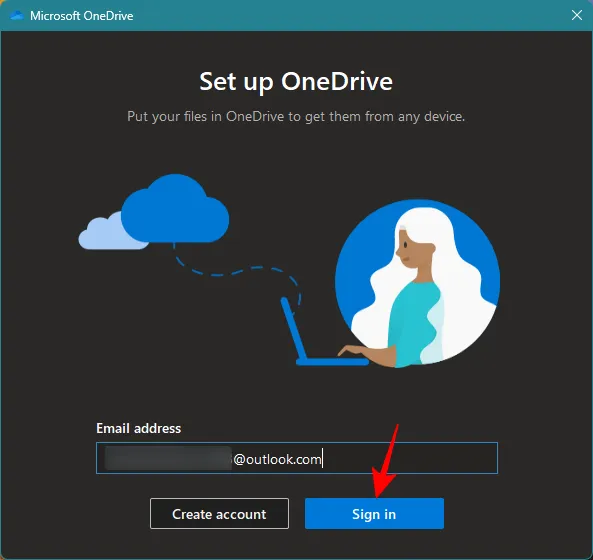
Em seguida, siga as instruções na tela e configure o OneDrive. Uma vez feito isso, reinicie o seu PC para que as alterações sejam refletidas.
Correção nº 7: reinstale o OneDrive
Quando tudo mais falhar, uma reinstalação completa do OneDrive será necessária. Siga as etapas abaixo para desinstalar e reinstalar o OneDrive:
Abra o aplicativo Configurações pressionando Win+Ie clique em Aplicativos à esquerda.
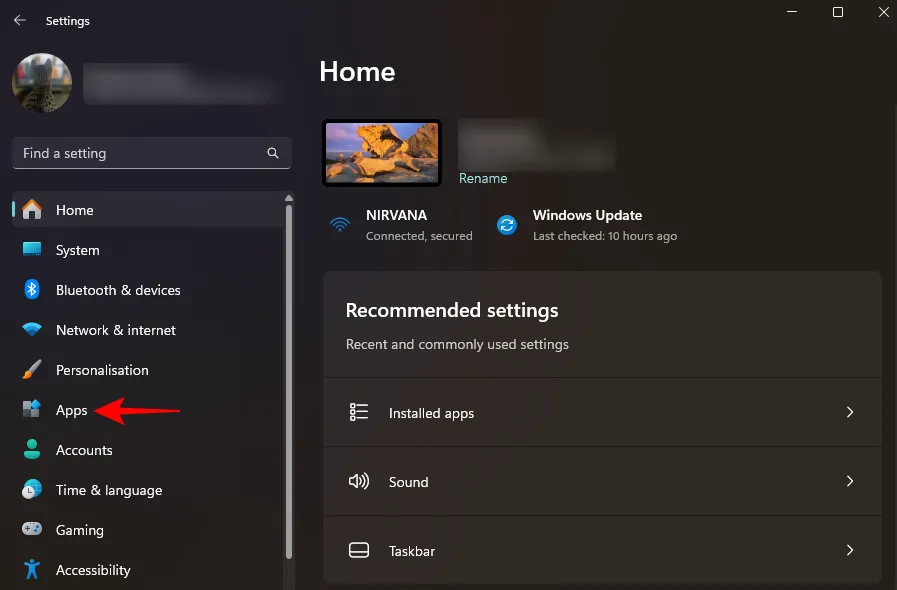
Selecione Aplicativos instalados à direita.
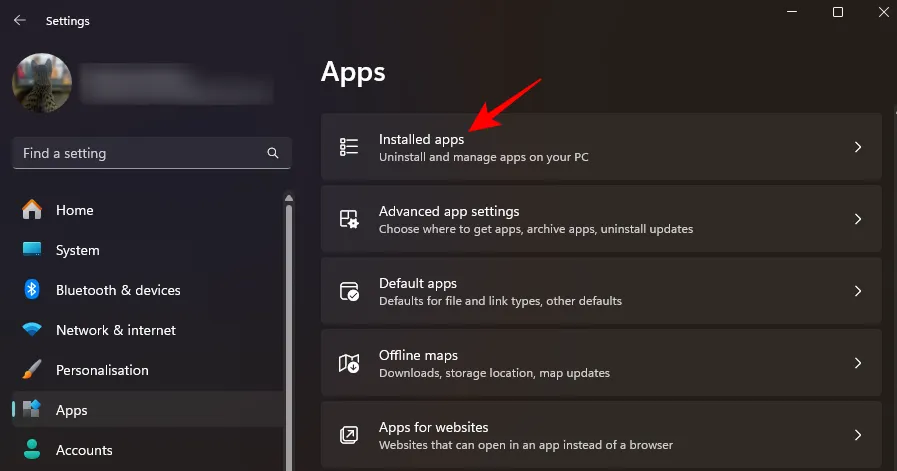
Encontre o Microsoft OneDrive e clique nos três pontos próximos a ele.
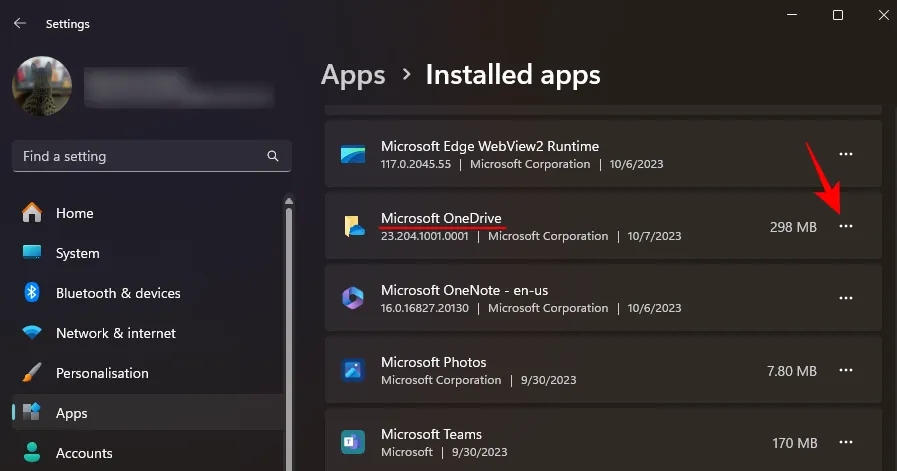
Selecione Desinstalar .
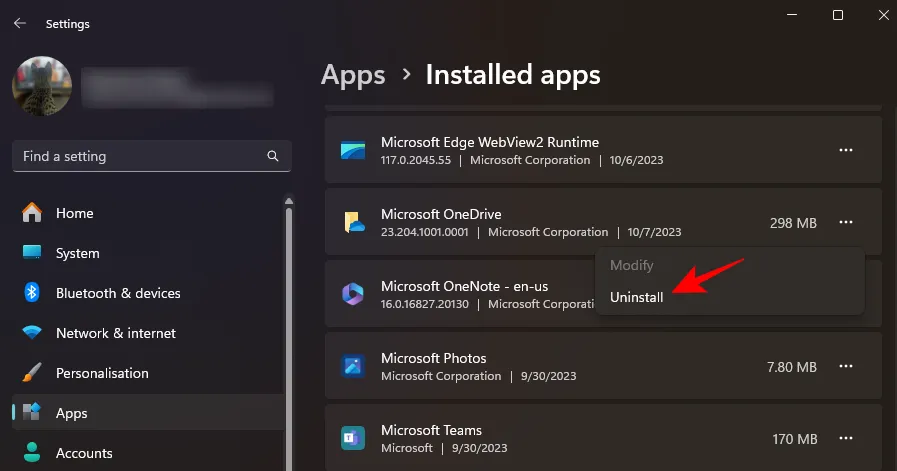
O Microsoft OneDrive será removido em alguns segundos. Depois, use o link abaixo para baixar e instalar o OneDrive.
- OneDrive – Link para download
Clique em Baixar .
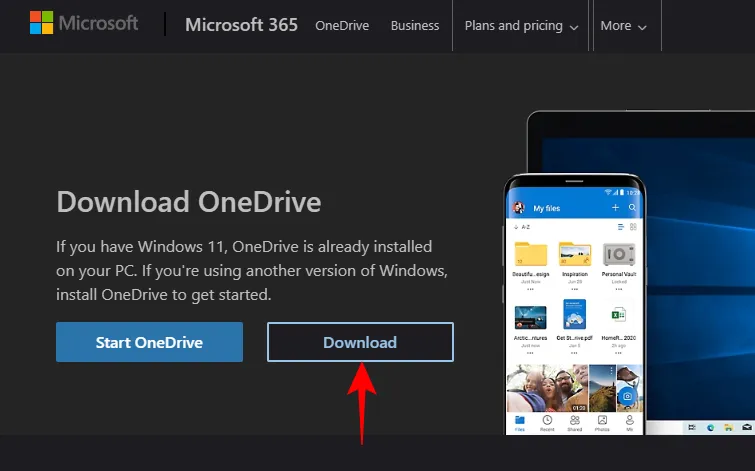
Em seguida, execute o arquivo de configuração baixado.
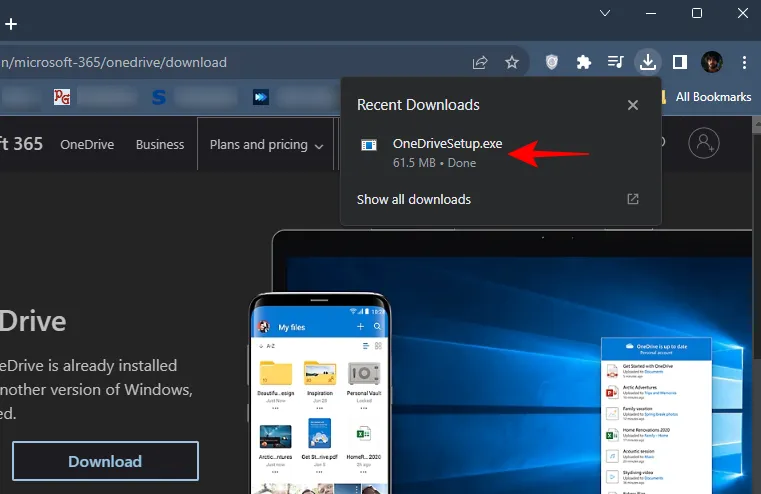
Aguarde a instalação do OneDrive.
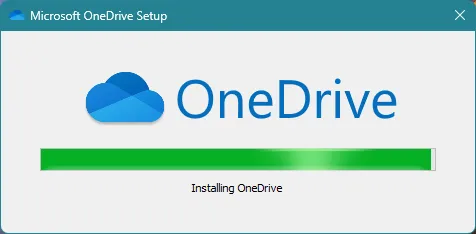
Você deverá ver o ícone do OneDrive aparecer na barra de tarefas.
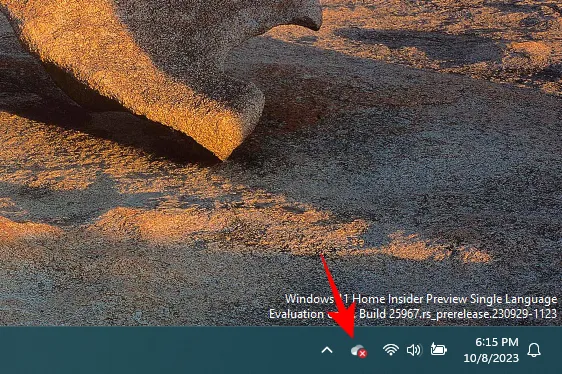
Bem como no Explorador de Arquivos.
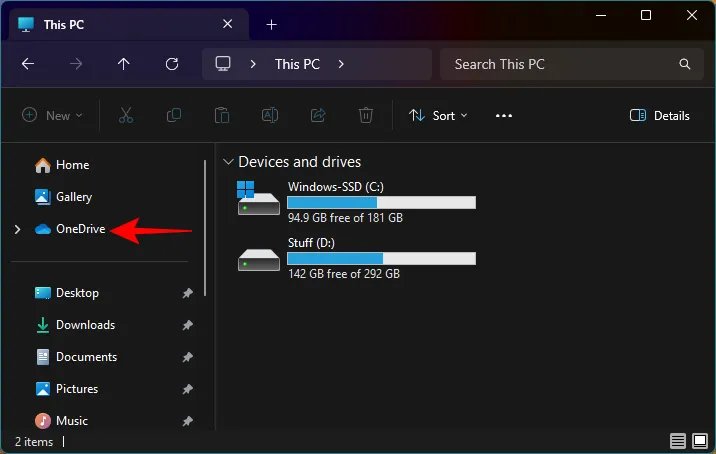
Clique em qualquer um desses ícones para entrar em sua conta da Microsoft e configurar o OneDrive normalmente.
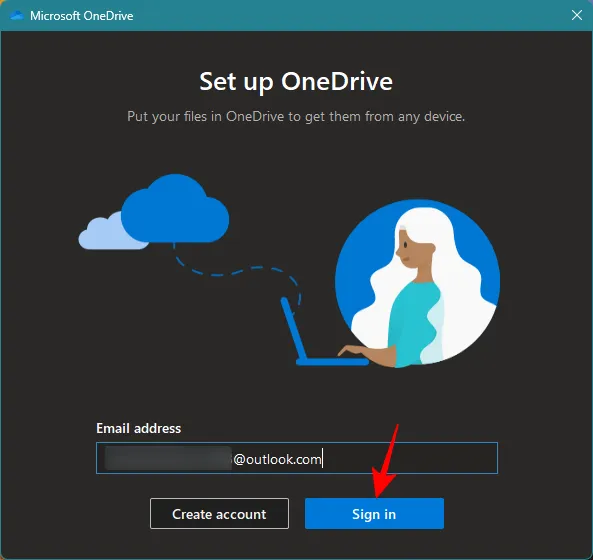
Uma vez feito isso, todas as funções e ícones do OneDrive aparecerão onde deveriam.
Caso 3: ícone do Cofre Pessoal do OneDrive quebrado
Outro problema que às vezes atormenta o OneDrive é o ícone quebrado do Cofre Pessoal, que não consegue abrir a pasta como deveria.
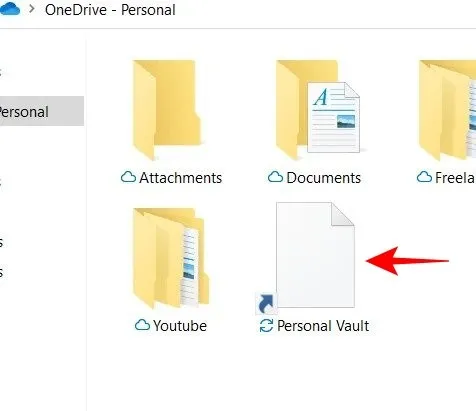
Use a correção abaixo se o ícone do Personal Vault na pasta OneDrive estiver quebrado.
Correção nº 8: exclua e gere novamente o ícone automaticamente
Felizmente, o problema de um ícone quebrado do Cofre Pessoal pode ser corrigido facilmente. Tudo que você precisa fazer é excluir o arquivo do Personal Vault.
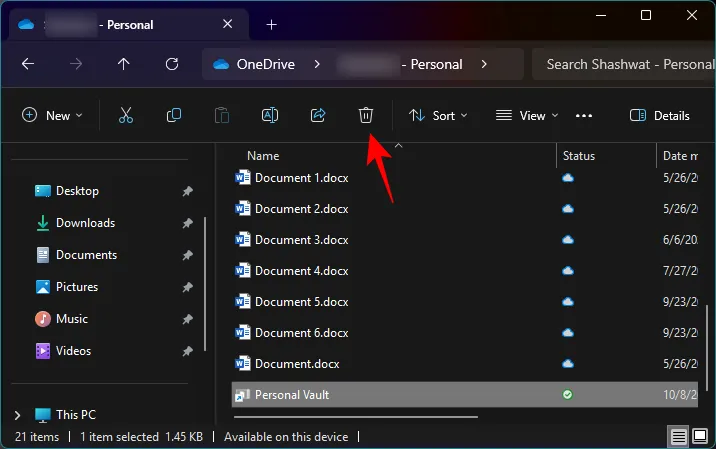
Em seguida, atualize a pasta.
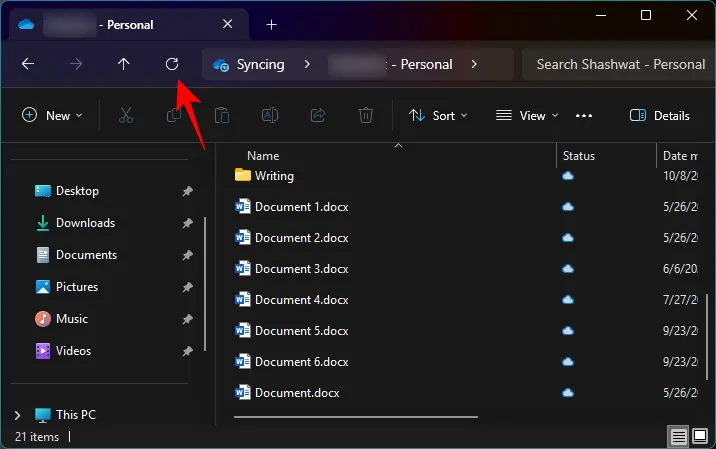
O ícone do Cofre Pessoal retornará automaticamente.
Perguntas frequentes
Vamos dar uma olhada em algumas perguntas frequentes sobre como corrigir o ícone ausente do OneDrive no Windows 11.
Por que não há ícone do OneDrive na área de notificação do Windows 11?
Se você não estiver vendo o ícone do OneDrive na área de notificação ou na bandeja do sistema, provavelmente ele está oculto nos ícones ocultos da bandeja do sistema. Habilite o OneDrive em ‘Configurações da barra de tarefas’> Outros ícones da bandeja do sistema para corrigir isso.
Como faço para corrigir o OneDrive no Windows 11?
Há uma série de coisas que podem dar errado com o OneDrive. Se você não conseguir ver o ícone do OneDrive, consulte as correções fornecidas acima. Para problemas gerais, faça uma reinicialização suave vinculando novamente o OneDrive ao PC ou reinstalando-o.
Quando funciona corretamente, o OneDrive proporciona tranquilidade ao trabalhar em seu computador. No entanto, a falta de um ícone do OneDrive pode atrapalhar o fluxo de trabalho. Felizmente, as soluções fornecidas acima podem resolver esse problema facilmente e esperamos que este guia tenha ajudado você com o mesmo. Até a próxima vez!



Deixe um comentário