Arquivos do OneDrive não aparecem em outro computador
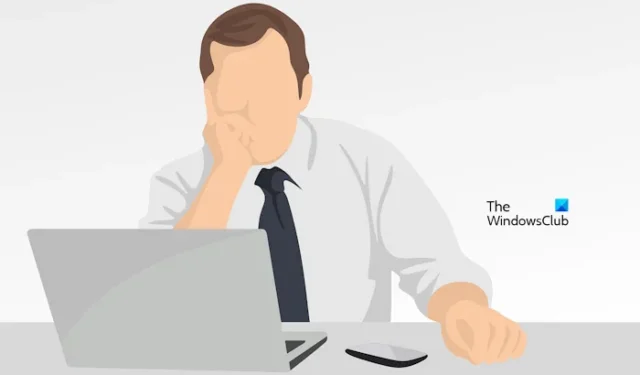
Alguns usuários do Windows relataram que os arquivos do OneDrive não estão sendo exibidos em outro computador . Problemas de sincronização estão entre as causas mais comuns desse problema. Neste artigo, mostraremos algumas soluções para resolver esse problema.
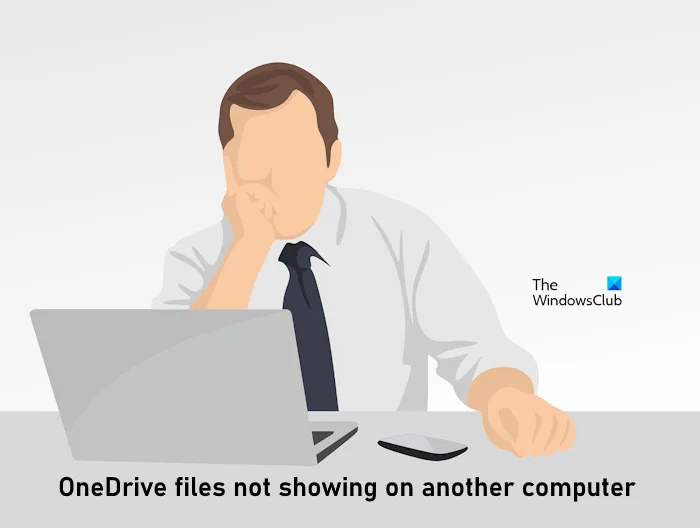
Arquivos do OneDrive não aparecem em outro computador
Se os arquivos do OneDrive não estiverem aparecendo em outro computador, siga estas etapas para corrigir esse problema.
- Verifique a sua conexão com a internet
- Você está conectado ao OneDrive com a mesma conta da Microsoft?
- Redefinir OneDrive
- Verifique a configuração das pastas de backup do OneDrive
- Reinstale o OneDrive
Vamos começar.
1] Verifique sua conexão com a internet
Uma conexão ruim com a Internet pode causar problemas de sincronização porque seus arquivos do OneDrive não são mostrados em outro computador. Portanto, o primeiro passo é verificar sua conexão com a internet. Se um cabo Ethernet estiver disponível, conecte seu sistema a ele e veja se ele traz alguma alteração. Você também pode fazer mais uma coisa: mudar para outra conexão de rede (se disponível) ou conectar seu computador aos dados móveis por meio de um ponto de acesso móvel.
2] Você está conectado ao OneDrive com a mesma conta da Microsoft?
Para usar o OneDrive, você precisa criar uma conta da Microsoft. Você pode acessar seus arquivos armazenados no OneDrive em qualquer dispositivo fazendo login no OneDrive usando a mesma conta da Microsoft. Portanto, certifique-se de ter feito login no outro computador com a mesma conta da Microsoft.
3]Redefinir o OneDrive
Alguns usuários relataram que resolveram esse problema redefinindo o OneDrive . Siga as etapas mencionadas abaixo para redefinir o OneDrive.
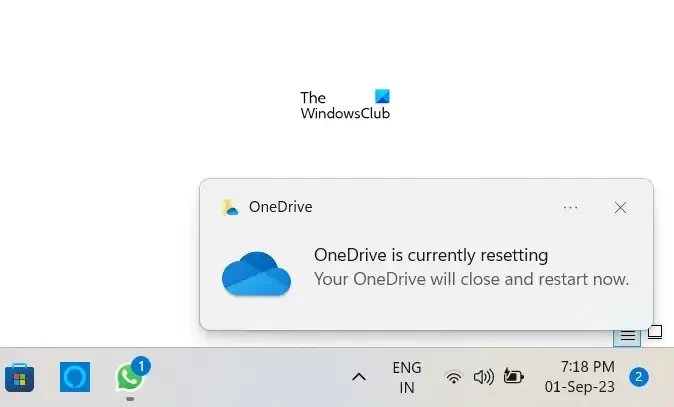
Abra o comando Executar em seu computador pressionando a tecla “ Window+R ”. Digite o seguinte comando e clique em OK.
%localappdata%\Microsoft\OneDrive\onedrive.exe /reset
Você pode receber a seguinte mensagem de erro após executar o comando acima:
O Windows não consegue encontrar <localização do OneDrive>. Certifique-se de digitar o nome corretamente e tente novamente.
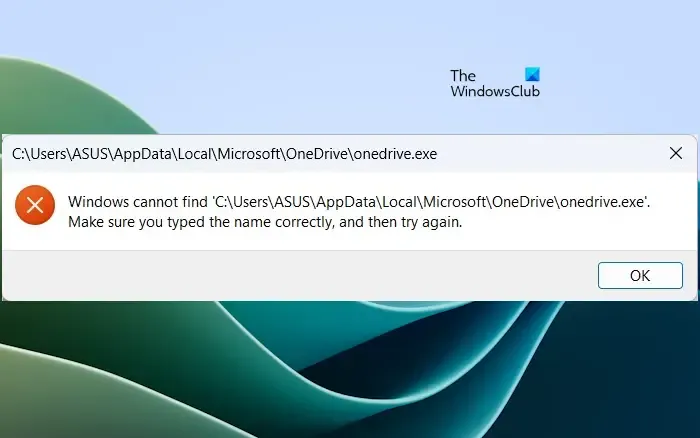
Nesse caso, execute o seguinte comando na caixa de comando Executar para redefinir o OneDrive.
C:\Program Files\Microsoft OneDrive\onedrive.exe /reset
Se você vir novamente a mensagem de erro “O Windows não consegue encontrar…”, digite o seguinte comando na caixa de comando Executar:
C:\Program Files (x86)\Microsoft OneDrive\onedrive.exe /reset
Durante o processo, todas as conexões de sincronização existentes serão encerradas temporariamente. Você não perderá arquivos ou dados redefinindo o OneDrive no seu computador.
4] Verifique a configuração das pastas de backup do OneDrive
O OneDrive possui uma configuração que permite fazer backup das pastas desejadas. Apenas os arquivos armazenados nas pastas sincronizadas permanecem disponíveis em outro dispositivo. Você pode ter interrompido a sincronização das pastas nas configurações do OneDrive. Verifique isso seguindo as etapas fornecidas abaixo:
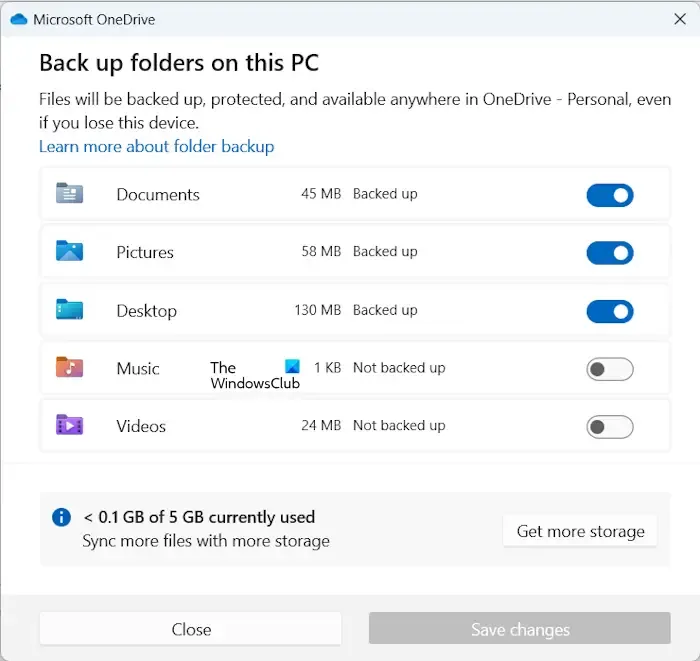
- Clique no ícone da nuvem na barra de tarefas.
- Clique no ícone em forma de engrenagem no canto superior direito e selecione Configurações .
- As configurações do OneDrive serão abertas. Agora, selecione a categoria Sincronização e Backup no lado esquerdo.
- Clique em Gerenciar backup .
- Ative a sincronização para as pastas cujos arquivos não aparecem em outro computador.
- Clique em Salvar alterações .
5]Reinstale o OneDrive
Às vezes, reinstalar o OneDrive pode resolver os problemas e redefinir todas as configurações do OneDrive. Após a reinstalação, o OneDrive realizará uma sincronização completa. Além disso, você não perderá nenhum dado que possui no OneDrive ao desinstalá-lo. Ele estará disponível quando você fizer login novamente em sua conta do OneDrive. Siga estas etapas para reinstalar o OneDrive.

- Abra as configurações do Windows.
- Selecione a categoria Aplicativos no lado esquerdo e clique em Aplicativos instalados ou Aplicativos e recursos (qualquer opção aplicável).
- ProcureMicrosoft OneDrive .
- Clique nos três pontos e clique em Desinstalar .
Após desinstalar o OneDrive, baixe sua versão mais recente no site oficial da Microsoft e instale-o manualmente.
É isso. Espero que as soluções acima tenham ajudado a resolver seu problema.
Por que o OneDrive não mostra todos os arquivos?
Pode haver alguns motivos pelos quais o OneDrive não mostra todos os arquivos. Isso pode acontecer se seus arquivos não estiverem completamente sincronizados. Você também deve verificar as configurações de pasta no OneDrive. Pode ser que você tenha interrompido a sincronização das pastas nas configurações do OneDrive.
Por que minha pasta compartilhada do OneDrive não mostra arquivos?
A pasta compartilhada do OneDrive não mostra arquivos se não estiver sincronizada corretamente . Se sua pasta compartilhada do OneDrive não estiver sincronizando ou atualizando, você pode tentar algumas soluções, como redefinir o OneDrive, verificar as permissões do OneDrive, etc.



Deixe um comentário