Arquivos do OneDrive ausentes da pasta; Como recuperar?
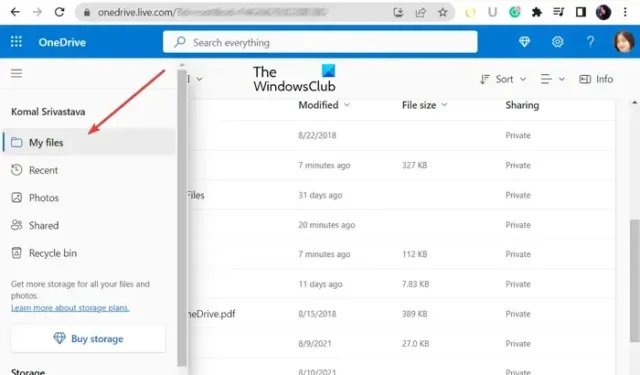
Se alguns ou todos os arquivos e pastas do OneDrive estiverem ausentes no seu PC, este guia o ajudará a corrigir o problema.
Por que meus arquivos do OneDrive desapareceram?
Se alguns arquivos estiverem faltando na sua pasta do OneDrive, eles podem ser excluídos acidentalmente. Você pode procurar esses arquivos na Lixeira do OneDrive. Os arquivos podem ser itens protegidos, então você não pode procurá-los dentro da pasta OneDrive. Além disso, pode ser que você tenha habilitado Arquivos sob demanda ou apenas algumas pastas estejam sendo sincronizadas. Como resultado, você pode encontrar alguns arquivos na pasta. Corrupção no aplicativo ou um processo de backup interrompido também podem causar esse problema.
Arquivos do OneDrive ausentes da pasta
Se arquivos e pastas estiverem faltando nas pastas do OneDrive, você pode usar os seguintes métodos para recuperar seus dados:
- Pesquise manualmente por arquivos ausentes no OneDrive Live.
- Verifique os arquivos ausentes na Lixeira do OneDrive.
- Verifique a pasta Personal Vault no OneDrive Live.
- Inicie manualmente o backup do OneDrive.
- Alterar opções de indexação.
- Reinicie o OneDrive.
- Use uma ferramenta de recuperação de dados.
- Reinstale o OneDrive.
1] Pesquise manualmente por arquivos ausentes no OneDrive Live
Se você não conseguir encontrar os arquivos do OneDrive no seu PC, poderá procurá-los no site do OneDrive ao vivo. Pode haver um problema de sincronização e é por isso que o OneDrive não consegue salvar arquivos em sua área de trabalho. Porém, os arquivos são salvos no site ao vivo em sua conta. Assim, você pode abrir o site oficial do OneDrive Live e procurar os arquivos ausentes.
Veja como:
- Primeiro, vá para a página do OneDrive em um navegador da Web e entre na sua conta da Microsoft.
- Agora, no painel do lado esquerdo, clique na guia Meus arquivos .
- Ele mostrará todos os seus arquivos e pastas no painel do lado direito.
- Você também pode inserir o nome de um arquivo ausente na caixa Pesquisar e verificar se o arquivo está disponível ou não.
2] Verifique os arquivos ausentes na lixeira do OneDrive
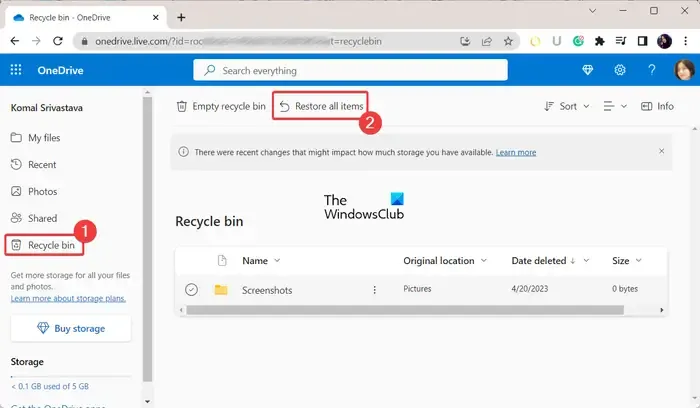
Pode ser que você tenha excluído acidentalmente alguns arquivos, e é por isso que você pode encontrá-los na pasta OneDrive do seu PC. Agora, se o cenário for aplicável, você pode verificar a Lixeira do OneDrive e ver se há arquivos e pastas ausentes. Aqui estão os passos para fazer isso:
- Primeiro, faça login em sua conta no OneDrive Live.
- Agora, clique na guia Lixeira presente no painel do lado esquerdo.
- Em seguida, você verá todos os itens excluídos no painel do lado direito.
- Se a Lixeira contiver os arquivos que você estava procurando, você pode selecionar esses arquivos e pressionar o botão Restaurar para restaurá-los. Ou você pode simplesmente usar a opção Restaurar todos os itens .
3] Verifique a pasta Personal Vault no OneDrive Live

O Personal Vault é uma pasta protegida no OneDrive que contém pastas e arquivos confidenciais e confidenciais. Se você não conseguir pesquisar alguns arquivos, pode ser que esses arquivos estejam armazenados na pasta Personal Vault, e é por isso que você não consegue acessá-los. Portanto, nesse caso, abra a pasta do Personal Vault e verifique se os arquivos ausentes estão disponíveis lá.
Primeiro, abra o OneDrive Live e vá para a guia Meus arquivos no painel esquerdo. Agora, clique na pasta Personal Vault na seção do lado direito e ele solicitará que você verifique sua identidade. Selecione seu ID de e-mail e ele enviará um código de verificação para o seu ID de e-mail. Digite o código recebido e pressione o botão Verificar para concluir a verificação. Agora você pode acessar os arquivos e pastas presentes dentro da pasta Personal Vault.
4] Inicie manualmente o backup do OneDrive
Se o backup da pasta for interrompido ou interrompido repentinamente, você também pode iniciar manualmente o backup do OneDrive para suas pastas. Clique com o botão direito do mouse na pasta OneDrive e escolha a opção OneDrive > Gerenciar backup do OneDrive . Depois disso, selecione as pastas que deseja fazer backup e pressione o botão Iniciar backup .
5] Alterar opções de indexação
Se você não conseguir pesquisar arquivos e pastas do OneDrive usando o recurso de pesquisa, pode ser que a pasta do OneDrive seja removida da indexação. Portanto, se o cenário for aplicável, você pode configurar as opções de indexação de acordo e verificar se o problema foi corrigido. Veja como:
- Primeiro, abra a Pesquisa do Windows, insira Opções de indexação e selecione o resultado principal.
- Agora, clique no botão Modificar .
- Na janela de diálogo aberta, navegue até seu nome de usuário e marque a pasta OneDrive.
- Em seguida, pressione o botão OK para salvar as alterações.
6] Redefinir o OneDrive
Se o OneDrive não conseguir sincronizar seus arquivos e pastas e você não conseguir acessar os arquivos em seu computador, tente redefinir o OneDrive para corrigir o problema. Para fazer isso, você pode seguir os passos abaixo:
Primeiro, abra a caixa de comando Executar usando Win+R e digite o seguinte comando em seu campo Abrir:
%localappdata%\Microsoft\OneDrive\onedrive.exe /reset
Pode levar alguns minutos para redefinir o OneDrive. Uma vez feito isso, reabra o Executar e digite o comando abaixo para abrir o OneDrive:
%localappdata%\Microsoft\OneDrive\onedrive.exe
Veja se agora o problema foi resolvido.
7] Use uma ferramenta de recuperação de dados
Você também pode usar uma ferramenta de recuperação de dados para recuperar dados perdidos da pasta OneDrive. Existem alguns bons disponíveis que permitem recuperar arquivos e pastas perdidos no Windows. Alguns desses softwares são WinfrGUI, FreeUndelete, etc. Verifique se você pode recuperar arquivos ausentes usando qualquer uma dessas ferramentas.
8] Reinstale o OneDrive
Se o problema persistir e você não conseguir encontrar alguns arquivos no OneDrive, seu aplicativo OneDrive pode estar corrompido. Portanto, nesse caso, desinstale e reinstale o OneDrive no seu computador e veja se isso ajuda.
Você pode recuperar dados do OneDrive?
Você pode recuperar dados do OneDrive excluídos acidentalmente, infectados ou substituídos em até 30 dias após a exclusão, desde que os arquivos não sejam excluídos permanentemente. OneDrive fornece uma pasta Lixeira onde você pode acessar esses arquivos e restaurar dados excluídos.



Deixe um comentário