Código de erro 2603 do OneDrive, sem conexão de rede
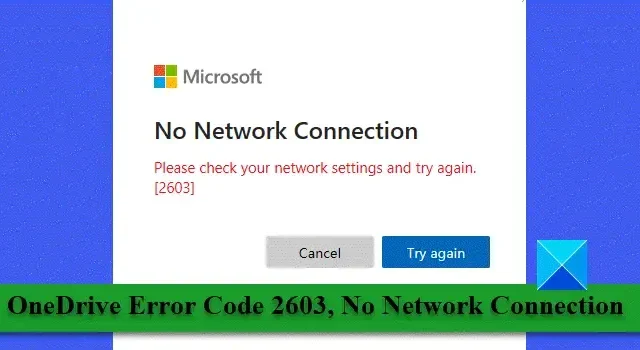
Nesta postagem, veremos como corrigir o código de erro 2603 do OneDrive, sem conexão de rede. O OneDrive possui um recurso de login automático que permite fazer login silenciosamente em uma conta de usuário comercial ou escolar usando as mesmas credenciais usadas para entrar no Windows. No entanto, às vezes esse recurso pode funcionar mal e se tornar um obstáculo frustrante quando você precisa sincronizar seus dados ou arquivos na nuvem com suas versões locais em seu sistema.
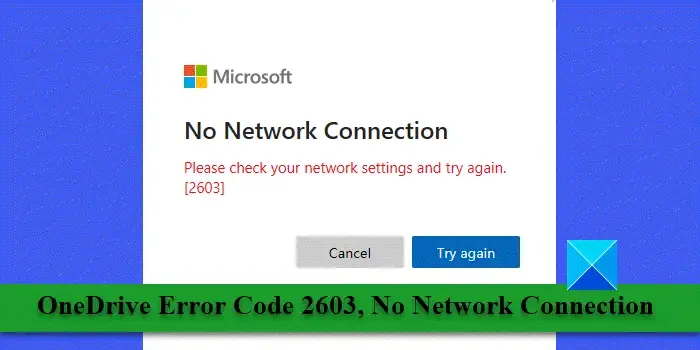
O código de erro 2603 ocorre quando o OneDrive não consegue fazer login em sua conta ao iniciar o PC com Windows. Quando acionado, mostra a seguinte mensagem de erro:
Nenhuma conexão de rede
Verifique suas configurações de rede e tente novamente. [2603]
Às vezes, o erro pode surgir do código de erro 0x8004e4c3, que também está relacionado à sua rede ou à comunicação entre seu sistema e os servidores OneDrive. Nesta postagem, mostraremos algumas etapas para solucionar problemas e resolver o código de erro 2603 do OneDrive em um PC com Windows 11/10.
Código de erro 2603 do OneDrive, sem conexão de rede
Antes de começar a solucionar problemas, verifique se você tem uma conexão ativa com a Internet e se está conectado ao Windows usando uma conta da Microsoft, não uma conta local. Em seguida, saia do OneDrive usando o ícone da bandeja do sistema, reinicie o aplicativo e veja se ele faz login automaticamente. Além disso, se você configurou um serviço proxy (como VPN), desligue-o uma vez e veja se isso ajuda a resolver o problema.
Se as soluções rápidas acima não funcionarem, use as seguintes soluções para corrigir Código de erro 2603 do OneDrive, sem conexão de rede:
- Verifique o status do servidor OneDrive.
- Restaurar configurações avançadas de rede.
- Alterar opções da Internet.
- Use um perfil de usuário diferente.
- Redefina o aplicativo OneDrive.
Vamos ver isso em detalhes.
1] Verifique o status do servidor OneDrive
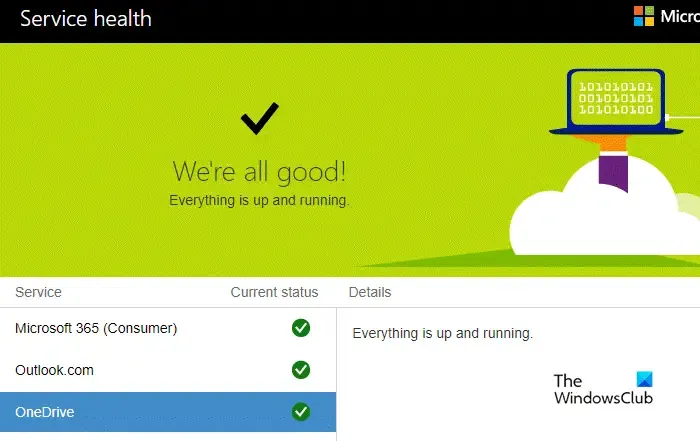
Se sua Internet estiver funcionando e você não estiver usando um proxy, verifique o status atual dos servidores OneDrive visitando a página de integridade do serviço do Portal do Office da Microsoft. Uma marca de seleção verde ao lado do OneDrive indica que tudo está funcionando, mas um ponto de exclamação amarelo ou vermelho indica que o serviço foi interrompido devido a problemas conhecidos, incidentes ou manutenção planejada. Nesse caso, o código de erro 2603 deverá ser resolvido automaticamente em algum momento.
2] Restaurar configurações avançadas de rede
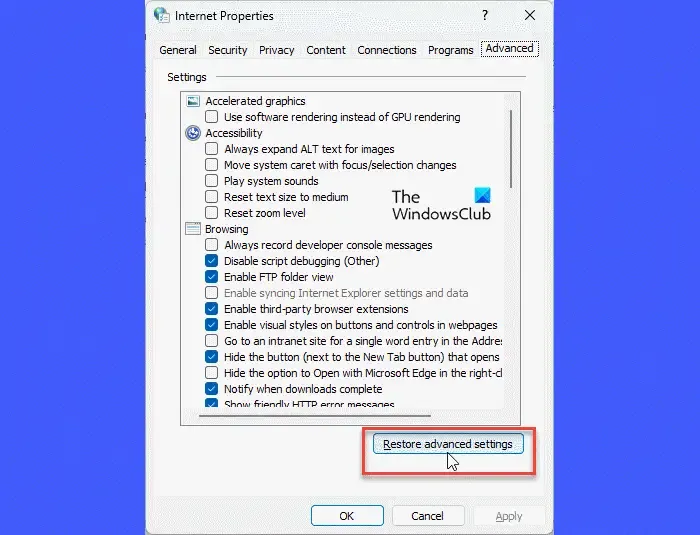
Como o erro está relacionado a uma falha de rede, redefinir sua rede deve resolver.
Digite ‘control’ na barra de pesquisa do Windows e selecione Painel de controle nos resultados da pesquisa. Na janela do Painel de Controle, navegue até Rede e Internet > Opções da Internet. A janela Propriedades da Internet será aberta.
Mude para a guia Avançado na janela Propriedades da Internet e clique em ‘Restaurar configurações avançadas ‘ na parte inferior.
Para salvar as alterações, clique em Aplicar e depois em OK. Em seguida, reinicie o OneDrive e veja se agora ele consegue fazer backup dos seus arquivos sem problemas.
3]Alterar opções da Internet
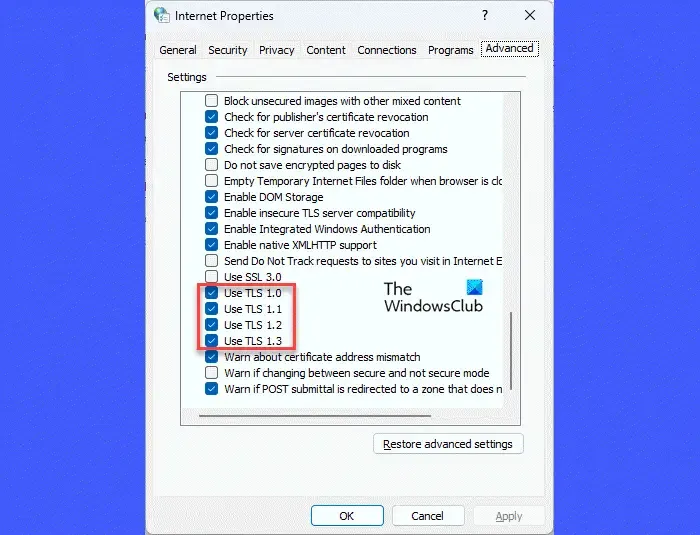
Outra correção que ajudou muitos usuários a resolver o código de erro 2603 do OneDrive é alterar as configurações de TLC em Opções da Internet.
Para fazer isso, feche o aplicativo OneDrive e todos os outros aplicativos do Office. Em seguida, vá para OneDrive > Rede e Internet > Opções da Internet. Mude para a guia Avançado na janela Propriedades da Internet. Role para baixo para localizar as configurações de TLS em Segurança.
Ative/habilite TLS 1.0, TLS 1.1, TLS 1.2 e TLS 1.3 marcando essas opções. Clique em Aplicar e depois em OK. Reinicie o seu PC e veja se o erro desapareceu.
4] Use um perfil de usuário diferente
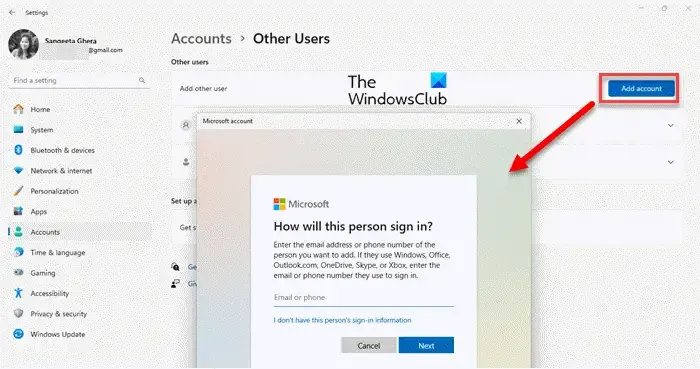
Um perfil de usuário corrompido também pode causar problemas de conexão no aplicativo cliente OneDrive. Se for esse o caso, o problema pode ser resolvido usando um novo perfil de usuário.
Para criar um novo perfil de usuário ou conta, clique em Iniciar< um ícone de botão i=4> e vá para Configurações > Contas. Navegue até a seção Configurações da conta e clique em Outros usuários. Em seguida, clique no botão Adicionar conta próximo à opção Adicionar outro usuário. Siga as instruções na tela para criar uma nova conta da Microsoft usando um e-mail e uma senha.
Depois que a conta for criada, saia do seu perfil de usuário atual e faça login novamente usando este novo perfil. Veja se o OneDrive se conecta à nuvem automaticamente.
5]Redefinir o aplicativo OneDrive
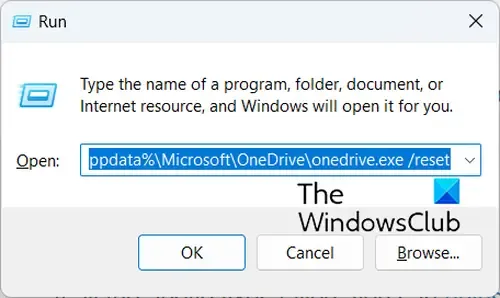
Se nenhuma das soluções acima funcionar, tente redefinir o aplicativo OneDrive no seu PC com Windows.
Digite ‘executar’ na barra de pesquisa do Windows e pressione Enter. Na caixa de diálogo Executar, digite o seguinte comando e pressione Enter novamente:
%localappdata%\Microsoft\OneDrive\onedrive.exe /reset
Isso deve redefinir o cliente de desktop OneDrive e, com sorte, resolver o problema.
Se a mensagem de erro ainda aparecer, entre em contato com o Suporte da Microsoft e acesse o OneDrive usando um navegador da web até que o erro seja resolvido.
Por que o OneDrive diz Sem conexão com a Internet?
Quando o OneDrive diz que não há conexão com a Internet, isso indica que há um problema na sua rede que não permite que o aplicativo faça login na sua conta e acesse seus arquivos ou dados na nuvem. Isso geralmente ocorre quando você recebe um sinal fraco ou seu aplicativo ou sistema operacional não está atualizado.
O que fazer se o OneDrive não estiver conectando?
Se o OneDrive não estiver se conectando à sua conta, certifique-se de ter uma Internet estável e tente reiniciar o cliente OneDrive. Se isso não ajudar, atualize o aplicativo OneDrive, desative as configurações de proxy e desative os recursos de segurança do seu sistema, como antivírus ou firewall. Se o problema persistir, mude para o Google Drive, Dropbox ou algum outro aplicativo de armazenamento em nuvem por algum tempo.



Deixe um comentário