OneDrive excluindo arquivos automaticamente? Como pará-lo

Nossos leitores reclamam da falta de alguns de seus arquivos no OneDrive sem que eles tenham sido excluídos antes disso. É devido ao problema geral que o OneDrive está excluindo arquivos automaticamente.
Se seus arquivos estão sendo removidos automaticamente pelo OneDrive, continue lendo para saber como corrigir esse problema.
Por que o OneDrive exclui arquivos automaticamente?
Alguns fatores podem ser responsáveis pela exclusão automática de arquivos do OneDrive. Alguns comuns são:
- Cliente OneDrive desatualizado – Não instalar a atualização mais recente no cliente OneDrive pode impedir que ele corrija bugs que afetam seus processos. Portanto, ele pode começar a excluir arquivos devido aos bugs que comprometem a versão atual.
- Arquivos de sistema corrompidos – Como outros aplicativos em execução no seu PC, o OneDrive possui arquivos de sistema que atendem às suas necessidades e o ajudam a funcionar. Se esses arquivos de sistema estiverem corrompidos, eles podem fazer com que o cliente exclua ou modifique arquivos automaticamente.
- Sistema operacional Windows desatualizado – Você também pode encontrar o problema de exclusão automática do arquivo OneDrive se o sistema operacional Windows não estiver executando a compilação mais recente para corrigir bugs e melhorar o desempenho do aplicativo. Além disso, a instalação de uma atualização danificada pode causar o problema do OneDrive.
- Setores danificados do disco rígido – Ter problemas com as partições do disco rígido em seu PC pode fazer com que os arquivos sejam excluídos automaticamente, tornando o OneDrive o culpado.
- Problemas de sincronização de pastas do OneDrive – Os arquivos podem ser excluídos durante a sincronização com a nuvem do OneDrive devido a problemas subjacentes que afetam o processo de sincronização de dados.
Embora essas causas possam variar em diferentes PCs, você pode corrigi-las solucionando alguns problemas de configuração. À medida que avançamos, guiaremos você por etapas detalhadas para resolver o problema.
O que posso fazer se o OneDrive estiver excluindo meus arquivos automaticamente?
1. Execute o comando chkdsk
- Clique com o botão esquerdo do mouse no botão Iniciar , digite Prompt de Comando e clique na opção Executar como administrador .
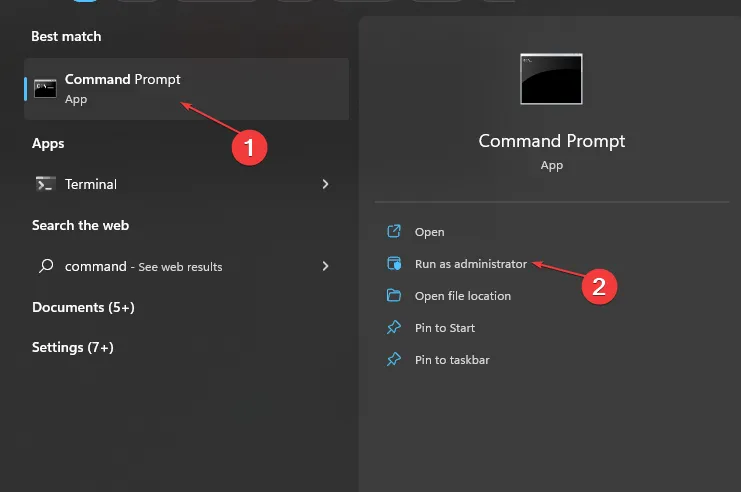
- Clique em Sim na janela Controle de Conta de Usuário .
- Digite os seguintes comandos e pressione Enter:
chkdsk C: /r chkdsk/f
- Reinicie seu PC para ver se o OneDrive continua excluindo seus arquivos.
A execução do comando Chkdsk examinará as unidades de disco em busca de setores ou partições defeituosos. Isso corrigirá os problemas e impedirá que o OneDrive exclua os arquivos.
2. Atualize o cliente OneDrive
- Clique com o botão esquerdo do mouse no botão Iniciar , digite Remover na caixa de pesquisa e clique em Adicionar ou remover programas dos resultados da pesquisa.
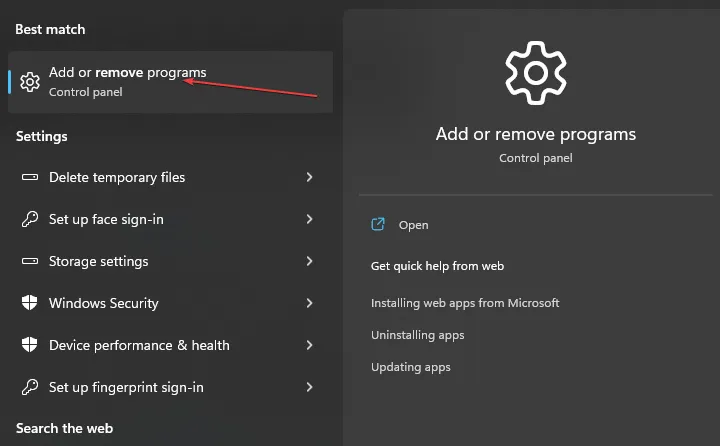
- Percorra a lista de programas instalados e selecione Microsoft OneDrive.
- Clique no botão Desinstalar e permita que o Windows remova o OneDrive.

- Após a desinstalação do aplicativo, acesse a página de download do OneDrive e clique em Baixar.
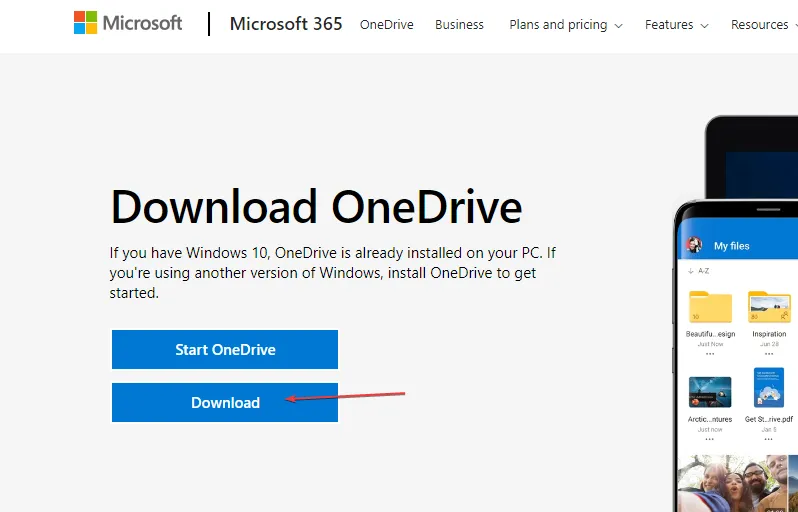
- Faça login na sua conta e verifique se a exclusão automática de arquivos do OneDrive persiste.
A atualização do cliente OneDrive em seu computador instalará os patches e compilações mais recentes para ajudar a corrigir bugs e melhorar o desempenho.
3. Atualize o sistema operacional Windows
- Pressione a tecla Windows+ Ipara abrir o aplicativo Configurações do Windows .
- Clique na opção Windows Update e clique em Verificar se há atualizações . Se alguma atualização estiver disponível, ele irá procurá-la e instalá-la.
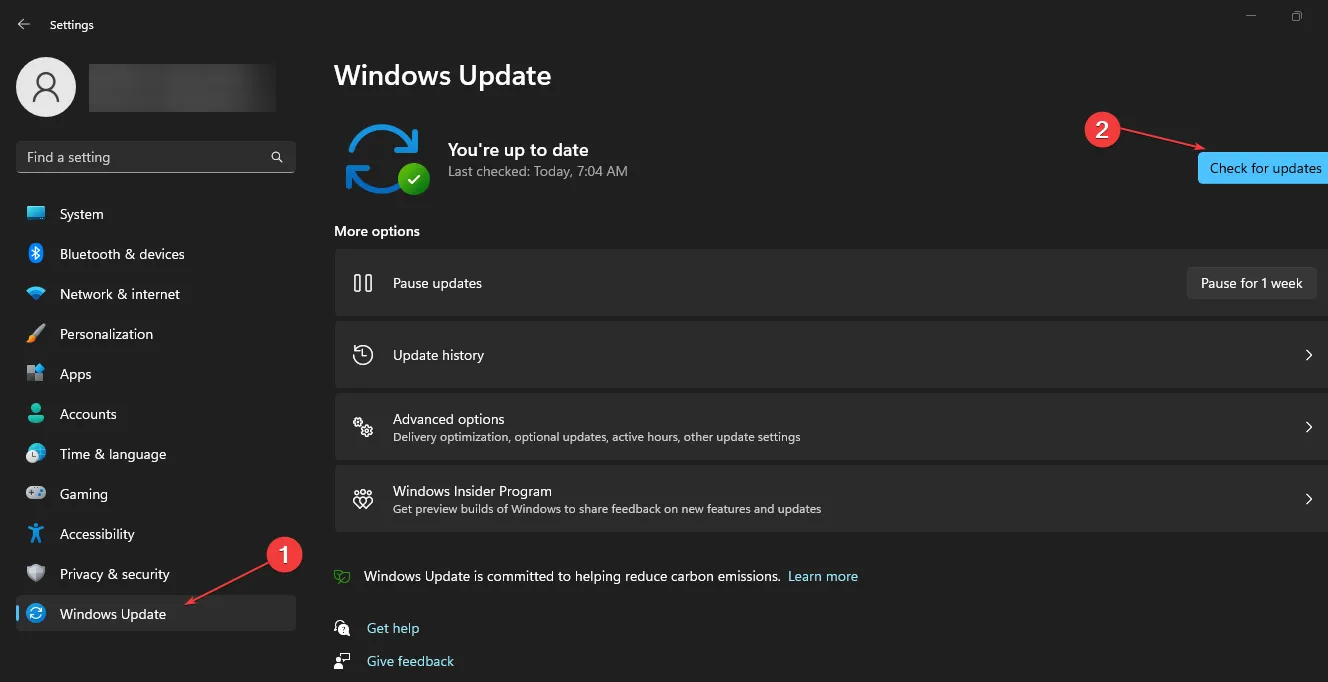
A atualização do sistema operacional Windows corrigirá os bugs que afetam seu PC e os programas e adicionará novos recursos para melhorar sua funcionalidade.
Leia sobre o Windows não se conectar ao serviço de atualização e como corrigi-lo se o erro ocorrer no seu PC.
4. Desvincule o OneDrive
- Vá para a bandeja do sistema na área de trabalho, clique com o botão direito do mouse no ícone do aplicativo OneDrive e clique em Ajuda e configurações.
- Selecione Configurações no menu suspenso.

- Vá para a guia Conta, na seção Adicionar uma conta e clique em Desvincular este PC.

- Clique na opção Desvincular conta para confirmar o processo de desvinculação.

Desvincular os links no OneDrive ajudará a agir de forma independente, sem interferência nas configurações do PC compartilhado.
5. Reinicie o OneDrive
- Clique com o botão esquerdo do mouse no botão Iniciar , digite Prompt de Comando e clique na opção Executar como administrador .
- Clique em Sim na janela Controle de Conta de Usuário .
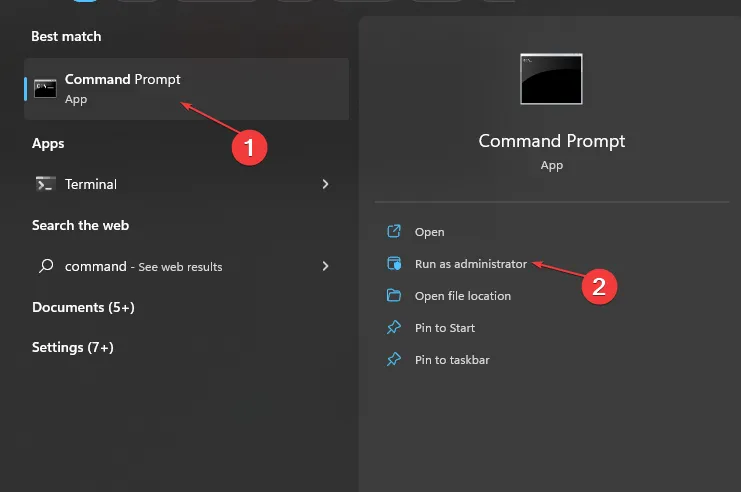
- Digite os seguintes comandos e pressione Enter:
%localappdata%|Microsoft|OneDrive|onedrive.exe/reset
- O processo de redefinição pode demorar um pouco. Depois, aguarde a ressincronização de todos os dados/arquivos e verifique se o OneDrive está funcionando bem.
A redefinição do OneDrive eliminará problemas subjacentes, como arquivos de instalação corrompidos e outros, fazendo com que ele exclua os arquivos automaticamente.
Se você tiver mais perguntas ou sugestões, por favor, deixe-as na seção de comentários.



Deixe um comentário