Um ou mais itens na pasta que você sincronizou não correspondem ao Outlook: corrigir
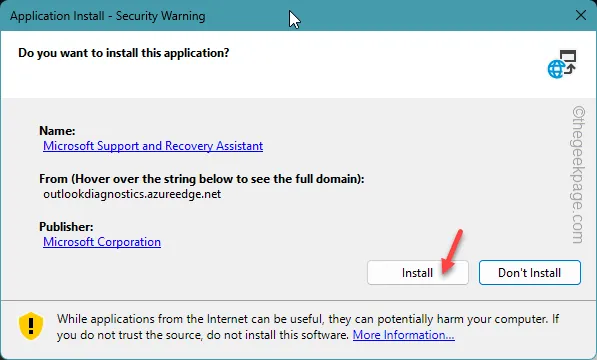
Sempre que o Microsoft Outlook encontra uma disparidade entre a cópia de um arquivo/evento armazenado localmente e aquele salvo na nuvem, ele mostra esta longa declaração “ Um ou mais itens na pasta que você sincronizou não correspondem. Para resolver os conflitos, abra os itens e tente esta operação novamente .” na sua tela. Resolver esse problema é mais fácil do que outros bugs do Outlook. Então, sem perder mais tempo, siga estas soluções para resolver o problema.
Correção 1 – Faça login no Outlook na web
Você deve verificar se o evento foi atualizado/cancelado registrando o OWA no Outlook web.
Passo 1 – Vá para o navegador de sua preferência e acesse o Outlook .
Passo 2 – Faça login em sua conta usando as credenciais do MS Office.
Passo 3 – Uma vez lá, vá até a aba “ Calendário ”.
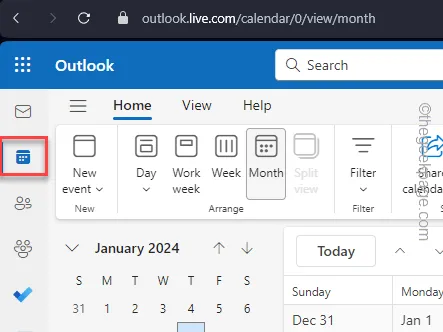
A versão online mostrará o status real dos eventos. Se houver alguma atualização na reunião/evento, ela será exibida lá.
Você pode ajustar o evento a partir daí, se desejar.
Correção 2 – Limpe os itens offline
O conflito está entre os itens offline e os arquivos salvos no servidor. Portanto, se você limpar os itens off-line das configurações do Calendário no Outlook, isso deverá corrigir isso.
Passo 1 – Enquanto estiver na página do Outlook, vá para a aba “ Calendário ”.
Passo 2 – Lá, clique com o botão direito na pasta “ Calendário ”.
Passo 3 – Escolha abrir “ Propriedades ” no menu de contexto.
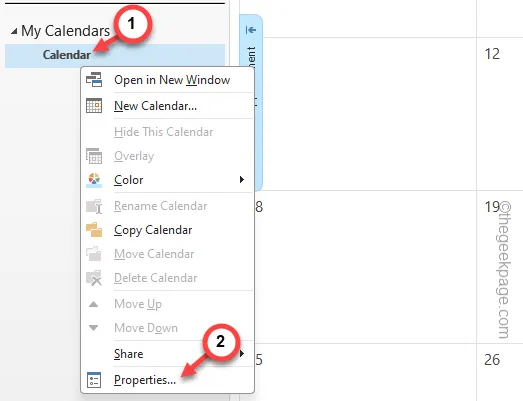
Passo 4 – Vá para a seção “ Geral ”.
Passo 5 – Use a opção “ Limpar itens offline ” para remover todos os itens offline do seu computador.
Passo 6 – Toque em “ OK ”.
Depois de remover os itens offline do armazenamento local, não haverá mais contradições entre os arquivos locais e o servidor online.
Verifique se isso funciona.
Correção 3 – Reparar o arquivo de dados do Outlook
Reparar o arquivo de dados do Outlook corrompido deve resolver esse problema.
Passo 1 – Você pode usar a ferramenta Outlook Repair para analisar e reparar a corrupção no arquivo de dados do Outlook.
Passo 2 – Abra o Explorador de Arquivos e acesse este endereço –
C:\Program Files (x86)\Microsoft Office\root\Office19
[O endereço real pode ser diferente, pois depende completamente da versão dos arquivos do Office instalados no seu dispositivo.]
Passo 3 – Encontre o arquivo “ SCANPST ” lá.
Passo 4 – Toque duas vezes para iniciar a ferramenta de reparo da caixa de entrada do Outlook.
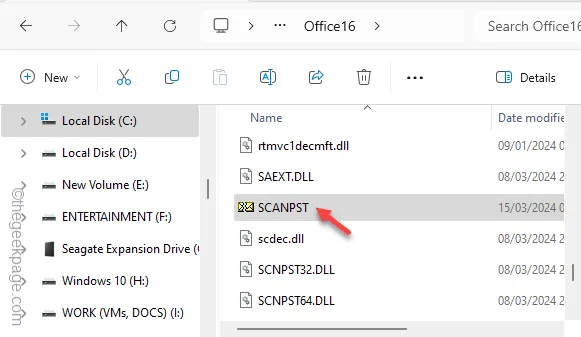
Passo 5 – Agora você deve carregar o arquivo de data do Outlook lá.
Passo 6 – Então, toque em “ Navegar ”.

Passo 7 – O número de arquivos de dados do Outlook em sua unidade local depende do número de contas e perfis do Outlook.
Passo 8 – Selecione o arquivo de dados do Outlook e clique em “ Abrir ”.
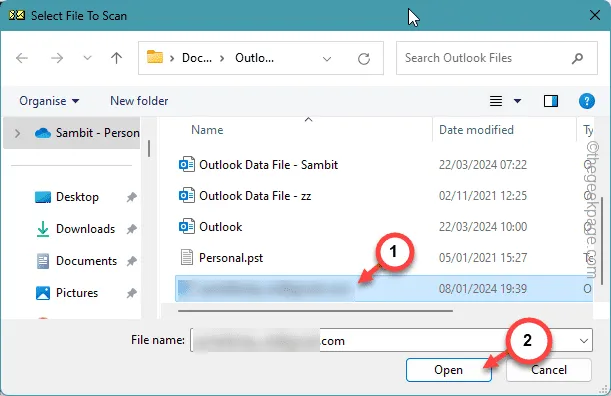
Passo 9 – Em seguida, toque em “ Iniciar ” para iniciar o processo.
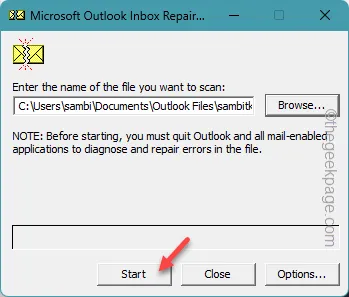
Passo 10 – Na aba seguinte, utilize a opção “ Reparar ”.

Isso corrigirá quaisquer problemas com o arquivo de dados do Outlook.
Feito isso, fique à vontade para usar o aplicativo Outlook. Não haverá discrepâncias entre a versão online do conteúdo do Outlook e os arquivos armazenados localmente.
Correção 4 – Use a ferramenta MSRA
O Assistente de Suporte e Recuperação da Microsoft pode ajudá-lo neste caso.
Feche todas as instâncias do aplicativo Outlook antes de tentar a solução.
Passo 1 – Abra a ferramenta Microsoft Support and Recovery Assistant .
Passo 2 – Toque em “ Diagnóstico avançado-Outlook ” para baixar a ferramenta.
Salve-o em um local de fácil acesso.
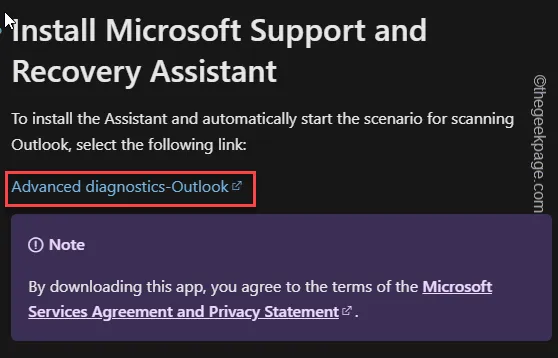
Passo 3 – Mais tarde, toque duas vezes na unidade “ SetupProd_ExpExp ” que você acabou de baixar.
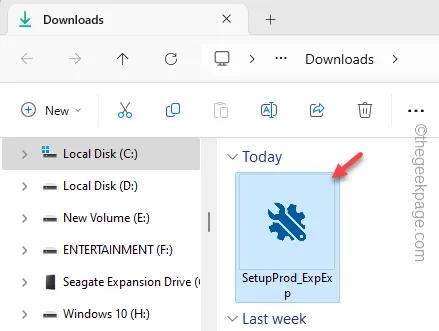
Passo 4 – Esta configuração instalará a ferramenta Microsoft Support and Recovery Assistant . Então, toque em “ Instalar “.
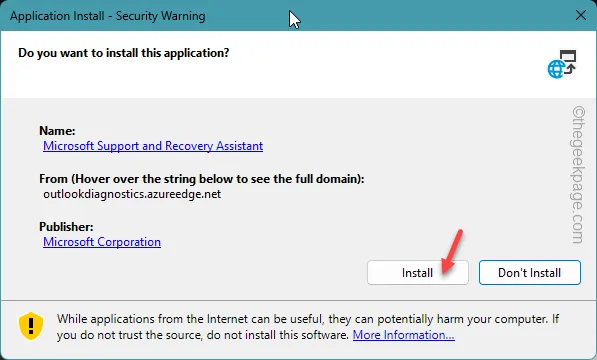
Passo 5 – Toque em “ Concordo ” para concordar com os termos e executar o assistente de suporte no seu dispositivo.
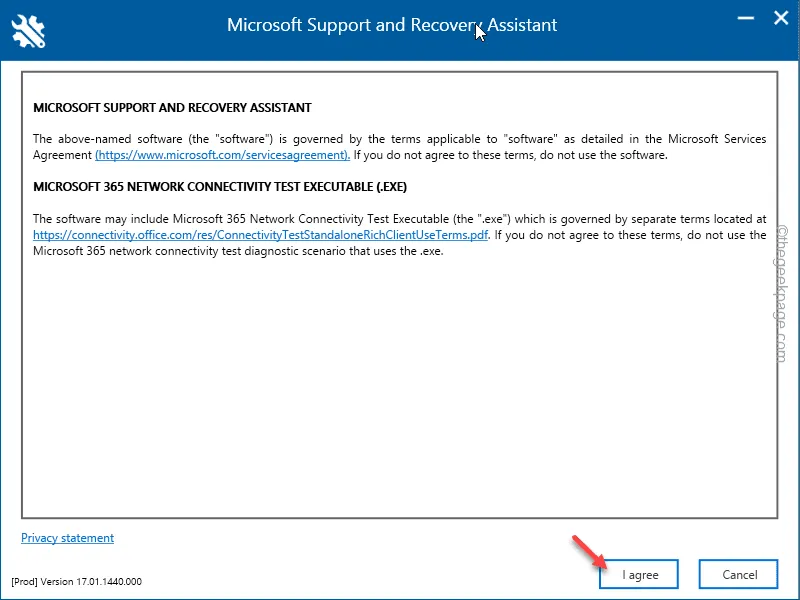
Esta ferramenta será executada e solucionará o problema em seu sistema.
Verifique se isso funciona.
Correção 5 – Use um novo perfil do Outlook
Talvez o problema esteja no perfil do Outlook. Portanto, você deve criar um novo perfil do Outlook e usá-lo.
Passo 1 – Carregue a janela Executar usando os botões Win+R juntos.
Passo 2 – Em seguida, cole e pressione Enter .
outlook.exe /manageprofiles
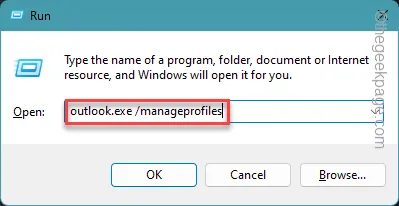
Passo 3 – Toque em “ Mostrar Perfis ” na guia Perfis para abrir a página Perfis.
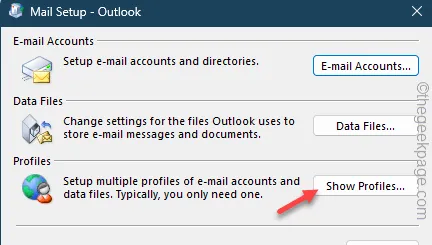
Passo 4 – Utilize a opção “ Adicionar ”.
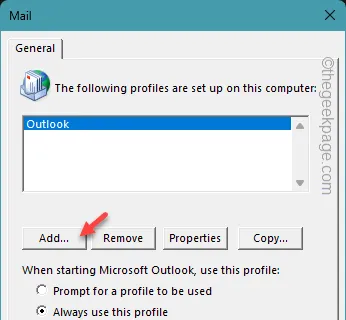
Passo 5 – Você deve dar um nome específico a este perfil.
Passo 6 – Insira o nome do perfil e clique em “ OK ”.
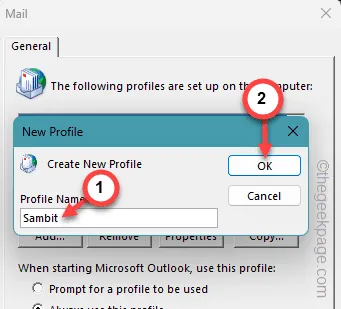
Passo 7 – O assistente de perfil será aberto. Siga as etapas para registrar o endereço de e-mail que você já usa no Outlook.
Passo 8 – Acompanhe todo o processo e finalize.
O Outlook envia um email de teste para testar a conexão.
Passo 9 – Quando todo o processo de configuração do perfil estiver concluído, basta garantir que o Outlook abra este novo perfil.
Passo 10 – Escolha o modo “ Sempre usar este perfil ”. Agora escolha o perfil que você acabou de criar no Outlook.
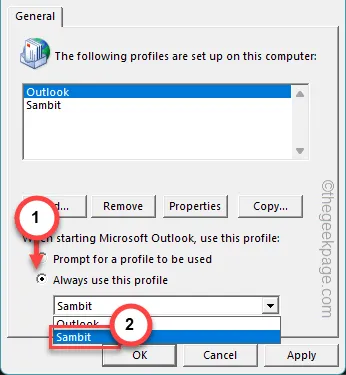
Passo 11 – Salve as alterações usando os botões “ Aplicar ” e “ OK ”.
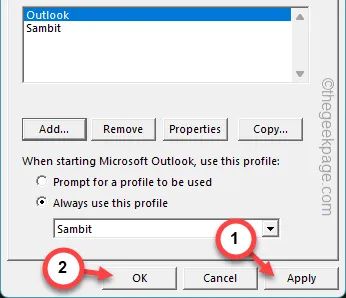
Reinicie o MS Outlook e verifique.
Correção 6 – Remova a conta do Outlook
Remova o cliente Outlook e adicione-o novamente no MS Outlook.
Passo 1 – Você deve abrir uma caixa de diálogo Executar . Então, mantenha as teclas Win+R juntas.
Passo 2 – Basta inserir a mesma linha no terminal Run e pressionar Enter .
outlook.exe /manageprofiles
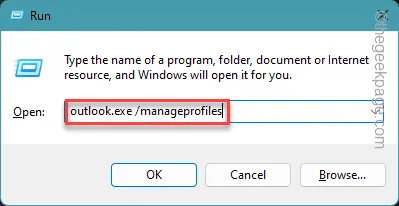
Passo 3 – Mas desta vez, abra a opção “ Contas de Email ” para carregar as contas de email no seu dispositivo.

Passo 4 – Selecione a conta de e-mail lá.
Passo 5 – Toque na opção “ Remover ” para remover a conta de e-mail.
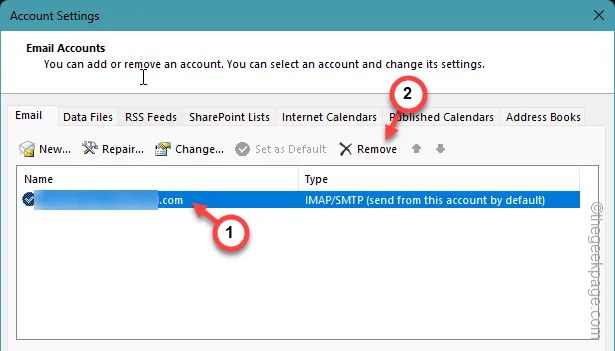
Depois de remover a conta de e-mail, ela será excluída do Outlook.
Porém, você pode adicionar a conta do Outlook no cliente Microsoft Outlook.
Passo 1 – Feche e reinicie a instância atual do Outlook.
Passo 2 – Faça por aqui –
File > Info
Passo 3 – Toque na opção “ Adicionar conta ”.

O resto do processo é bastante fácil. Basta seguir as etapas do assistente de configuração de e-mail e concluir a configuração da sua conta.
Você não receberá a mensagem ‘ Um ou mais itens na pasta que você sincronizou não correspondem. ‘mensagem mais.



Deixe um comentário