No Windows 11/10, o WFS.exe está ausente ou não foi encontrado.
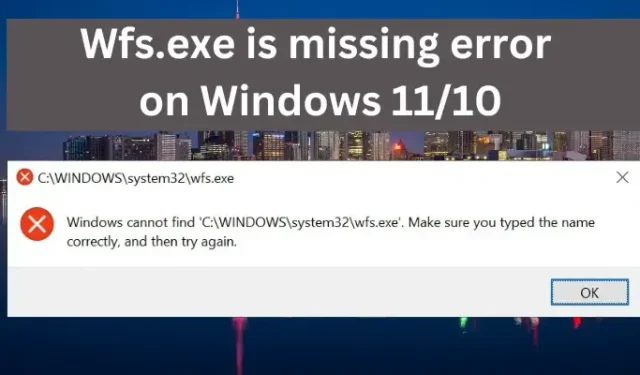
O arquivo wfs.exe é um arquivo interno do Windows PC que permite enviar e receber faxes. Ele também digitaliza e salva documentos e fotografias em seu computador. É um componente crítico do recurso Windows Fax and Scan (WFS) do sistema do usuário. Esta postagem explicará como resolver o problema de falta do arquivo wfs.exe, que afeta o modo como o computador funciona e interage com fax, documentos e fotos.
Se o wfs.exe estiver ausente do sistema operacional, o recurso WFS não funcionará corretamente. Eles podem digitalizar documentos e fotos, bem como transmitir e receber mensagens de fax. Indivíduos e empresas que dependem dos recursos de fax e digitalização do Windows 11/10 podem sofrer com isso.
O Windows não consegue localizar ‘C:\WINDOWS\system32\wfs.exe’. Certifique-se de ter digitado os nomes corretamente e tente novamente.
A solução mais fácil para resolver um arquivo wfs.exe ausente em seu computador é restaurá-lo. Veremos vários métodos para restaurar, reparar ou baixar o arquivo se ele estiver totalmente perdido em seu sistema operacional. Se você achar que as instruções neste artigo são muito demoradas, você pode usar soluções de reparo como o Restoro, que pode resolver instantaneamente uma série de problemas de arquivos do sistema e levá-lo de volta à operação normal do PC rapidamente. Em vez disso, você pode seguir os procedimentos deste artigo para repará-los; eles são simples. Vamos começar esta festa.
WFS.exe está ausente ou não foi encontrado no Windows 11/10
Se o arquivo wfs.exe estiver ausente ou não for encontrado em sua máquina Windows 11/10, use as seguintes soluções:
- O SFC pode ser usado para reparar arquivos de sistema corrompidos.
- Transfira o arquivo wfs.exe de outro computador com Windows para este.
- Verifique se o recurso Windows Fax and Scan está habilitado.
Vamos dar uma olhada em cada uma das respostas.
1] Use SFC para reparar arquivos de sistema corrompidos.
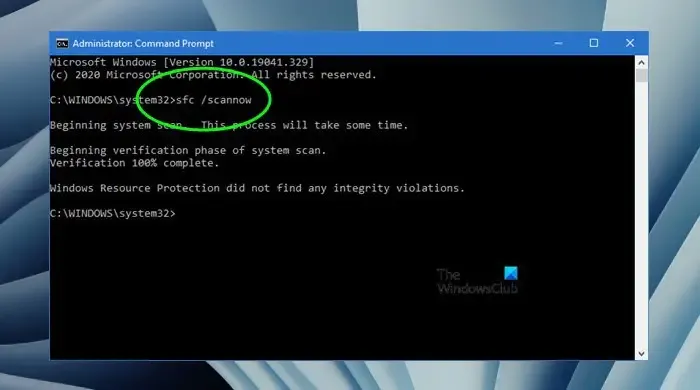
Execute o Verificador de arquivos do sistema no prompt de comando para substituir o arquivo wfs.exe ausente. Isso localiza e restaura arquivos de sistema quebrados ou corrompidos. Os comandos de varredura pesquisam em todo o sistema esses arquivos para correção. Veja como usar o prompt de comando para executar o SFC:
Siga as etapas abaixo para executar a varredura SFC:
- Na caixa de pesquisa, digite cmd e clique em Executar como administrador.
- Para iniciar a verificação, digite o seguinte comando na janela Prompt de Comando e pressione Enter: scannow /sfc
- Aguarde o procedimento terminar antes de reiniciar o computador.
Isso deve ser benéfico.
2] Obtenha o arquivo wfs.exe de outro computador Windows.
Se wfs.exe estiver faltando em seu computador, você pode restaurá-lo movendo um arquivo wfs.exe de outro computador para o seu. Você precisará de uma unidade flash ou um cartão de memória destacável para fazer isso. Para transferir o arquivo wfs.exe de uma máquina para outra, use as seguintes etapas:
- Insira o pen drive na porta USB do computador que contém o arquivo wfs.exe.
- Abra o File Explorer na mesma máquina pressionando a tecla Windows + E.
- Localize a pasta C:WINDOWSsystem32WFS.exe e copie o programa para o seu pendrive.
- Remova a unidade flash do computador e conecte-a ao computador com segurança.
- Agora, no File Explorer, copie e cole o arquivo wfs.exe da unidade flash para C:WINDOWSsystem32.
- Depois disso, reinicie o computador para ver se o problema “wfs.exe está faltando” ainda aparece.
3] Verifique se o recurso Windows Fax and Scan está ativado.

Verifique se o recurso Windows Fax and Scan está instalado. Se já estiver instalado, reinstale-o e verifique novamente. Você deve instalá-lo se ainda não estiver instalado.
O problema do wfs.exe pode ser resolvido reinstalando o Windows Fax and Scan. Há várias maneiras de instalar o Fax e Scanner do Windows, inclusive usando o programa Configurações, um comando no Prompt de Comando ou o Painel de Controle. A seguir estão as etapas de cada método:
Instale o Fax e Scanner do Windows por meio do aplicativo Configurações seguindo as etapas abaixo:
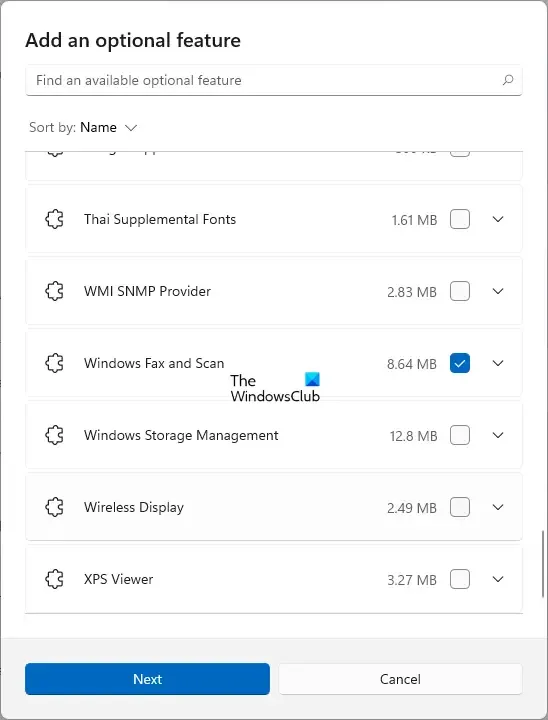
- Ao pressionar a tecla Windows + I, você pode acessar as configurações do Windows.
- Escolha Aplicativos e procure Recursos opcionais no lado esquerdo da janela.
- Uma nova janela aparecerá assim que você escolher Ver recursos.
- No campo de pesquisa da nova janela, digite scan. Adicione um novo recurso.
- Marque a caixa ao lado de Fax e Scanner do Windows, Avançar e, finalmente, Instalar para iniciar a instalação.
Instale o Windows Fax and Scan usando o prompt de comando seguindo as etapas abaixo:
- Para abrir o prompt de comando, digite cmd na caixa de pesquisa.
- No prompt de controle de conta de usuário, escolha Executar como administrador e clique em Sim.
- Insira a seguinte linha de comando após digitá-la: dism /Online /Capability /Add-Capability Name:Print.Fax. Escanear ~~~~0.0.1.0
Instale o Fax e Scanner do Windows a partir do Painel de Controle seguindo os procedimentos abaixo:
- Digite appwiz.cpl na caixa de diálogo Executar e pressione Enter. Isso abrirá a seção Programas e Recursos do Painel de Controle.
- Clique na opção Ativar ou desativar recursos do Windows no canto superior esquerdo do painel.
- Uma nova pequena janela será mostrada. Localize e encontre Fax e Scanner do Windows. Marque a caixa à direita dela.
- Clique em OK e, se solicitado, escolha Reiniciar o computador.
Esperamos que um dos métodos o ajude a resolver o arquivo wfs.exe ausente em seu sistema.
Onde posso encontrar a pasta Windows Fax and Scan?
A pasta Windows Fax and Scan é armazenada em Documentos digitalizados, abaixo da pasta Documentos por padrão. No entanto, isso se aplica apenas a documentos digitalizados com o aplicativo de Fax e Scanner integrado do Windows. Suas pastas podem ser salvas em um local diferente se você usar um programa de terceiros, mas na maioria das circunstâncias, elas estão todas na pasta Documentos.
Por que minha verificação do Windows está falhando?
Existem várias causas possíveis para a falha do Windows Scan. Um deles está precisando de motoristas. Isso dificulta a conexão do computador com o scanner. Arquivos de sistema corrompidos, problemas com cabos, serviço WIA bloqueado ou outros problemas de hardware também podem causar falha na verificação do Windows. Você pode resolver isso investigando cada causa e tentando solucioná-la.



Deixe um comentário