No meu PC com Windows, todos os meus arquivos e pastas são somente leitura.

Por que meu arquivo está marcado como somente leitura?
O modo somente leitura simplesmente permite que você veja ou imprima um arquivo. Se um arquivo estiver marcado como Somente leitura, significa que suas características e atributos foram definidos como Somente leitura e você não tem permissão para editá-lo. O administrador do sistema ou o proprietário do arquivo pode implementar essa limitação. Isso é feito para proteger arquivos e protegê-los contra acesso ilegal. Em algumas circunstâncias, seu antivírus pode abrir arquivos potencialmente perigosos como somente leitura.
Se todos os seus arquivos e pastas no seu PC com Windows forem somente leitura ou estiverem constantemente revertendo para esse estado, pode haver várias causas. Aqui estão algumas explicações possíveis:
- É possível que o administrador do sistema tenha colocado limitações em arquivos e diretórios e você não tenha as permissões necessárias para editá-los.
- O problema também pode ser acionado se você usar um aplicativo de bloqueio de pasta.
- As permissões de arquivos e pastas podem ter sido alteradas como resultado de uma infestação de vírus.
- Em raras circunstâncias, ter o acesso restrito à pasta ativado na segurança do Windows pode ser a causa desse problema.
- Um programa recém-instalado pode estar alterando as permissões da pasta.
- Esses problemas podem ser causados por malware ou ransomware.
Antes de tentar os reparos listados abaixo, certifique-se de que seu disco rígido não esteja corrompido. Além disso, realize uma verificação de vírus e elimine qualquer vírus ou malware encontrado em seu computador. Você também deve executar uma verificação antivírus sob demanda autônoma para garantir que seu computador não seja comprometido.
Melhore o desempenho do seu PC enquanto mantém sua segurança
Reparação PC Outbyte
Outbyte PC Repair é um aplicativo de reparo de computador abrangente que foi criado para resolver uma ampla variedade de problemas de sistema, limpar sua unidade, aumentar a velocidade e aumentar sua privacidade e segurança.
Esteja ciente de que o PC Repair não se destina a substituir o software antivírus, mas sim trabalhar em conjunto com ele.
No meu PC com Windows, todos os meus arquivos e pastas são definidos como somente leitura.
Se todos os seus arquivos e pastas forem somente leitura ou revertem constantemente para o modo somente leitura em seu PC com Windows 11/10, você pode usar as técnicas listadas abaixo para resolver o problema.
Determine se o problema está limitado a arquivos e diretórios específicos.
A primeira coisa a procurar é se o problema afeta todos ou apenas alguns arquivos e pastas. Se você deseja apenas editar as propriedades de determinados arquivos ou pastas, pode fazê-lo através do menu do botão direito. Para isso, siga as instruções abaixo:
- Para começar, inicie o File Explorer pressionando Win+E e navegue até o local do arquivo/pasta afetado.
- Agora, clique com o botão direito do mouse no arquivo/pasta e selecione Propriedades no menu de contexto que aparece.
- Em seguida, na guia Geral, desmarque a caixa de seleção Somente leitura ao lado da opção Atributos.
- Por fim, para salvar suas alterações, clique na opção Aplicar > OK.
Se você estiver tendo esse problema com todos ou a maioria de seus arquivos e pastas, ou se seus arquivos e pastas continuarem sendo revertidos para somente leitura, tente outra solução deste tópico.
Use uma conta de administrador para fazer login.
Se você estiver conectado com uma conta de usuário normal ou convidado com acesso restrito, o problema pode ocorrer. Você não poderá editar um arquivo ou pasta criada usando uma conta de administrador. Como alternativa, se o seu administrador tiver acesso restrito ao disco rígido e seu conteúdo, você só poderá ler os arquivos ou pastas. Como resultado, você deve fazer login no seu computador como administrador e tentar acessar seus arquivos e diretórios. Você também pode solicitar ao seu administrador permissões de acesso para o mesmo.
Verifique se você não está usando nenhum software de bloqueio de pastas.
Se você usar um software de bloqueio de pasta para proteger seus arquivos e pastas, como SecretFolder, Gilisoft File Lock Pro ou HiddenDIR, isso pode estar criando o problema. Portanto, se for o caso, basta desativar a proteção da pasta para resolver o problema. Se o cenário não se aplicar a você, prossiga para a próxima solução.
Modifique as permissões da unidade de destino.
Após uma atualização recente do Windows ou alterações em seu sistema, as permissões de arquivos e pastas podem ter sido alteradas e definidas como somente leitura. Como resultado, você pode tentar alterar manualmente as permissões da unidade para remover a limitação somente leitura de seus arquivos e pastas. Veja como você faz isso:
Para começar, inicie o File Explorer pressionando Win + E e navegue até a unidade que contém os arquivos e pastas que estão causando problemas. Agora, clique com o botão direito do mouse na unidade e escolha Propriedades no menu de contexto exibido.
Vá para a guia Segurança na janela recém-aberta e pressione o botão Avançado na parte inferior da janela.
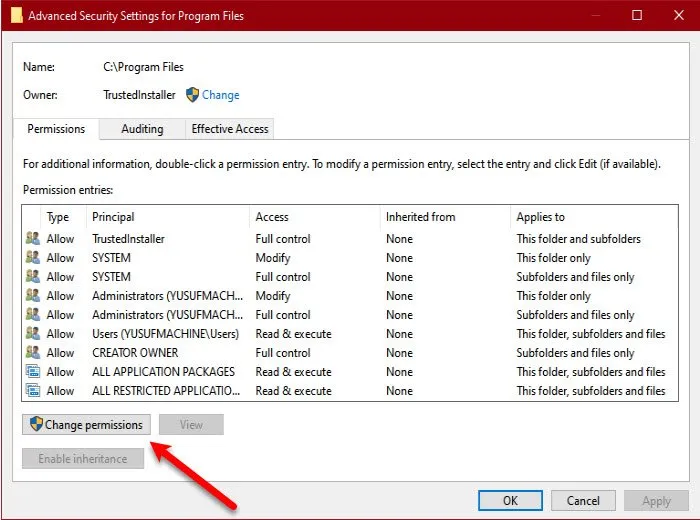
Em seguida, clique no botão Modificar permissões, selecione seu usuário e pressione o botão Editar.
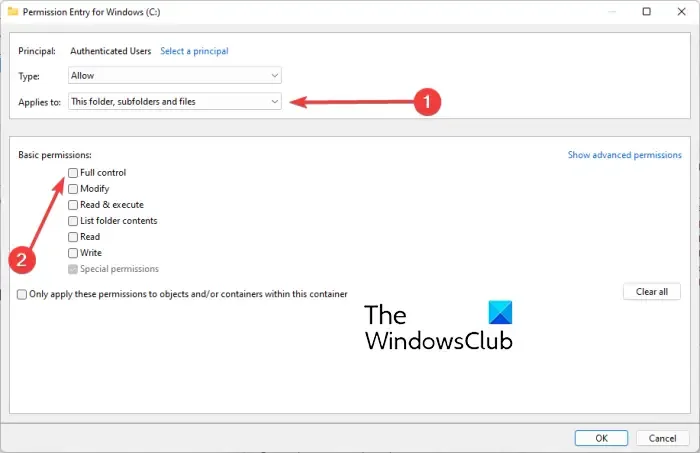
Em seguida, selecione a opção Esta pasta, subpastas e arquivos no menu suspenso Aplica-se a:. Em seguida, em Permissões básicas, marque a caixa de seleção Controle total e pressione o botão OK. Felizmente, você não terá que lidar com o mesmo problema novamente.
Se você tiver vários usuários em seu sistema, poderá ajustar suas permissões de unidade da seguinte maneira:
Para começar, navegue até o disco do sistema e clique duas vezes na pasta Usuários para abri-la. Você notará uma pasta com seu nome de usuário; simplesmente clique com o botão direito nele e selecione Propriedades no menu de contexto do botão direito.
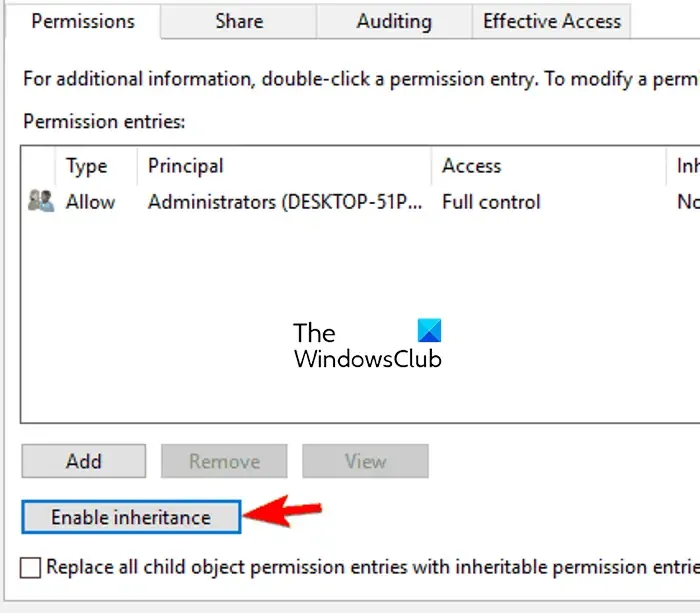
Vá para a guia Segurança na caixa Propriedades e escolha o botão Avançado. Em seguida, para salvar as alterações, toque no botão Ativar herança e depois no botão Aplicar > OK.
Usando o prompt de comando, altere a propriedade da pasta.
Você também pode usar o prompt de comando para alterar a propriedade da pasta. Isso se aplica se você não conseguir acessar arquivos e diretórios mesmo quando estiver conectado como administrador. Usando o prompt de comando, siga as etapas abaixo para remover o atributo somente leitura das pastas:
Para começar, inicie o Prompt de Comando como administrador digitando cmd na caixa Pesquisar, passando o cursor sobre o programa Prompt de Comando e selecionando Executar como administrador.
Para remover o atributo somente leitura e aplicar os atributos do sistema, use o seguinte comando:
attrib -r +s <full path of the target folder>
Por exemplo:
attrib -r +s "C:\TWC"
Infelizmente, algumas pastas podem não funcionar bem com atributos do sistema, caso em que você pode usar o seguinte comando:
attrib -r -s <full path of the target folder>
Por exemplo:
attrib -r -s "C:\TWC"
Verifique se o problema foi resolvido após a execução do comando. Se isso não funcionar, você pode tentar a próxima solução.
Desative o acesso restrito à pasta.

Se o problema de “pastas revertendo para o modo somente leitura” persistir depois de tentar as soluções listadas acima, você pode desativar o acesso controlado à pasta em seu computador. O problema pode ser causado pela proteção Ransomware que foi habilitada para proteger seus arquivos e pastas contra acesso não autorizado. Como resultado, você pode desativá-lo para resolver o problema.
Veja como você pode fazer isso:
- Para começar, use o Windows Search para encontrar o aplicativo Windows Security.
- Vá para a guia Proteção contra vírus e ameaças agora.
- Em seguida, na seção Configurações de proteção contra vírus e ameaças, selecione a opção Gerenciar configurações.
- Vá até a seção Acesso controlado à pasta e selecione Gerenciar acesso controlado à pasta.
- Por fim, defina Acesso controlado à pasta como Desativado para desativá-lo.
- Por fim, reinicie o computador para verificar se o problema foi reparado.
Se você ainda tiver o mesmo problema, há mais algumas ideias que você pode tentar, então prossiga para o próximo remédio.
Desinstale o software recém-instalado.
Se você começou a ter esse problema após instalar um aplicativo de terceiros em seu PC, é possível que as permissões tenham sido alteradas por esse programa. Portanto, desinstale todos os aplicativos instalados recentemente e verifique se o problema foi resolvido. Para fazer isso, pressione Win + I para acessar as configurações, navegue até a guia Aplicativos e escolha a opção Programas instalados. Em seguida, escolha o software, clique no botão de menu de três pontos, selecione Desinstalar e siga as instruções na tela. Depois disso, reinicie o computador para ver se o problema foi resolvido.




Deixe um comentário