Arquivos offline no Windows 11: como ativar ou desativar
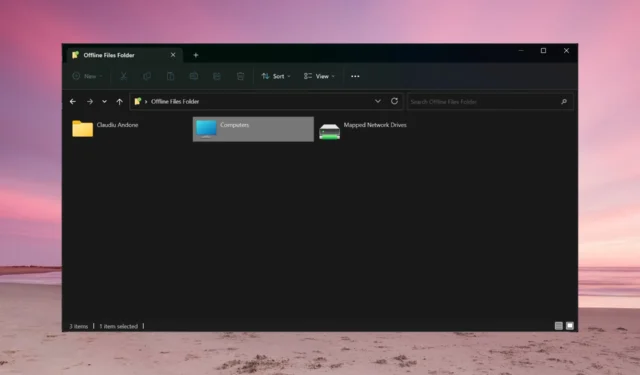
O que são arquivos offline? Arquivos offline são um recurso do Windows Sync Center que permite acessar arquivos de rede sem uma conexão com a Internet. Os arquivos do seu servidor serão sincronizados com o seu PC quando você se conectar à rede, portanto, quando ele ficar offline ou for infectado por vírus ou malware, você ainda terá as cópias armazenadas localmente.
Como posso ativar ou desativar arquivos offline no Windows 11?
1. Usando o Painel de Controle
- Clique na barra de pesquisa , digite painel de controle e abra o aplicativo nos resultados.
- Agora clique em Central de Sincronização .
- Em seguida, clique em Gerenciar arquivos offline e, na nova janela pop-up, selecione Habilitar arquivos offline.
- Se você quiser ver os arquivos sincronizados de suas fontes, clique em Ver seus arquivos offline .
Claro, se você quiser desabilitar arquivos offline no Windows 11, repita as etapas e clique em Desabilitar arquivos offline .
2. Usando o Editor de Política de Grupo
- Pressione a combinação de teclas Win+ R, digite gpedit.msc e pressione Enterou clique em OK para abrir o Editor de Política de Grupo.
- Navegue até o seguinte local:
Computer Configuration/Administrative Templates/Network/ Offline Files - Em Arquivos Offline, clique duas vezes no recurso Permitir ou Proibir o uso de Arquivos Offline para editá-lo.
- Agora, marque a caixa Habilitar e clique em Aplicar e OK para fazer as alterações.
- Para desabilitar a política de arquivos offline, selecione Desabilitar .
3. Usando o Editor do Registro
- Pressione o atalho de teclado Windows+ Rpara iniciar o console Executar , digite regedit e pressione Enterou clique em OK .
- Navegue até a seguinte chave no Editor do Registro:
HKEY_LOCAL_MACHINE\SYSTEM\CurrentControlSet\Services\CSC - Se você encontrar o valor Iniciar DWORD, clique duas vezes nele e defina seu valor como 1.
- Se não estiver lá, clique com o botão direito em um espaço vazio, selecione Novo > Valor DWORD (32 bits), nomeie-o como Iniciar e defina o valor como 1.
- Agora vá para o seguinte local:
HKEY_LOCAL_MACHINE\SYSTEM\CurrentControlSet\Services\CscService - Clique duas vezes em Iniciar e defina seu valor como 2.
- Da mesma forma que antes, se você não encontrar, crie um novo valor DWORD, nomeie-o como Start e defina seu valor como 2.
- Para desabilitar arquivos offline no Editor do Registro, repita as etapas e defina o valor inicial para CSC e CscService como 4.
4. Use uma solução de backup de terceiros
Arquivos offline são na verdade uma solução para fazer backup de arquivos da sua rede. Dito isto, você também pode empregar uma ferramenta de backup de rede de terceiros que pode fazer tudo isso e muito mais.
Esses aplicativos têm muito mais recursos e podem armazenar seu backup em qualquer outra mídia, não apenas localmente.
Como posso tornar uma pasta acessível offline?
Para definir uma pasta para estar sempre acessível offline, pressione as teclas Windows+ Epara abrir o Explorador de Arquivos e agora você verá a pasta Rede.
Clique duas vezes nele, clique com o botão direito na pasta de sua escolha e selecione Sempre disponível offline .
Você também pode visualizar seus arquivos e pastas offline no Windows Sync Center, acessível no Painel de Controle.
Além disso, você não precisa fazer nada especial para sincronizar arquivos offline no Windows 11. Assim que estiver online, eles serão sincronizados automaticamente.
Claro que para que tudo isso funcione, alguns arquivos ou pastas devem estar sincronizados na rede. Caso contrário, a pasta de arquivos offline estará vazia.
Se você tiver outras dúvidas ou sugestões, iremos procurá-las na seção de comentários abaixo.



Deixe um comentário