O papel de parede muda automaticamente após a reinicialização no Windows 11/10

Se você achar que seu PC com Windows 11/10 volta ao papel de parede antigo ou papel de parede padrão após uma reinicialização, esta postagem pode ajudá-lo. Isso geralmente só acontece após a reinicialização do computador após um desligamento e é independente das configurações de suspensão ou hibernação. Nesta postagem, veremos o que você pode fazer se o seu papel de parede mudar automaticamente após reiniciar o computador com Windows.
Corrigir mudanças de papel de parede automaticamente após a reinicialização no Windows 11/10
Se o papel de parede da área de trabalho mudar automaticamente depois que você reiniciar o computador com Windows, siga as dicas abaixo.
- Exclua Slideshow.ini e TranscodedWallpaper e altere a imagem em CachedFiles.
- Verifique se as configurações de sincronização do tema estão habilitadas.
- Verifique a inicialização limpa
- Ajustando as configurações de energia
- Execute uma restauração do sistema
Vamos falar sobre eles em detalhes.
1] Exclua Slideshow.ini e TranscodedWallpaper e altere a imagem em CachedFiles.
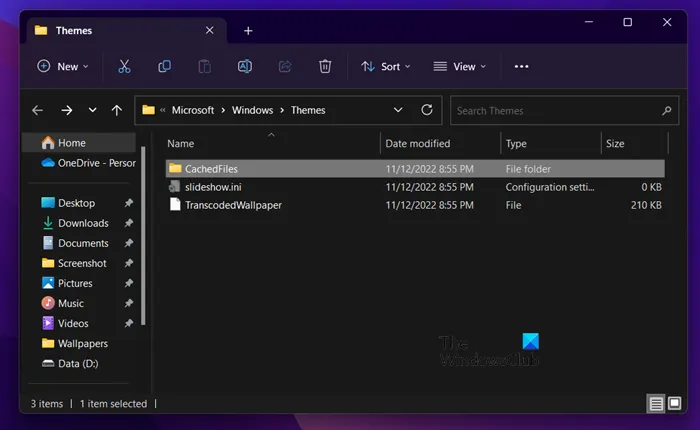
Existem dois arquivos, Slideshow.ini e TranscodedWallpaper, que podem estar corrompidos e, portanto, causar esse problema. Exclua esses dois arquivos e deixe o Windows recriá-los. Para fazer o mesmo, siga estas etapas.
- Abra o Windows Explorer + E.
- Clique em Exibir > Mostrar > Itens ocultos.
- Navegue até o próximo local.
%USERPROFILE%\AppData\Roaming\Microsoft\Windows\Themes - Abra Slideshow.ini, limpe todo o seu conteúdo e salve o arquivo.
- Em seguida, exclua o TranscodedWallpaper.
- Abra CachedFiles e altere a imagem nesta pasta.
Depois de fazer todas as alterações, reinicie o computador e verifique se o problema foi resolvido.
2] Verifique se a configuração de sincronização do tema está ativada.
A configuração para ativar ou desativar as opções de sincronização do Windows está localizada em:
- Windows 11: pressione Windows + I para abrir Configurações > Ir para Contas e clique nele. > Clique em “Backup do Windows”e defina o controle deslizante ao lado de “Lembrar minhas configurações”.
- Windows 10: vá para Personalização > Personalização > Temas > Sincronizar configurações.
É recomendável reiniciar o computador após ativar esse recurso.
3] Verifique a inicialização limpa
Você também pode enfrentar esse problema se um aplicativo de terceiros interferir nos processos normais do Windows e alterar o papel de parede de volta para o anterior. Nesse caso, você precisa executar uma inicialização limpa e verificar se o papel de parede mudou. Se não for, o problema é causado por algum processo de terceiros. Você precisa desativar manualmente os processos para descobrir qual aplicativo está causando esse problema.
Às vezes, esse problema pode ser causado pelo software de gerenciamento principal que vem pré-instalado em seu computador. Depois de saber qual aplicativo é o culpado, desative ou desinstale o aplicativo e tudo ficará bem.
4] Ajuste as opções de energia
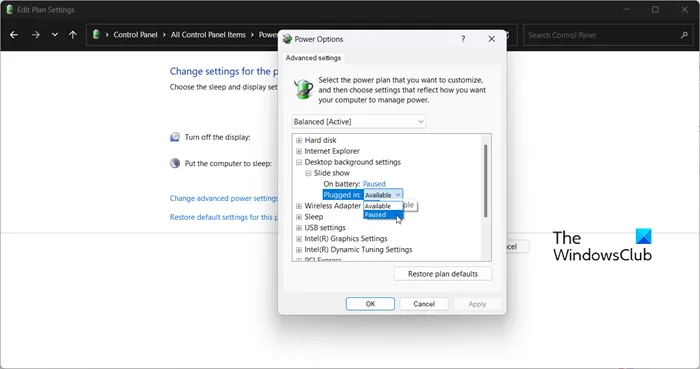
Em seguida, precisamos ajustar as configurações de energia no painel de controle para eliminar o problema. Você precisa pausar a apresentação de slides para interromper a mudança automática do papel de parede. Para fazer essas alterações, siga as etapas fornecidas.
- Abra o painel de controle.
- Defina Exibir como ícones grandes.
- Clique em Opções de energia.
- Em seguida, clique em “Alterar configurações do plano”associado ao plano selecionado.
- Selecione Alterar configurações de energia avançadas.
- Expanda Configurações de plano de fundo da tela > Apresentação de slides.
- Altere as configurações Na bateria e Conectado para Suspenso.
Depois de fazer essas alterações, reinicie o computador e verifique se o problema foi resolvido.
5] Execute uma restauração do sistema
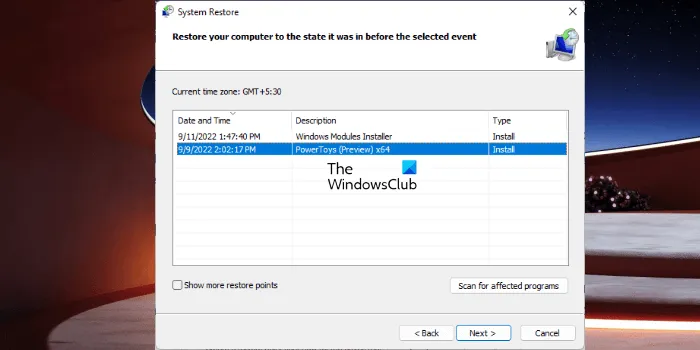
Se você tiver um ponto de restauração do sistema, agora é provavelmente o melhor momento para implantá-lo. Há uma chance de que, devido a alguma configuração incorreta, seu papel de parede mude automaticamente. Nesse caso, precisamos implantar a Restauração do sistema para resolver o problema. Para fazer o mesmo, siga estas etapas.
- Pressione Win + S, digite “Ponto de Restauração do Sistema”e pressione Enter.
- Clique em Restauração do sistema.
- Selecione um ponto de restauração do sistema e clique em Avançar.
- Siga as instruções na tela para concluir o processo.
Esperamos que, seguindo essas soluções, você consiga aplicar qualquer papel de parede que desejar sem precisar alterá-lo automaticamente.
Por que meu papel de parede do Windows 11 continua mudando?
Se o papel de parede continuar mudando, primeiro verifique se o plano de fundo da área de trabalho está definido como apresentação de slides. Para fazer o mesmo, você precisa ir para Personalização > Plano de fundo > Personalização de plano de fundo e selecionar Apresentação de slides no menu suspenso. Se a apresentação de slides não foi ativada, mas o papel de parede ainda muda automaticamente, confira as soluções mencionadas nesta postagem para resolver o problema.
Como impedir que o plano de fundo da área de trabalho mude no Windows 11?
Se você está farto de outros usuários alterando o plano de fundo da área de trabalho e deseja impedir que eles façam o mesmo para evitar que isso aconteça, precisamos ajustar uma política de papel de parede da área de trabalho , criar um registro ou usar as configurações do Windows. Se você quiser usar qualquer um dos métodos, confira nossa postagem sobre como impedir que os usuários alterem o plano de fundo da área de trabalho.
Fonte: Clube do Windows



Deixe um comentário