A proteção na nuvem está desativada, seu dispositivo pode estar vulnerável
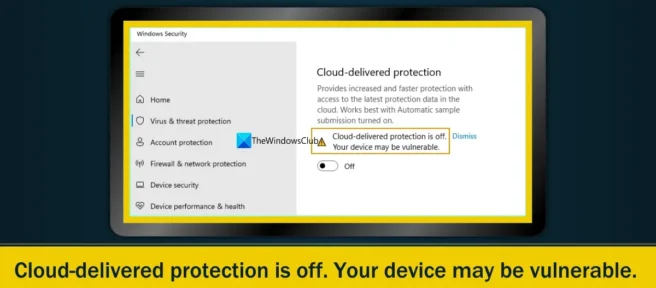
Nesta postagem, ajudaremos você a resolver o problema que faz com que a Segurança do Windows exiba a proteção na nuvem desabilitada, seu dispositivo pode estar vulnerável . Como o problema indica, ele está relacionado ao recurso Microsoft Cloud Protection na Segurança do Windows. Esse recurso, se habilitado ou habilitado, permite que o Microsoft Defender Antivirus receba melhorias da Microsoft em relação à detecção de fluxo e às definições de ameaças mais recentes. Por padrão, essa configuração permanece ativada. Mas, se a proteção de nuvem estiver desativada, um sinal de aviso (um ponto de exclamação preto dentro de um triângulo amarelo) e uma mensagem serão exibidos.
Em outro cenário, alguns usuários também descobrem que não conseguem habilitar a proteção na nuvem em seu sistema Windows 11/10 . Isso pode acontecer se a proteção na nuvem não estiver ativa ou por qualquer motivo. Criamos uma lista de todas essas soluções neste post abaixo.
A proteção na nuvem está desativada, seu dispositivo pode estar vulnerável
Para se livrar da proteção na nuvem, desative-a. Seu dispositivo pode estar vulnerável devido a um bug no seu PC com Windows 11/10, você pode usar as seguintes soluções:
- Use a opção Rejeitar
- Alterar as configurações de segurança do Windows
- Habilite a proteção na nuvem usando o Windows PowerShell.
- Habilite a Proteção na Nuvem usando o Editor de Política de Grupo.
- Use o Registro do Windows para habilitar a proteção na nuvem
- Outras sugestões para corrigir esse problema.
Não é possível habilitar a proteção na nuvem na Segurança do Windows
1] Use a opção Rejeitar.
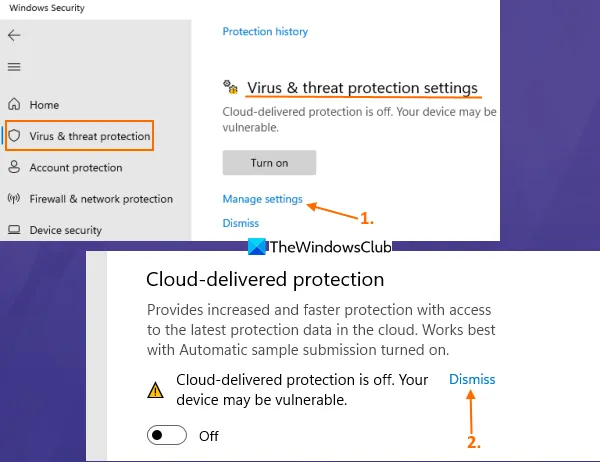
Esta é uma maneira fácil de resolver este problema. Você pode simplesmente ignorar ou descartar a mensagem de erro. Você não precisa habilitar a proteção na nuvem para isso. Aqui estão os passos:
- Abra a Segurança do Windows
- Acessando a seção Proteção contra vírus e ameaças
- Use a opção Gerenciar configurações (em Configurações de proteção contra vírus e ameaças).
- Clique na opção Rejeitar se a proteção na nuvem estiver desabilitada. Seu dispositivo pode estar vulnerável.
- No prompt do UAC, clique no botão Sim.
Esta mensagem desaparecerá agora e não deve voltar.
2] Altere as configurações de segurança do Windows
Alguns usuários descobrem que o recurso de proteção na nuvem está ativado, mas veem uma mensagem de aviso informando que a proteção na nuvem está desativada. Seu dispositivo pode estar vulnerável. Isso pode acontecer se as configurações de segurança do Windows não estiverem definidas corretamente. Você precisa certificar -se de que a proteção em tempo real esteja habilitada e o envio automático de amostras esteja desabilitado na Segurança do Windows. Aqui estão os passos:
- Abra “Segurança do Windows” no menu Iniciar, caixa de pesquisa ou de qualquer outra forma.
- Clique na opção Proteção contra vírus e ameaças na seção esquerda.
- Clique na opção Gerenciar configurações disponível em Configurações de proteção contra vírus e ameaças.
- Use o interruptor para proteção em tempo real para ligá-lo. Quando o prompt do UAC for exibido, clique no botão Sim nesse prompt.
- Ative o botão de proteção na nuvem (se desativado)
- Um prompt do UAC será aberto. Clique em Sim
- Desative o botão Envio automático de amostras. Se você vir um prompt do UAC, clique no botão Sim.
Além disso, se o aviso ainda aparecer, clique na opção Dispensar (conforme descrito na opção 1) e ele deverá desaparecer.
3] Habilite a Proteção na Nuvem usando o Windows PowerShell.
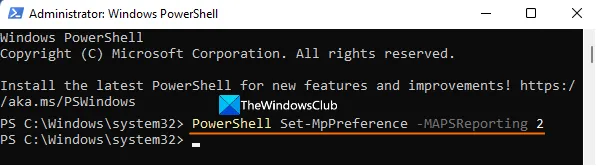
Se por algum motivo você não conseguir habilitar o recurso de Proteção na Nuvem usando a Segurança do Windows, você pode usar o Windows PowerShell. Para fazer isso, siga estas etapas:
- Abra uma janela elevada do PowerShell. Você pode digitar powershell na caixa de pesquisa do Windows 11/10, clicar com o botão direito do mouse na opção Windows PowerShell visível nos resultados da pesquisa e usar a opção “Executar como administrador”.
- Digite e execute o seguinte comando:
PowerShell Set-MpPreference -MAPSReporting 2
Se este comando não funcionar, você pode usar outro comando:
PowerShell Set-MpPreference -MAPSReporting Advanced
Depois de executar o comando, navegue até a seção Proteção na Nuvem em Segurança do Windows. Você descobrirá que o recurso está ativado e a mensagem de erro desapareceu.
Se isso não ajudar e você precisar verificar se o comando que está usando não interfere em outras soluções/correções, você pode usar um comando do Windows PowerShell para desativar a proteção na nuvem. Equipe:
PowerShell Set-MpPreference -MAPSReporting 0
4] Habilite a Proteção na Nuvem usando o Editor de Política de Grupo.
Essa opção é útil quando a opção Cloud Protection está desabilitada (como visto na captura de tela abaixo), o que impede você de habilitar a Cloud Protection. Uma mensagem é exibida lá. Essa configuração é controlada pelo seu administrador. Isso ocorre porque a configuração apropriada está definida para isso no Editor de Diretiva de Grupo. Portanto, você precisa alterar essa configuração para corrigir esse problema.
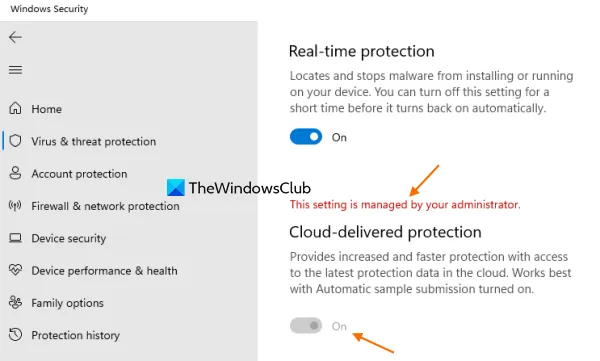
Antes de usar essa configuração, observe que o recurso Editor de Diretiva de Grupo está presente nas edições Pro e Enterprise do Windows 11/10 e não na edição Home. Você deve adicionar manualmente o Editor de Diretiva de Grupo à versão Home (se você usá-lo) para usar esta opção. Quando terminar, siga estes passos:
- Abra o Editor de Diretiva de Grupo
- Acessando a pasta MAPS
- Acesse a opção Join Microsoft MAPS.
- Use a opção ” Não configurado ” para esta configuração.
- Clique OK.
Os detalhes dessas etapas são fornecidos abaixo.
Primeiro, abra o Editor de Diretiva de Grupo em seu sistema Windows 11/10. Abra o comando Executar (Win+R), digite gpedit.msc na caixa de texto e clique em OK para abri-lo.
Encontre a pasta MAPS. Aqui está o caminho para esta pasta:
Configuração do Computador > Modelos Administrativos > Componentes do Windows > Microsoft Defender Antivirus > MAPS

Agora use o botão de opção Não configurado no canto superior esquerdo e clique no botão OK.
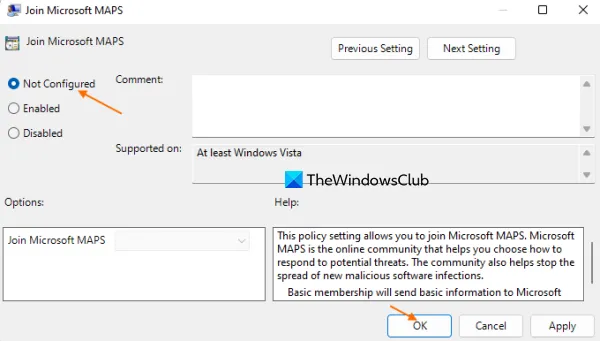
Isso removerá a restrição adicionada ao recurso de proteção na nuvem. Agora você pode abrir a Segurança do Windows e habilitar esse recurso.
Se você precisar desativar a Proteção na nuvem posteriormente por qualquer motivo, poderá fazê-lo seguindo as etapas acima. A única alteração que você precisa fazer é selecionar o botão de opção Ativado para a opção Ingressar no Microsoft MAPS e selecionar a opção Desativado no menu suspenso disponível para a opção Ingressar no Microsoft MAPS. Está disponível na seção central esquerda.
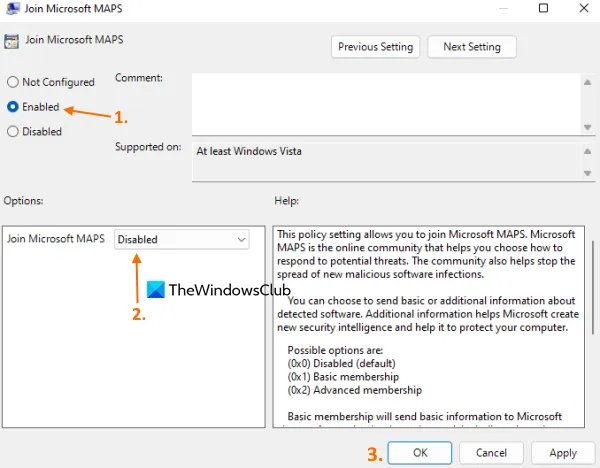
Use o botão OK para salvar a configuração.
5] Use o Registro do Windows para ativar a proteção na nuvem.
O Registro ou Editor do Registro do Windows está disponível em todas as edições do Windows 11/10. Se você não conseguir habilitar o recurso Proteção na Nuvem porque a seção Proteção na Nuvem está esmaecida, um ajuste de registro pode ajudá-lo a resolver o problema. Essa configuração também é útil para aqueles que não podem usar o Editor de Diretiva de Grupo. O Registro do Windows inclui valores de configuração de Diretiva de Grupo equivalentes e ambos os recursos podem ser usados de forma independente.
Antes de aplicar o ajuste do registro, você deve fazer backup do registro do Windows, após o qual você pode seguir em frente. Aqui estão as etapas para habilitar a Proteção na Nuvem usando o Registro do Windows:
- Abra o Registro do Windows
- Acessando a chave de registro do Windows Defender
- Gerar chave Spynet
- Feche o registro do Windows.
Na primeira etapa, abra o Registro do Windows em seu sistema Windows 11/10. Você pode usar a caixa de pesquisa e digitar regedit para abri-la.
Depois disso, obtenha acesso à chave do Windows Defender. Caminho para esta chave de registro:
HKEY_LOCAL_MACHINE\SOFTWARE\Policies\Microsoft\Windows Defender
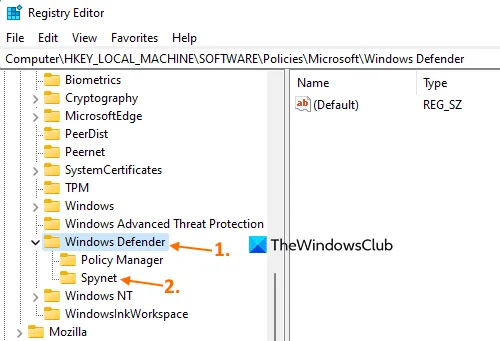
Clique com o botão direito do mouse na chave do Windows Defender, selecione Novo e use a opção Chave . Depois disso, renomeie esta chave para Spynet.
Isso deve funcionar. Abra a Segurança do Windows e acesse as configurações de proteção contra vírus e ameaças. Você descobrirá que agora pode ativar o recurso de proteção na nuvem. Essa alternância não permanecerá cinza e você não verá uma mensagem informando que a proteção na nuvem está desativada.
Você também pode repetir as etapas acima e criar um valor DWORD (32 bits) na chave de registro SpynetReporting para desabilitar o recurso de proteção na nuvem, se necessário.

6] Outras sugestões para corrigir esse problema
Esse problema também pode estar relacionado ao envio automático de amostras e aos recursos de proteção em tempo real do Microsoft Defender Antivirus. Como a proteção na nuvem também faz parte do Microsoft Defender Antivirus, você pode enfrentar problemas semelhantes para a proteção na nuvem se outros recursos relacionados não estiverem funcionando corretamente. Acontece que alguns usuários veem a mesma mensagem de erro. Essa configuração é gerenciada pelo administrador do Microsoft Defender Antivirus quando todos os seus recursos (incluindo a proteção baseada em nuvem) ou um recurso específico estão desabilitados ou acinzentados. Nesse caso, você deve usar as seguintes correções:
- Execute o Microsoft Defender Antivirus (verificação offline). Se esse problema for causado por alguma ferramenta maliciosa, a verificação offline pode ajudá-lo a identificar a ameaça com definições atualizadas e removê-la. Na seção Opções de Verificação na seção Proteção contra Vírus e Ameaças da Segurança do Windows, selecione a opção Microsoft Defender Antivirus (Verificação Offline) e clique no botão Verificar Agora.
- Desinstale e use a ferramenta antivírus de terceiros: uma ferramenta de segurança de terceiros pode interferir no Microsoft Defender Antivirus e fazer alterações inesperadas no registro do Windows e/ou na política de grupo. Portanto, você deve desinstalar essa ferramenta de segurança e usar essas soluções para resolver o problema.
- Exclua as chaves de registro DisableAntiSpyware e DisableAntiVirus : verifique se essas duas entradas estão no registro do Windows. Se essas entradas estiverem presentes, ele poderá desabilitar o Windows Defender Antivirus, Anti-Spyware/Grayware Protection, etc. Para localizar e remover essas entradas de registro, siga este caminho:
HKEY_LOCAL_MACHINE\SOFTWARE\Policies\Microsoft\Windows Defender
Se você vir pastas ou chaves de registro DisableAntiSpyware e/ou DisableAntivirus, clique com o botão direito do mouse nelas e use a opção Desinstalar . Depois disso, reinicie o sistema.
É tudo! Espero que essas correções ajudem.
Como habilitar ou desabilitar a proteção na nuvem no Windows?
Você pode habilitar ou desabilitar a Proteção na Nuvem no Windows usando o PowerShell, o Registro do Windows e o Editor de Política de Grupo. Todas as três opções estão detalhadas neste post. Entre essas três opções, os recursos do Registro do Windows e do Editor de Diretiva de Grupo são mais poderosos porque desabilitam completamente o recurso de proteção na nuvem. As alterações também podem ser desfeitas a qualquer momento.
A proteção na nuvem deve ser ativada ou desativada?
A proteção na nuvem é uma parte ou recurso importante do Microsoft Defender Antivirus para proteção avançada (incluindo detecção de ameaças e novas definições de ameaças). Existem muitos recursos e funcionalidades de segurança que só funcionam no Microsoft Defender Antivirus quando esse recurso está habilitado. Portanto, eles recomendam não desabilitar a proteção na nuvem.
Como habilitar a proteção na nuvem? Seu administrador está gerenciando a configuração?
Você pode ver que essa configuração é gerenciada pelo erro do administrador para proteção na nuvem quando é definida como uma configuração de Diretiva de Grupo ou configuração do Registro. Isso impede que você ative a proteção na nuvem, pois a opção correspondente está esmaecida. Portanto, para habilitar a proteção na nuvem no Windows 11/10, você pode definir “Ingressar no Microsoft MAPS” como “Não configurado” no Editor de Diretiva de Grupo ou criar uma chave Spynet no Editor do Registro.
Fonte: Clube do Windows



Deixe um comentário