NVIDIA Broadcast não funciona no Windows 11

Com a ajuda da IA, o NVIDIA Broadcast visa aumentar a qualidade de streaming, vídeo e chamadas. No entanto, para alguns usuários, o NVIDIA Broadcast não está funcionando . Nesta postagem, abordaremos esse problema e veremos o que pode ser feito para resolvê-lo.

Por que não consigo usar o NVIDIA Broadcast?
A transmissão NVIDIA pode não funcionar no seu computador devido a vários fatores. Primeiro de tudo, você precisa entender o que não está funcionando. É o microfone ou a câmera, ou você está enfrentando problemas de desempenho? Depois de identificar isso, vá para o guia de solução de problemas mencionado abaixo e execute a solução fornecida.
Corrigir NVIDIA Broadcast que não funciona no Windows 11
Se o NVIDIA Broadcast não estiver funcionando no seu computador, siga as soluções mencionadas abaixo.
- Reinicie o NVIDIA Broadcast
- Atualize todos os drivers
- Selecione o microfone padrão correto
- Voz RTX remota
- Corrigir problemas de câmera
- Corrigir problemas de desempenho
- Reinstale o NVIDIA Broadcast
Vamos falar sobre eles em detalhes.
1] Reinicie a transmissão NVIDIA
Caso esse problema seja causado por uma falha, nossa melhor aposta é reiniciar o aplicativo. Porém, para isso, precisamos ter certeza de que todos os seus processos foram encerrados. Para fazer o mesmo, abra o Gerenciador de Tarefas, clique com o botão direito em NVIDIA Broadcast e selecione Finalizar Tarefa. Agora, abra o aplicativo e verifique se o problema foi resolvido.
2] Atualize todos os drivers
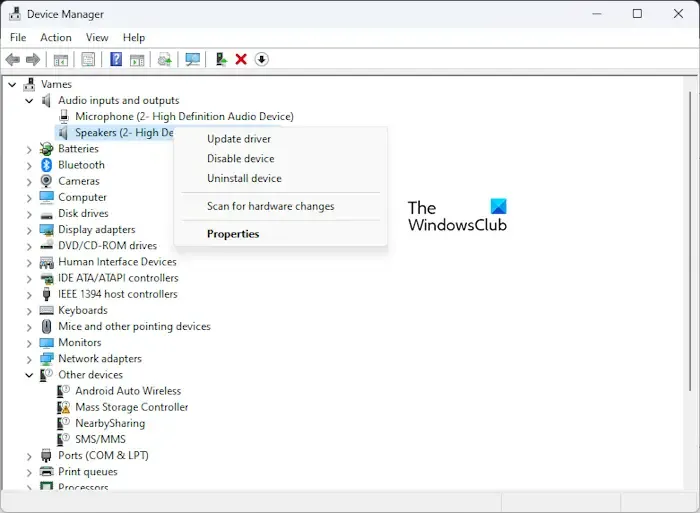
Muitos usuários notam inconsistência no áudio do Broadcast. Às vezes, ele não consegue captar meu microfone, vídeo ou som, enquanto, em outras ocasiões, pode. Na maioria das vezes, isso é causado por drivers desatualizados. Portanto, você precisa atualizar todos eles usando um dos métodos a seguir.
- Acesse o site do fabricante e baixe a versão mais recente do driver.
- Use um software de atualização de driver .
- Atualize todos os seus drivers no Gerenciador de dispositivos .
- Atualize os drivers da placa gráfica NVIDIA usando o NV Updater para Windows .
Esperançosamente, isso fará o trabalho para você.
3] Selecione o microfone padrão correto

Se o microfone não estiver funcionando devido ao NVIDIA Broadcast, é necessário ter certeza de que os dispositivos padrão corretos estão selecionados. Para configurar isso, siga as etapas mencionadas abaixo para fazer o mesmo.
- Abra o Painel de Controle.
- Vá para Hardware e Sons > Som.
- Navegue até a guia Gravação, clique com o botão direito no microfone e selecione Definir como dispositivos padrão.
Agora feche o Painel de Controle e reinicie o computador. Por fim, verifique se o problema foi resolvido.
4]Remover voz RTX
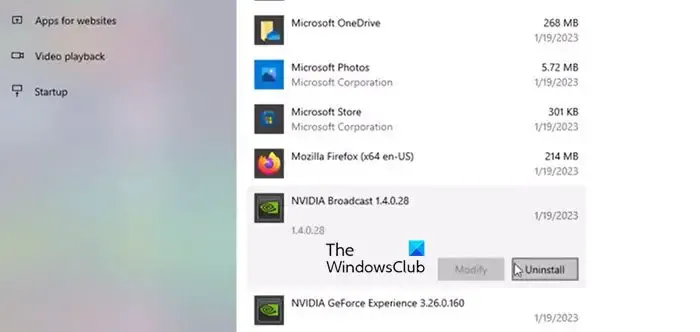
Você não pode ter NVIDIA Broadcast e RTX Voice instalados ao mesmo tempo. Caso você tenha instalado os dois ao mesmo tempo, receberá várias mensagens de erro. É por isso que desinstale os dois e faça uma nova instalação do NVIDIA Broadcast. Esperançosamente, isso fará o trabalho para você.
5] Corrigir problemas de câmera
Alguns usuários do NVIDIA Broadcast relataram que a webcam não está listada. Para resolver esse problema, primeiro você precisa fechar o aplicativo, desconectar e reconectar a webcam. Agora, verifique se o problema foi resolvido. Você precisa garantir que a câmera externa não esteja conectada por meio de um dongle, placa de captura ou qualquer coisa que não seja oficialmente suportada.
Além disso, certifique-se de não ter nenhum outro aplicativo usando uma câmera naquele momento. Caso contrário, você notará que a opção da câmera está esmaecida.
6] Corrigir problemas de desempenho
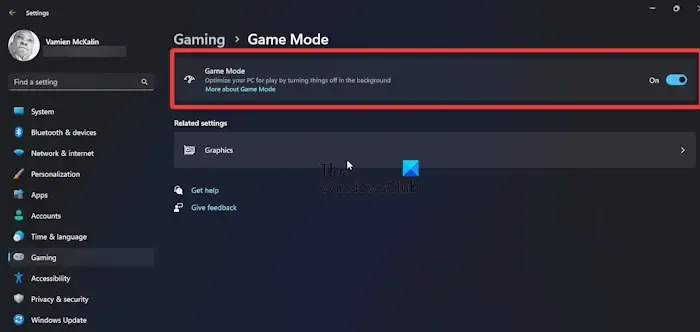
Se você notar uma queda de FPS ao usar o NVIDIA Broadcast, será necessário fazer alguns ajustes. Em primeiro lugar, certifique-se de não combinar efeitos e também reduza a resolução da câmera e a taxa de quadros para 720p30 para não sobrecarregar sua GPU.
Se você ainda notar atrasos e quedas de quadros, ative o Modo de Jogo e o Agendamento de Hardware . Esses dois são recursos integrados do Windows e habilitá-los pode ajudar o usuário.
7]Reinstale o NVIDIA Broadcast
Se nada funcionar, seu último recurso é reinstalar o NVIDIA Broadcast. Caso o problema seja causado por arquivos de aplicativo corrompidos, a reinstalação do aplicativo fará o trabalho para você. Portanto, desinstale e reinstale o aplicativo NVIDIA Broadcast. Isso fará o trabalho para você.
Esperamos que você consiga resolver o problema usando as soluções mencionadas nesta postagem.
Como habilito a placa gráfica NVIDIA no Windows 11?
Para habilitar a placa gráfica NVIDIA, abra o Gerenciador de dispositivos, expanda Adaptadores de vídeo, clique com o botão direito no driver NVIDIA e selecione Habilitar dispositivo. Isso fará o trabalho para você.



Deixe um comentário