Nvgpucomp64.dll continua travando jogos: 5 maneiras de consertar
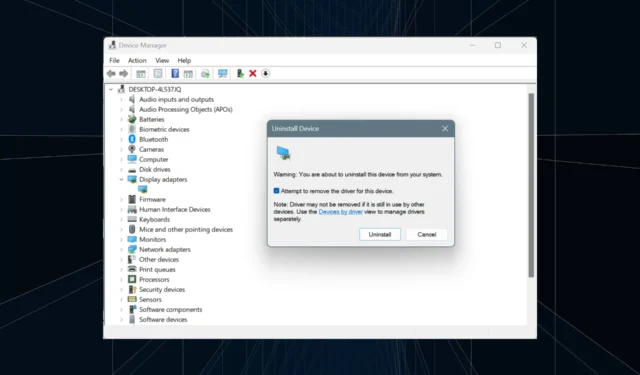
Nos últimos dias, vimos vários relatos de jogos travando e nvgpucomp64.dll aparecendo como o nome do módulo com falha. O arquivo DLL (Dynamic Link Library) está vinculado ao driver gráfico NVIDIA.
Os jogos afetados por nvgpucomp64.dll incluem Palworld, Lords of the Fallen, Lies of P, Rocket League, Apex Legends e FiveM, entre outros.
Para começar, use uma ferramenta eficaz de reparo de DLL que identificará automaticamente quaisquer DLLs problemáticas, excluirá a cópia existente e registrará uma nova no PC. Porém, se o problema não estiver relacionado à DLL, mas ao sistema, siga as soluções listadas abaixo.
O que posso fazer se nvgpucomp64.dll for o módulo com falha?
1. Altere o multiplicador da CPU
- Desligue o computador, ligue-o e pressione repetidamente a tecla F1, F10, F12, Escou Delpara acessar o BIOS, dependendo do fabricante.
- No BIOS, procure as configurações da CPU e vá para a configuração avançada de frequência (ou equivalente no seu caso).
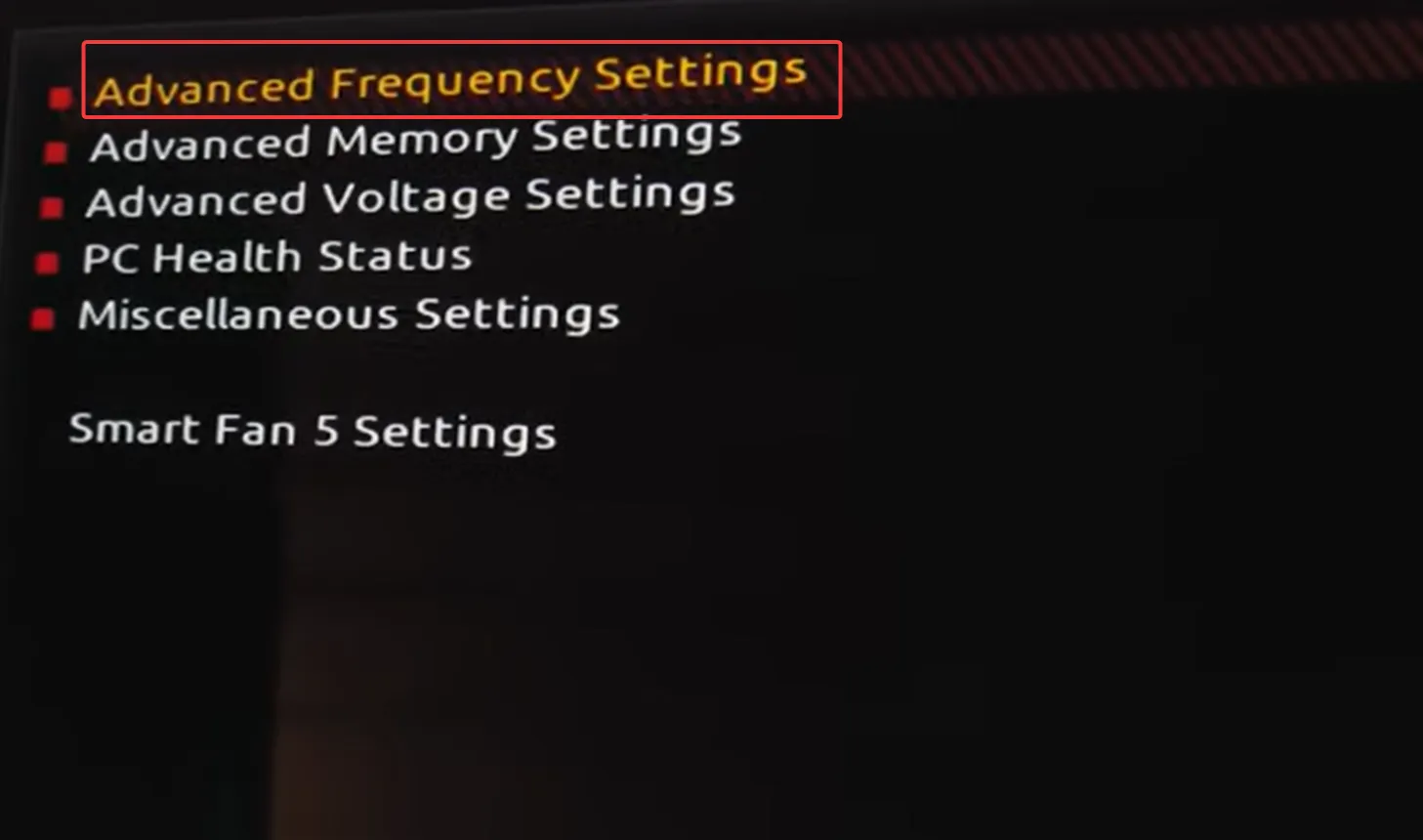
- Agora, localize a taxa de clock da CPU ou a opção do multiplicador da CPU e diminua-a em 1 .
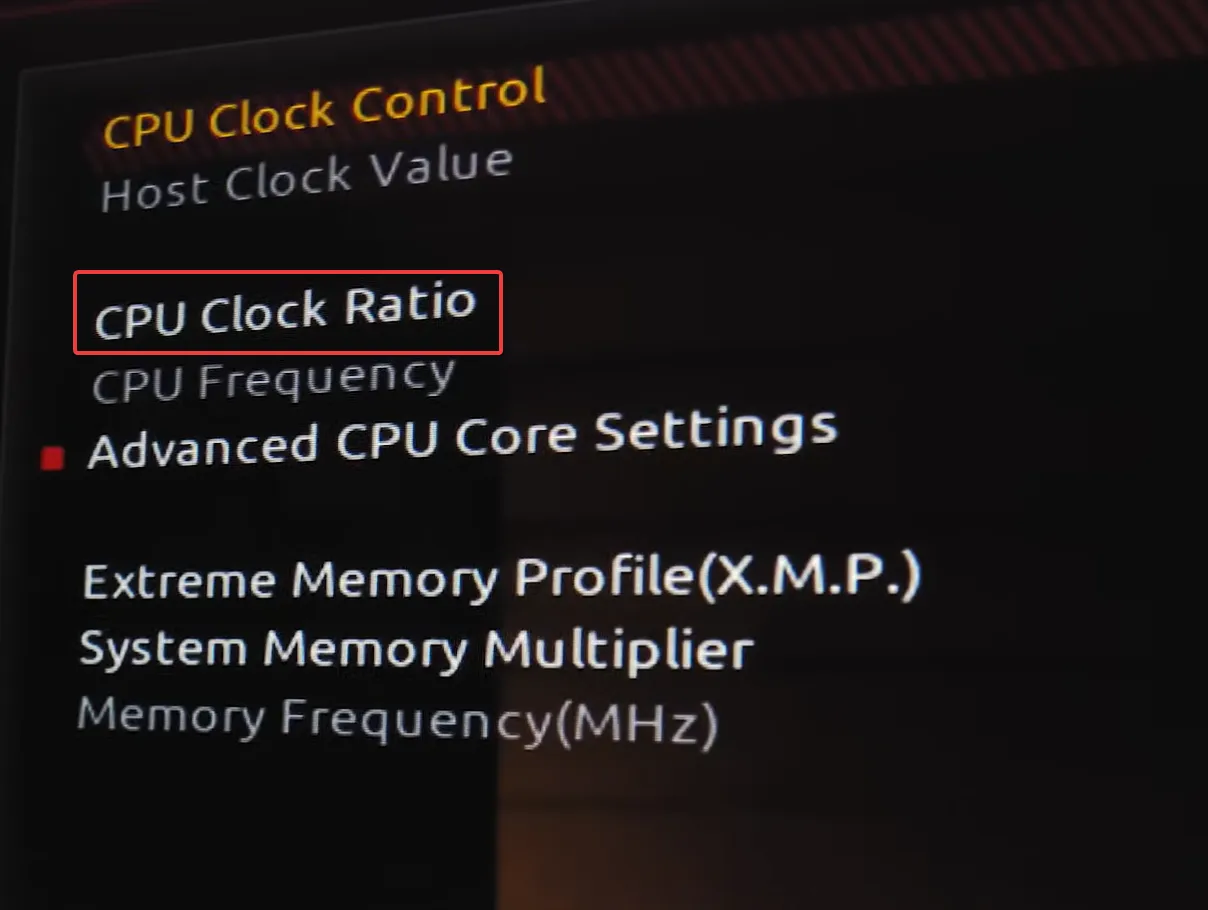
- Reinicie o PC e verifique se nvgpucomp64.dll ainda trava seus jogos.
- Se sim, diminua ainda mais o multiplicador da CPU até que tudo dê certo.
Para alguns, diminuir o multiplicador da CPU de 56 para 54 ou de 53 para 51 resolveu o problema. Então, você terá que experimentar as diferentes configurações!
Além disso, não faça nenhuma outra alteração enquanto estiver no BIOS, pois isso pode afetar a estabilidade do PC.
2. Redefinir o BIOS para os padrões
- Acesse o BIOS no seu PC.
- Agora procure a opção Padrão ou Carregar padrão otimizado e clique nela.
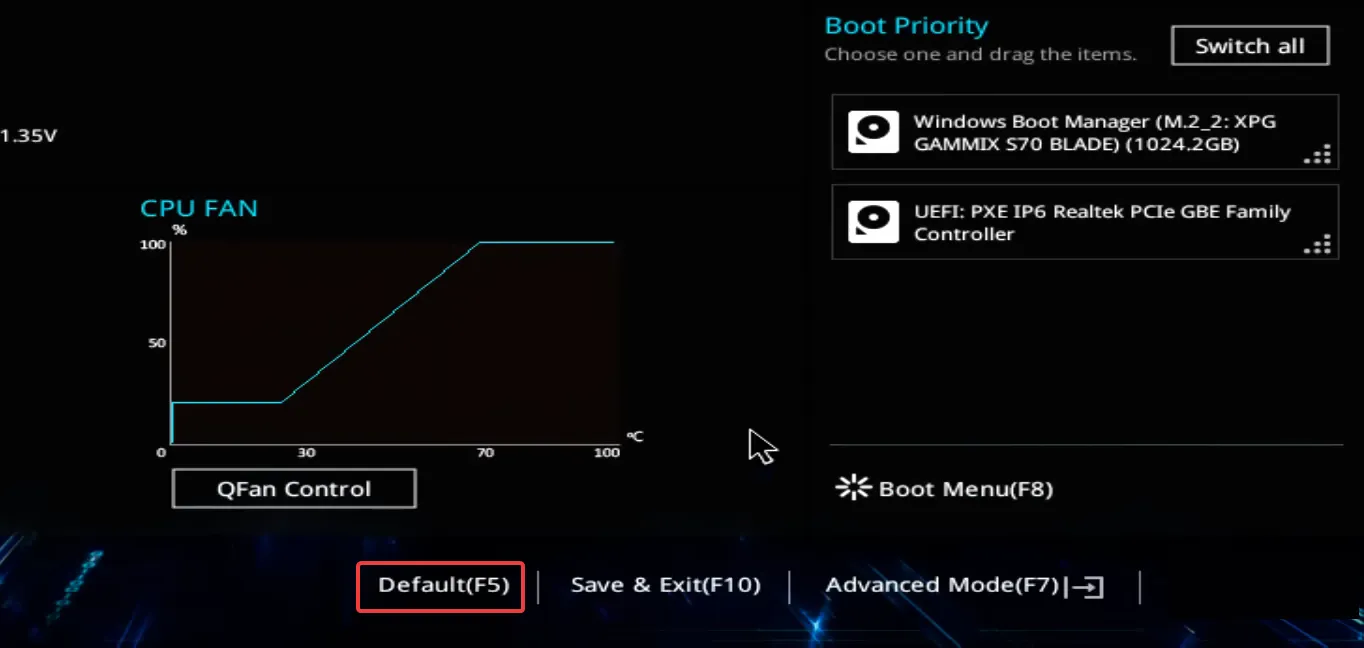
- Clique em OK no prompt de confirmação para confirmar.
Se você tiver um bom conhecimento dos componentes de hardware, remover a bateria do CMOS e conectá-la novamente também redefinirá o BIOS. Este método é aplicável a todos os fabricantes!
3. Limpe o cache do NVIDIA Shader
3.1. Desativando o tamanho do cache do shader
- Inicie o Painel de controle NVIDIA e vá para Gerenciar configurações 3D no painel esquerdo.
- Selecione Desativado no menu suspenso Tamanho do cache do sombreador e clique em Aplicar para salvar as alterações.
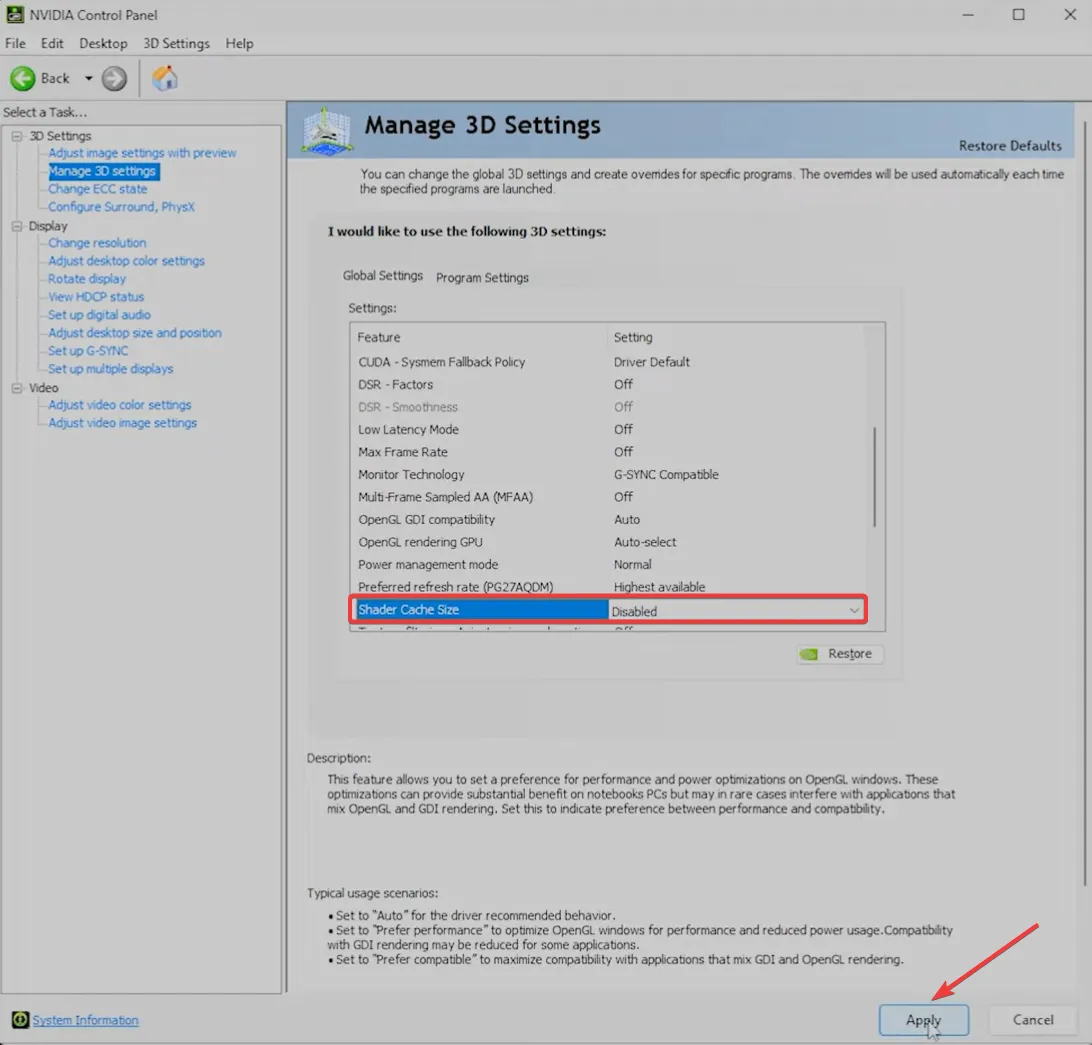
3.2. Limpando arquivos restantes com a Limpeza de disco
- Pressione Windows+ Spara abrir a Pesquisa, digite Limpeza de Disco no campo de texto e clique no resultado da pesquisa relevante.
- Selecione a unidade do sistema (onde o Windows está instalado) no menu suspenso e clique em OK. Para a maioria de vocês, seria a unidade C:.

- Certifique-se de que apenas a caixa de seleção DirectX Shader Cache esteja marcada e clique em OK.

- Clique em Excluir arquivos no prompt de confirmação.
3.3. Excluindo o cache do shader NVIDIA
- Pressione Windows + E para abrir o Explorador de Arquivos, cole o seguinte caminho na barra de endereço e clique em Enter:
%localappdata%
- Abra a pasta NVIDIA aqui e vá para a pasta GLCache.
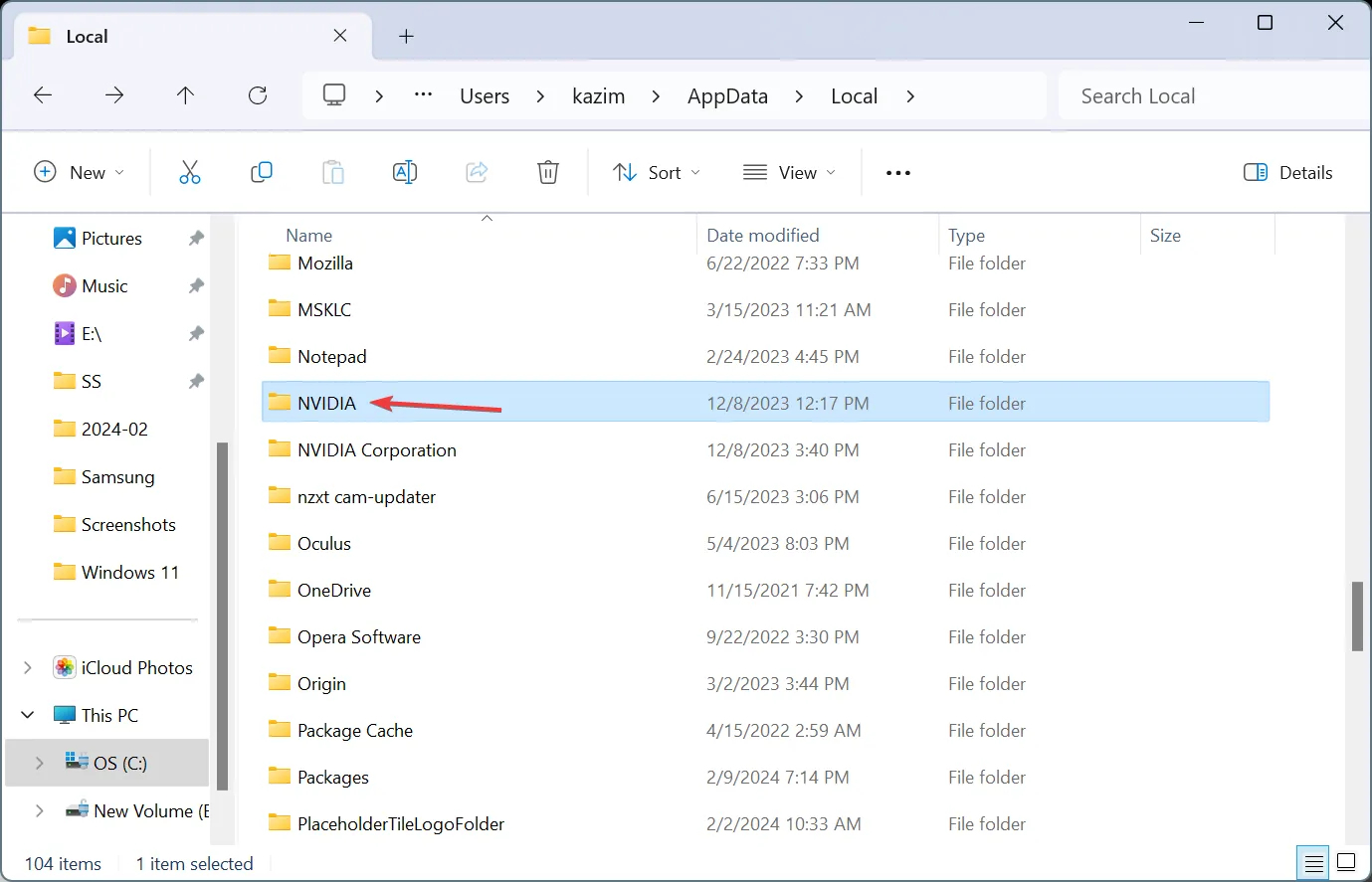
- Pressione Ctrl+ Apara selecionar todos os arquivos/pastas e depois pressione Deletepara limpá-los.
- Da mesma forma, exclua todos os arquivos da pasta D3DSCache .
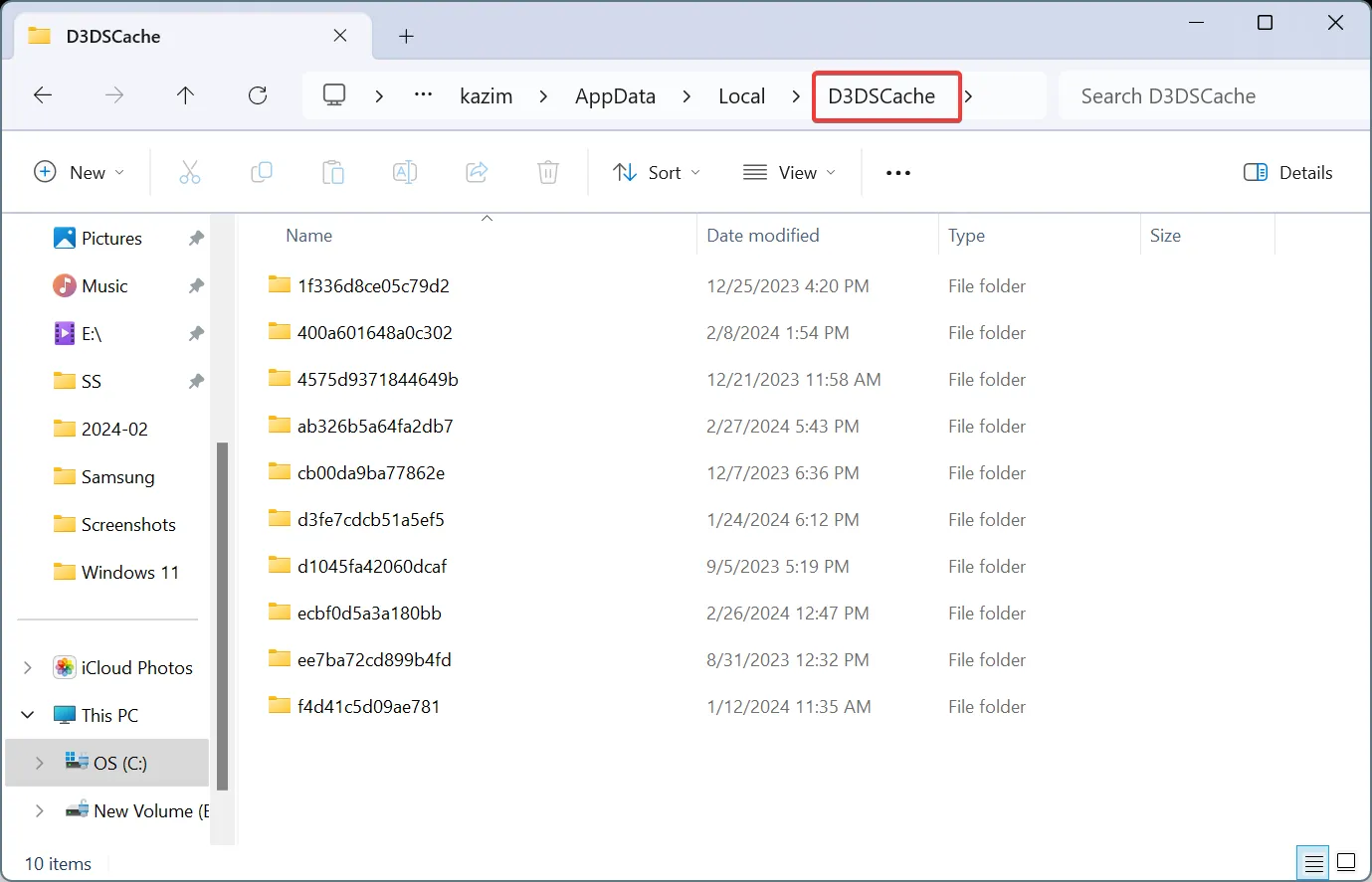
- Agora, siga o seguinte caminho substituindo o nome de usuário pelo nome do perfil real:
C:\Users\Username\AppData\LocalLow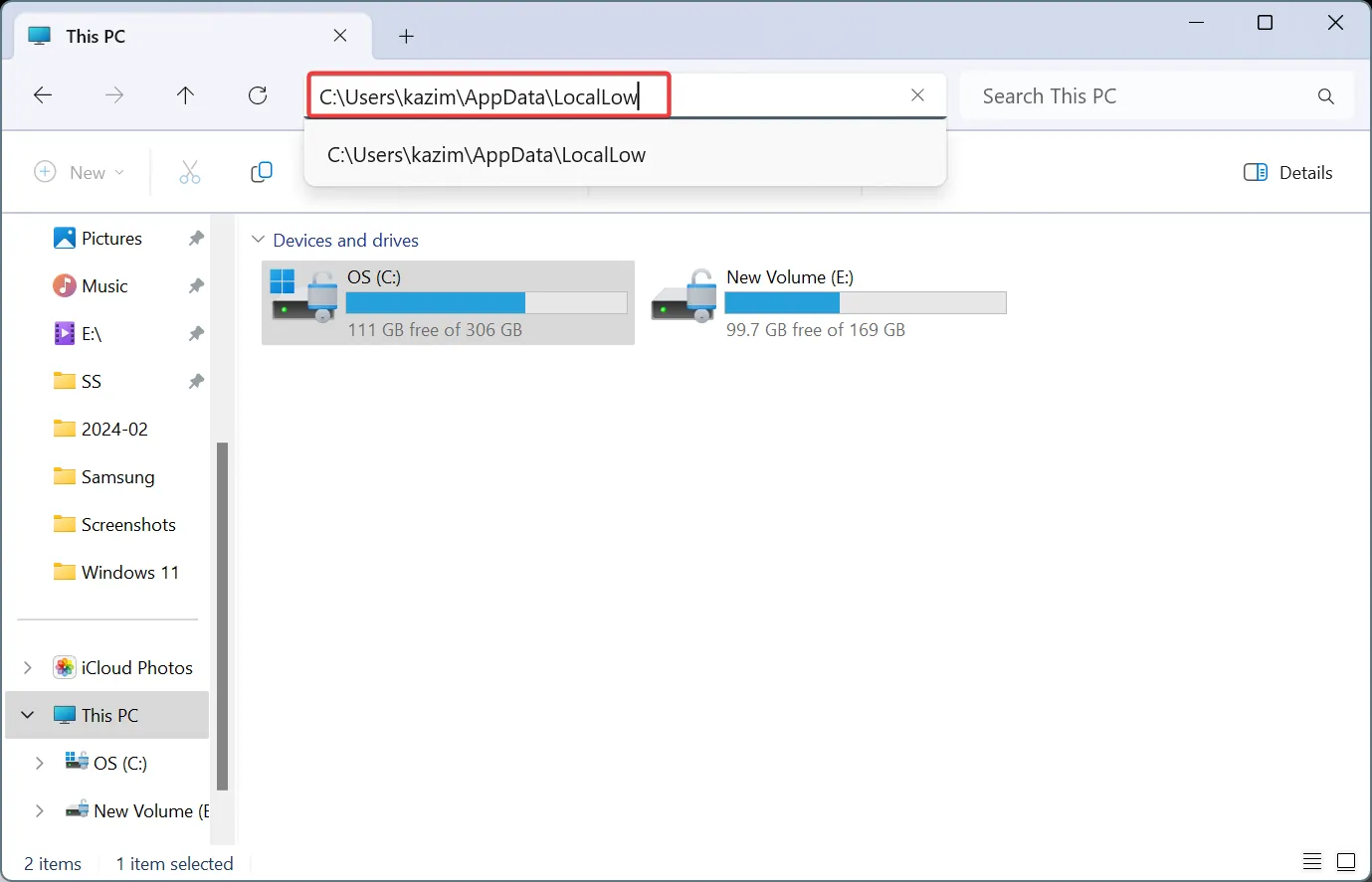
- Selecione a pasta NVIDIA , escolha PerDriverVersion, clique duas vezes em DXCache e exclua todos os arquivos aqui.
3.4. Reativando o tamanho do cache do shader
- Inicie o Painel de controle NVIDIA e vá para Gerenciar configurações 3D.
- Selecione Driver padrão em Shader Cache Size e clique em Apply na parte inferior para salvar as alterações.
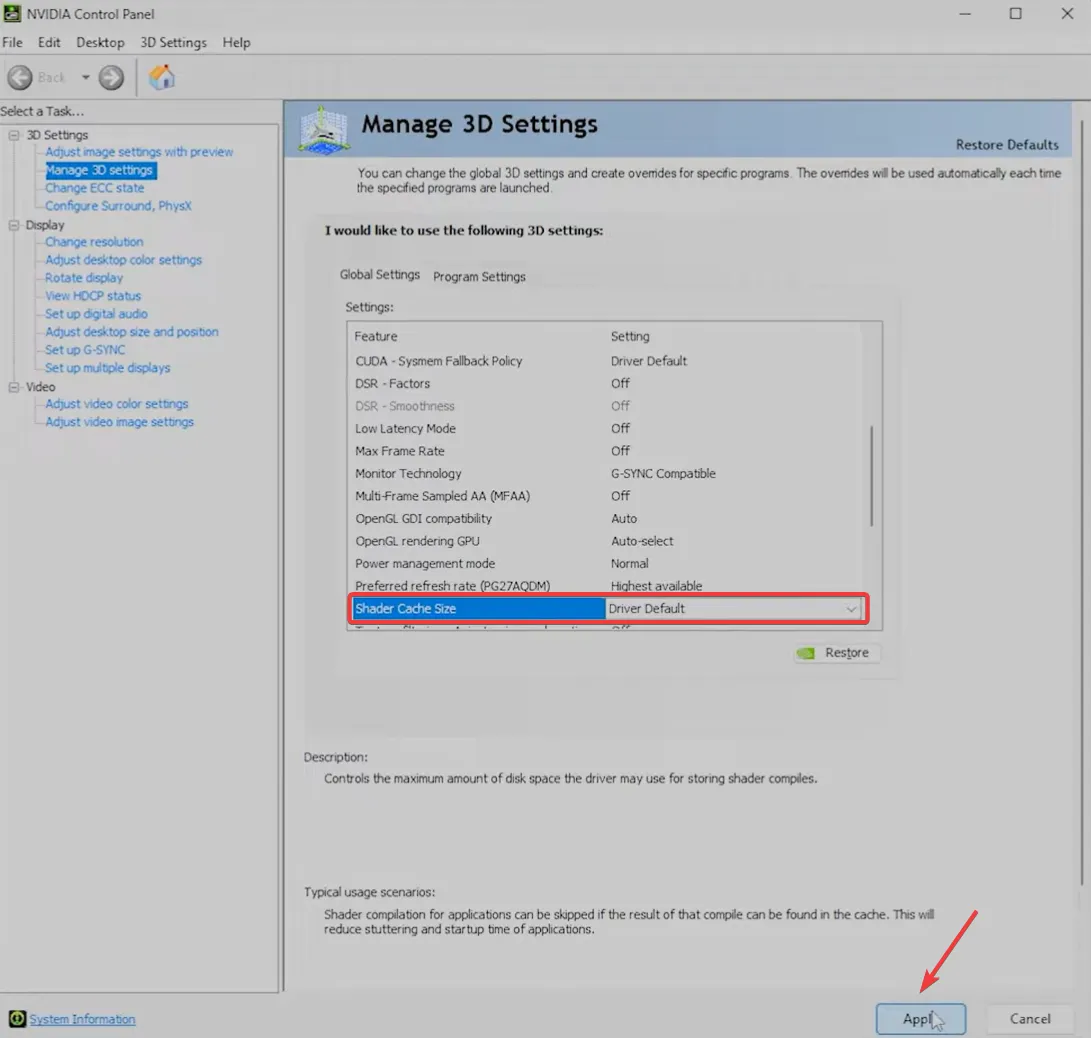
Excluir o Shader Cache também ajuda quando o Metal Gear Solid 5 continua travando no PC.
4. Reinstale o driver NVIDIA
- Pressione Windows+ Xpara abrir o menu Usuário avançado e selecione Gerenciador de dispositivos na lista de opções.
- Expanda a entrada Adaptadores de vídeo , clique com o botão direito no adaptador NVIDIA e selecione Desinstalar dispositivo .
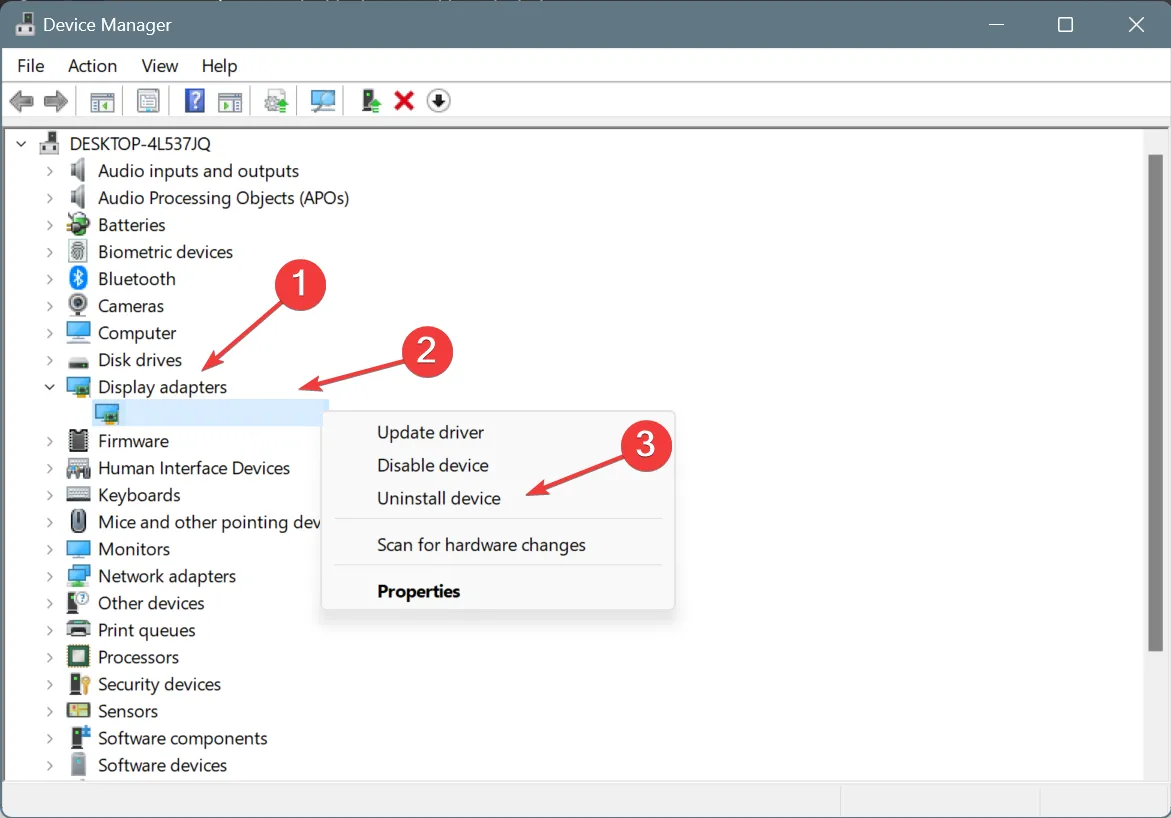
- Marque a caixa de seleção Tentativa de remover o driver deste dispositivo e clique em Desinstalar.
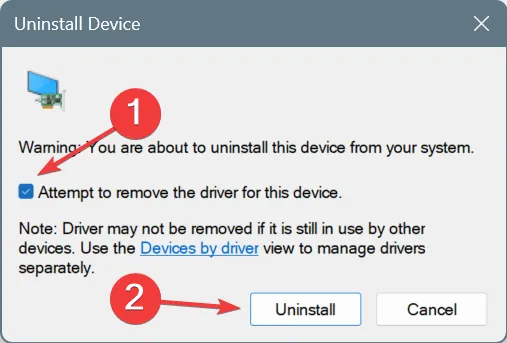
- Uma vez feito isso, reinicie o computador, deixe o Windows instalar automaticamente uma nova cópia do driver e verifique se há melhorias.
Se isso não funcionar, inicialize o Windows no modo de segurança , execute o DDU para desinstalar o driver gráfico NVIDIA e, por fim, reinstale o driver usando NVCleanstall em vez do aplicativo GeForce Experience. Isso fornecerá apenas os componentes necessários, sem nenhum software adicional.
Além disso, atualize o driver gráfico NVIDIA para corrigir travamentos do nvgpucomp64.dll no Windows. O problema é generalizado e um patch pode estar em andamento!
5. Reinstale os jogos afetados
- Pressione Windows + R para abrir Executar, digite appwiz.cpl no campo de texto e clique em Enter.
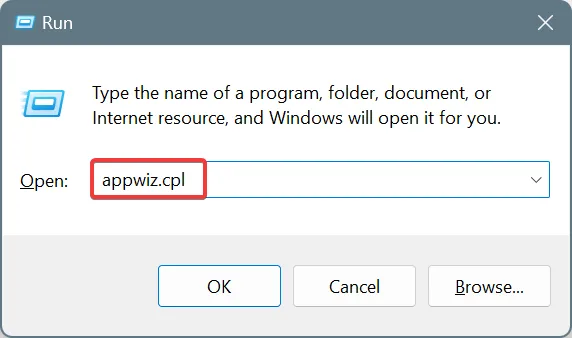
- Selecione o jogo que está travando devido ao módulo com falha nvgpucomp64.dll e clique em Desinstalar .
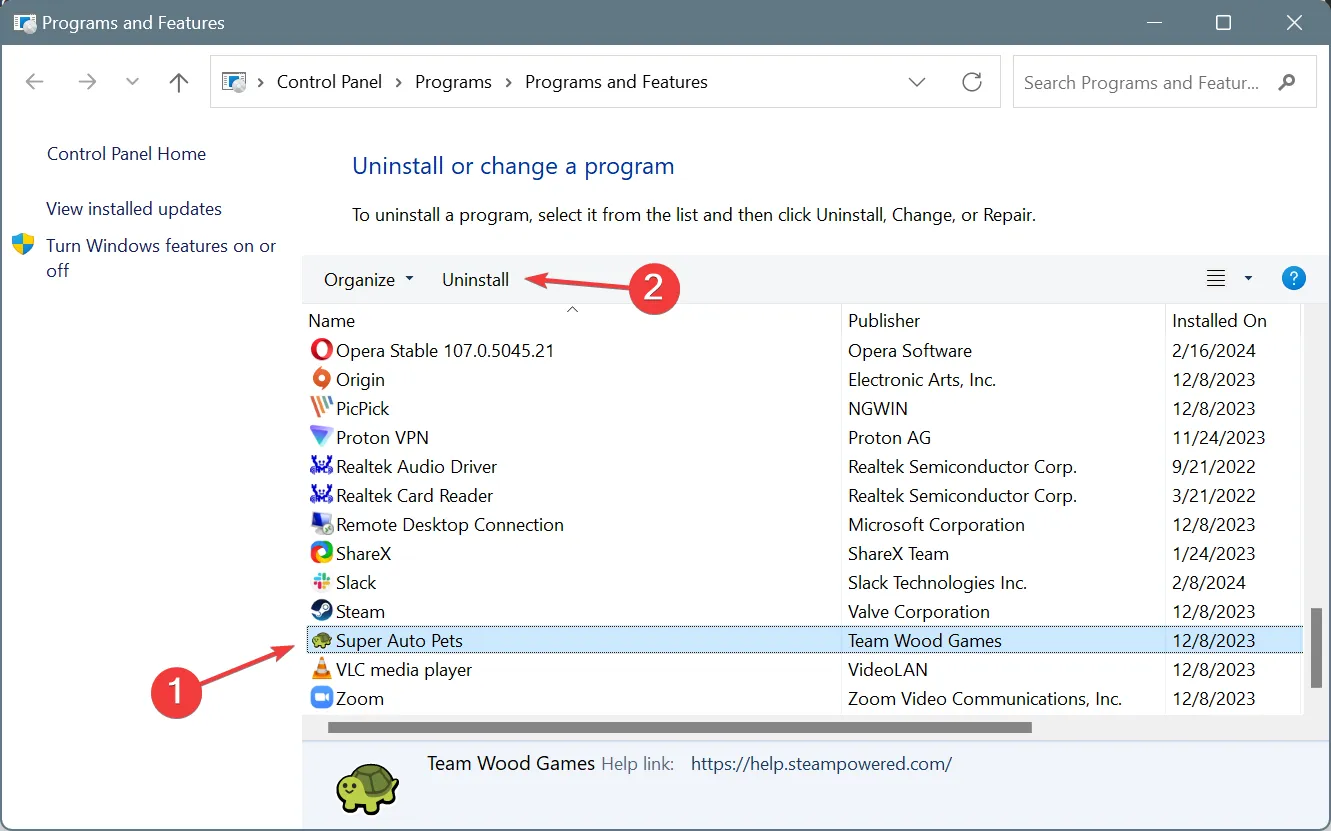
- Siga as instruções na tela para concluir o processo.
- Feito isso, reinicie o PC e reinstale o jogo da fonte oficial.
Se isso não funcionar, use uma ferramenta de desinstalação de software eficaz para se livrar de quaisquer arquivos restantes e entradas do Registro que ainda possam estar em conflito com os componentes do driver NVIDIA.
Com toda a probabilidade, você não deve mais encontrar nvgpucomp64.dll como o nome do módulo com falha para travamentos do jogo .
Para qualquer dúvida ou para compartilhar qual correção funcionou para você, deixe um comentário abaixo.



Deixe um comentário