Novo recurso no Windows 11 para dar aos usuários avançados melhor controle sobre processos e arquivos
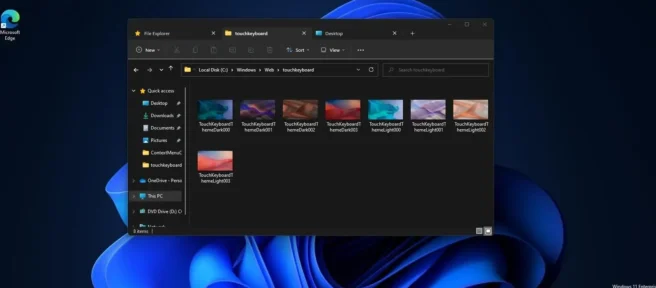
O File Explorer é realmente poderoso e terá suporte a guias ainda este ano na segunda atualização do Windows 11 22H2, mas está longe de ser perfeito e pode cometer erros, especialmente quando você está tentando excluir arquivos usados por outro programa.
O recurso Explorador de Arquivos impede que os usuários excluam um arquivo ou pasta que pareça estar em uso em outro lugar do Windows. Isso é bom, pois a exclusão acidental de um arquivo ou pasta em uso pode fazer com que esse aplicativo em particular falhe.
Ao mesmo tempo, o Explorador de Arquivos pode ser irritante quando você realmente deseja excluir um arquivo ou pasta e o aplicativo correspondente ainda está sendo executado em segundo plano ou não fecha corretamente. A empresa entende as limitações do File Explorer e está trabalhando em um novo recurso que revelará o nome do aplicativo que usa um determinado arquivo.
Esse recurso é chamado de File Locksmith e informa por que você não pode excluir um arquivo e onde o arquivo está sendo usado.
A Microsoft está adicionando uma nova opção ao menu de contexto clássico que permite identificar rapidamente aplicativos usando um arquivo ou pasta específica.

“Esta PR adiciona um novo PowerToy que pode ser usado para verificar quais processos estão mantendo arquivos abertos, o que, por exemplo, impede que sejam excluídos. Ele faz isso adicionando um item de menu de contexto ao Windows Explorer que é ativado para todos os arquivos e diretórios”, diz a descrição do recurso .
Você também pode encerrar diretamente um processo que está bloqueando um arquivo ou pasta diretamente da visualização Expander PowerToys.

Com o recurso PowerToys LockSmith, você pode renomear, mover ou excluir facilmente os arquivos em uso. Não sabemos quando esse recurso chegará, mas a Microsoft pode começar a testar versões beta do PowerToys nas próximas semanas.
Lembre-se que este não é um conceito completamente novo, e já é possível identificar arquivos bloqueados usando a linha de comando ou ferramentas como o Process Explorer.
Por exemplo, se você não conseguir encontrar o aplicativo que bloqueou o arquivo ou a pasta, poderá usar o Microsoft Process Explorer. Como o Gerenciador de Tarefas, ele também pode exibir uma lista de todos os processos em execução e mostrar qual processo bloqueou seu arquivo. Você pode fazer isso usando a pesquisa do Process Explorer, onde você precisa digitar um arquivo para ver os processos que acessam seu arquivo.
Uma vez identificado, você pode encerrar manualmente o processo a partir do Gerenciador de Tarefas ou do próprio Process Explorer.
PowerToys vem com vários outros recursos e você pode conferir baixando o programa do Github .
Fonte: Windows mais recente



Deixe um comentário