Nenhum alto-falante ou fone de ouvido está conectado com erro no Windows 11/10
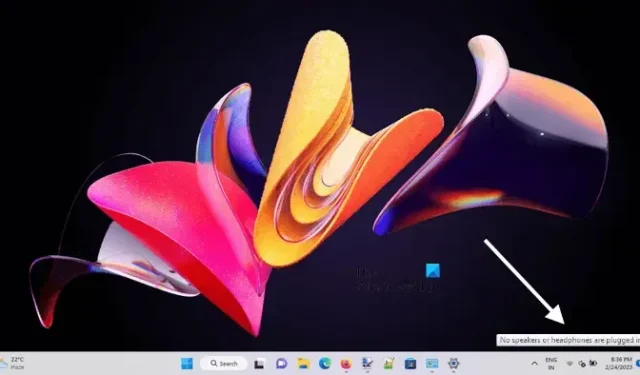
Neste artigo, veremos as correções para o erro “ Nenhum alto-falante ou fone de ouvido está conectado ” no Windows 11/10. Mais comumente, esses tipos de problemas ocorrem devido a drivers corrompidos. Devido a esse erro, você não obterá nenhuma saída de som do seu PC e, quando olhar para o ícone de volume na área de notificação da barra de tarefas, verá essa mensagem de erro. Além disso, esta mensagem de erro não está associada a uma determinada marca de computador ou placa de som.
Esse problema pode ocorrer com alto-falantes internos e externos.
Nenhum alto-falante ou fone de ouvido está conectado com erro no Windows 11/10
Se você vir o erro “Nenhum alto-falante ou fone de ouvido conectado” no Windows 11/10, use as soluções abaixo para resolver o problema. Mas antes de começar, aqui está uma lista de verificação inicial que contém algumas correções fáceis. Primeiro, tente essas correções. Se eles não funcionarem, prossiga para a solução de problemas.
- Reinicie o computador. Às vezes, ocorrem problemas devido a um pequeno bug corrigido simplesmente reiniciando o computador.
- Tente outro cabo. O cabo usado para conectar o alto-falante ao computador pode estar danificado. Se você tiver outro cabo, use-o e veja se o erro ocorre novamente.
- Teste seu alto-falante. Embora as possibilidades de um alto-falante danificado sejam menores, sugerimos que você teste seu alto-falante. Conecte seu alto-falante a outro computador e veja se funciona.
- Verifique a atualização do Windows. Verifique se você está executando a versão mais recente do Windows 11/10.
Vamos ver os métodos de solução de problemas.
- Executar a reprodução de solução de problemas de áudio
- Desative e reative o driver de áudio de alta definição Realtek
- Reverta ou reinstale o driver de áudio de alta definição Realtek
- Verifique o status do serviço de áudio do Windows
- Executar um comando no prompt de comando
- Atualize o driver do seu chipset
Abaixo, explicamos todas essas correções em detalhes.
1] Execute a solução de problemas de reprodução de áudio
O Windows 11/10 possui diferentes solucionadores de problemas automatizados. Esses solucionadores de problemas são dedicados a resolver diferentes problemas em um computador com Windows. Como você está enfrentando um problema com seu dispositivo de áudio, executar o Solucionador de problemas de reprodução de áudio pode ser útil para você.
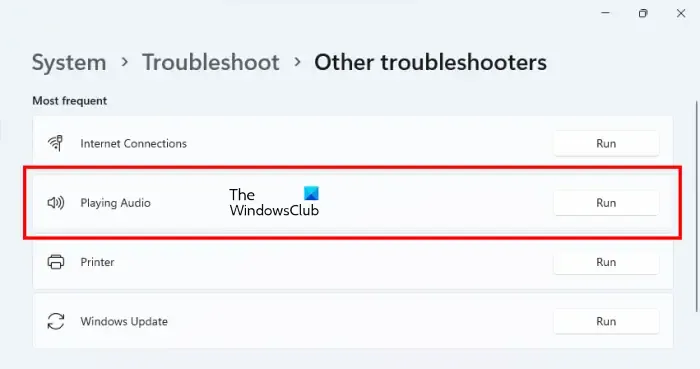
- Abra as configurações do Windows 11/10.
- Vá para “ Sistema > Solução de problemas > Outros solucionadores de problemas ”. Os usuários do Windows 10 podem ver Solucionadores de problemas adicionais no ritmo de Outros solucionadores de problemas.
- Localize e execute o Solucionador de problemas de reprodução de áudio .
2] Desative e reative o driver de áudio de alta definição Realtek
O driver Realtek High Definition Audio ajuda o sistema operacional Windows a se comunicar com os dispositivos de áudio e placas de som. O problema que você está enfrentando pode estar ocorrendo devido a um problema com o driver Realtek High Definition Audio. Desative e reative este driver e veja se isso ajuda.
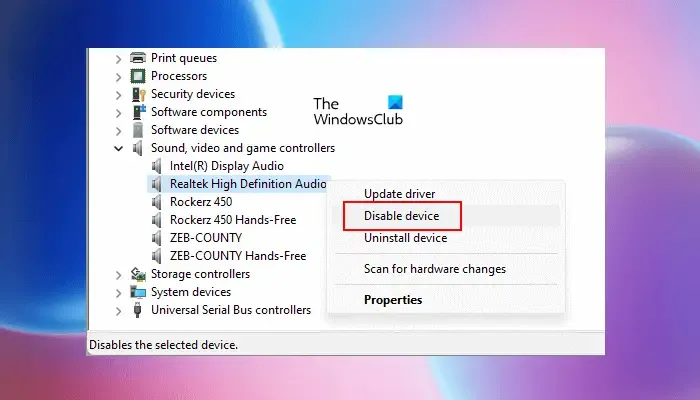
Siga as etapas fornecidas abaixo:
- Abra o Gerenciador de Dispositivos.
- Expanda o nó Controladores de som, vídeo e jogo .
- Clique com o botão direito do mouse no driver de áudio de alta definição Realtek e selecione Desativar dispositivo .
- Aguarde alguns minutos, clique com o botão direito do mouse no driver e selecione Ativar dispositivo .
3] Reverta ou reinstale o driver Realtek High Definition Audio
Quando as atualizações do Windows são instaladas, alguns drivers também são atualizados automaticamente. Também é possível que a versão atualizada do driver de áudio não seja compatível com o seu sistema devido ao qual você está enfrentando o problema. Se for esse o seu caso, reverter o driver de áudio ajudará.
Localize o driver de áudio de alta definição Realtek no Gerenciador de dispositivos seguindo as etapas listadas na correção anterior. Agora, clique com o botão direito do mouse no driver de áudio de alta definição Realtek e selecione Propriedades . Alterne para a guia Driver e veja se o botão Reverter está disponível. Se sim, clique nele e reverta o driver de áudio.
As etapas acima instalarão a versão compatível anterior do driver de áudio em seu sistema. Isso resolverá o problema.
Se a opção Reverter estiver acinzentada, desinstale e reinstale o driver de áudio. Para isso, siga as seguintes instruções:
- Clique com o botão direito do mouse no driver de áudio de alta definição Realtek.
- Selecione Desinstalar dispositivo .
- Feche o Gerenciador de dispositivos e reinicie o computador.
O Windows instalará automaticamente os drivers ausentes na reinicialização.
4] Verifique o status do serviço de áudio do Windows
O Serviço de Áudio do Windows gerencia o áudio em computadores Windows. Se este serviço for interrompido, os dispositivos de áudio e efeitos sonoros não funcionarão corretamente. Se o problema persistir, sugerimos que verifique o estado deste serviço. Siga os passos escritos abaixo:
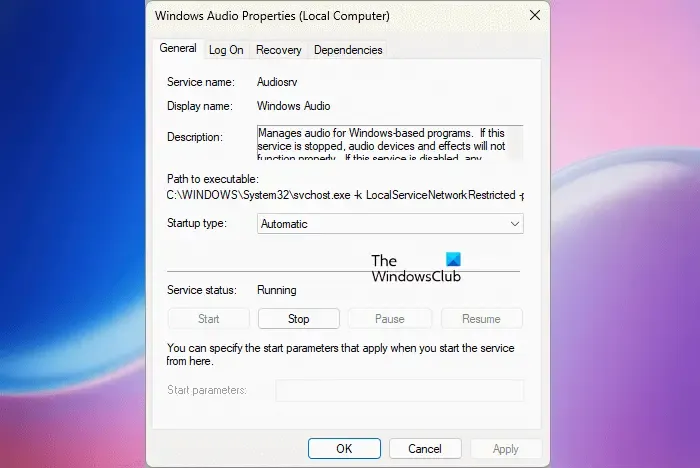
- Abra o Gerenciador de Serviços do Windows.
- Localize o serviço de áudio do Windows .
- Se estiver parado, clique com o botão direito do mouse e selecione Iniciar .
- Agora, clique com o botão direito nele e selecione Propriedades .
- Na guia Geral , selecione Automático no menu suspenso Tipo de inicialização .
- Clique em Aplicar e, em seguida, clique em OK .
5] Execute um comando no prompt de comando
Os comandos a seguir corrigiram o problema para muitos usuários. Se o seu sistema ainda exibir a mesma mensagem de erro, inicie o prompt de comando como administrador e execute os seguintes comandos.
net localgroup Administrators /add networkservice net localgroup Administrators /add localservice
Pressione Enter após digitar cada comando. Depois de executar os dois comandos acima, o problema deve ser corrigido.
6] Atualize o driver do seu chipset
Também sugerimos que você atualize o driver do chipset. O driver do chipset ajuda o sistema operacional Windows a se comunicar com a placa-mãe do seu sistema.
Por que meu computador de repente não tem som no Windows 11?
Pode haver muitas causas pelas quais seu computador de repente não tem som. Abra o Gerenciador de dispositivos e verifique se o driver de áudio mostra um sinal de aviso. Se sim, desinstale e reinstale o driver de áudio. Se você não ouvir som em um aplicativo específico, como um navegador da Web, verifique a configuração do mixer de volume. O problema também ocorre se o seu dispositivo de áudio estiver desativado.
Como ativar a saída de áudio no Windows 11?
Você pode ativar a saída de áudio nas configurações de som. Abra o Painel de Controle e procure por Som. Clique em Som nos resultados da pesquisa. Na guia Reprodução , clique com o botão direito do mouse no seu dispositivo de áudio e selecione Ativar .
Espero que as soluções fornecidas neste artigo tenham ajudado você a resolver o problema.



Deixe um comentário