Nenhum driver de dispositivo assinado foi encontrado: como corrigir esse erro
Embora a Microsoft tenha, ao longo do tempo, tornado a instalação do Windows muito mais fácil, especialmente com a atualização do Windows 11 disponível na seção de atualização, os usuários ainda encontram erros. A mais complexa delas é a mensagem Nenhum driver de dispositivo assinado foi encontrado.
A mensagem de erro diz: Nenhum driver de dispositivo assinado foi encontrado. Certifique-se de que a mídia de instalação contém os drivers corretos e clique em OK. E clicar em OK não resolve as coisas. Então, por que o erro aparece e como você pode corrigi-lo? Vamos descobrir!
Por que diz Nenhum driver de dispositivo assinado foi encontrado?
O erro Nenhum driver de dispositivo assinado foi encontrado no USB durante a instalação do Windows indica que o disco ou os drivers de armazenamento estão ausentes no USB inicializável e, como resultado, você não pode prosseguir com a instalação. Ele pode aparecer em todas as iterações do sistema operacional, do Windows 7 ao Windows 11.
Aqui estão os principais motivos pelos quais você está recebendo o erro:
- Criação de mídia inadequada : na maioria dos casos, a ferramenta de criação de mídia ou o aplicativo usado para criar o USB inicializável não fez seu trabalho com eficiência e alguns arquivos críticos estão ausentes, o que aciona o erro.
- Problemas com a unidade USB : Muitas vezes, uma unidade USB com defeito ou com defeito usada para instalar o Windows é a razão pela qual você obtém Nenhum driver de dispositivo assinado foi encontrado durante a instalação do Windows 10.
- Problemas com a porta : muitos usuários descobriram que a porta é a causa subjacente aqui e usar outra resolveu o problema.
- Configurações UEFI/BIOS mal configuradas : As configurações do BIOS são igualmente críticas e qualquer configuração incorreta pode levar a erros na instalação do Windows .
Como faço para corrigir Nenhum driver de dispositivo assinado foi encontrado?
Antes de começarmos com os complexos, aqui estão alguns truques rápidos para tentar:
- Conecte o USB a outra porta. Se for USB 3.0, use uma porta USB 2.0.
- Caso as partições não estejam listadas e você obtenha Nenhum driver de dispositivo assinado foi encontrado no Windows 11, verifique se o disco está conectado corretamente. Remova e conecte-o novamente.
Se nenhuma funcionar, passe para as soluções listadas a seguir.
1. Adicione manualmente o driver ao USB inicializável
- Acesse o site oficial do fabricante e localize a seção Drivers .
- Agora, baixe os drivers relevantes, tanto do disco quanto da placa-mãe, no site. Certifique-se de obter o. versão zip.
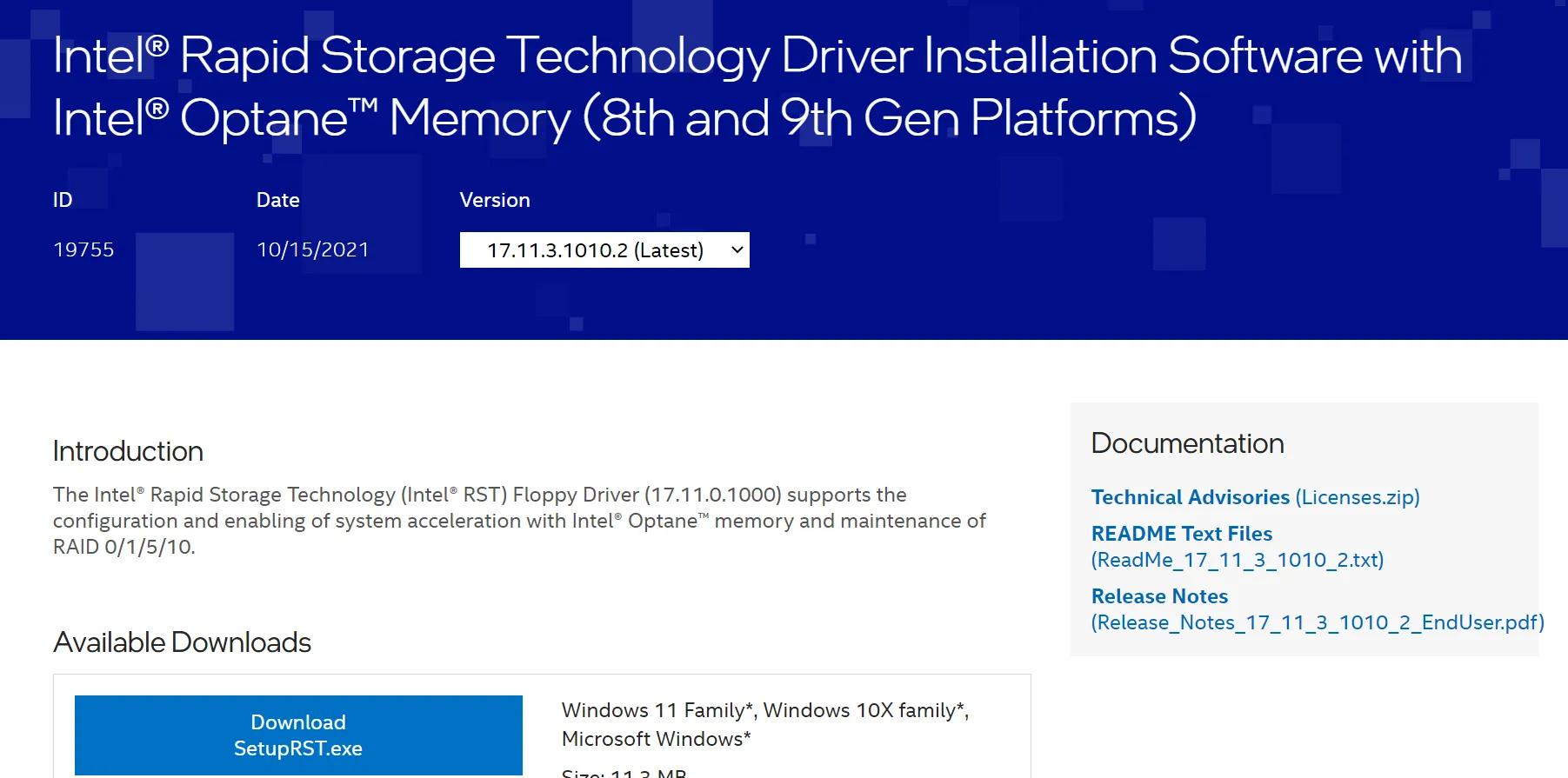
- Em seguida, extraia a pasta que você baixou anteriormente. Você pode usar um software confiável para o trabalho.
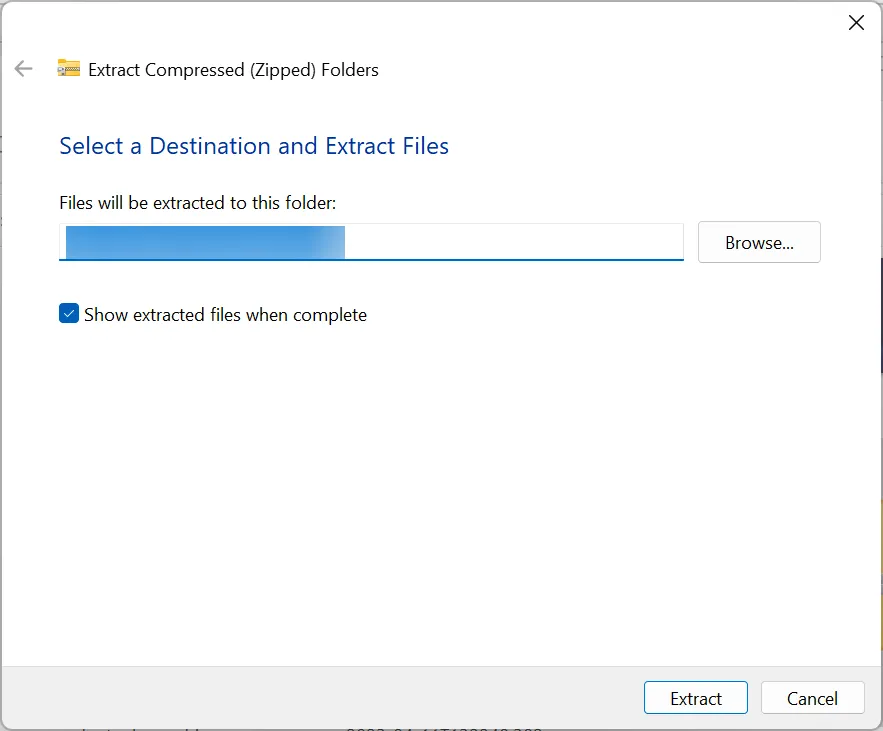
- Conecte o USB inicializável, abra seu conteúdo e crie uma pasta intitulada drivers .
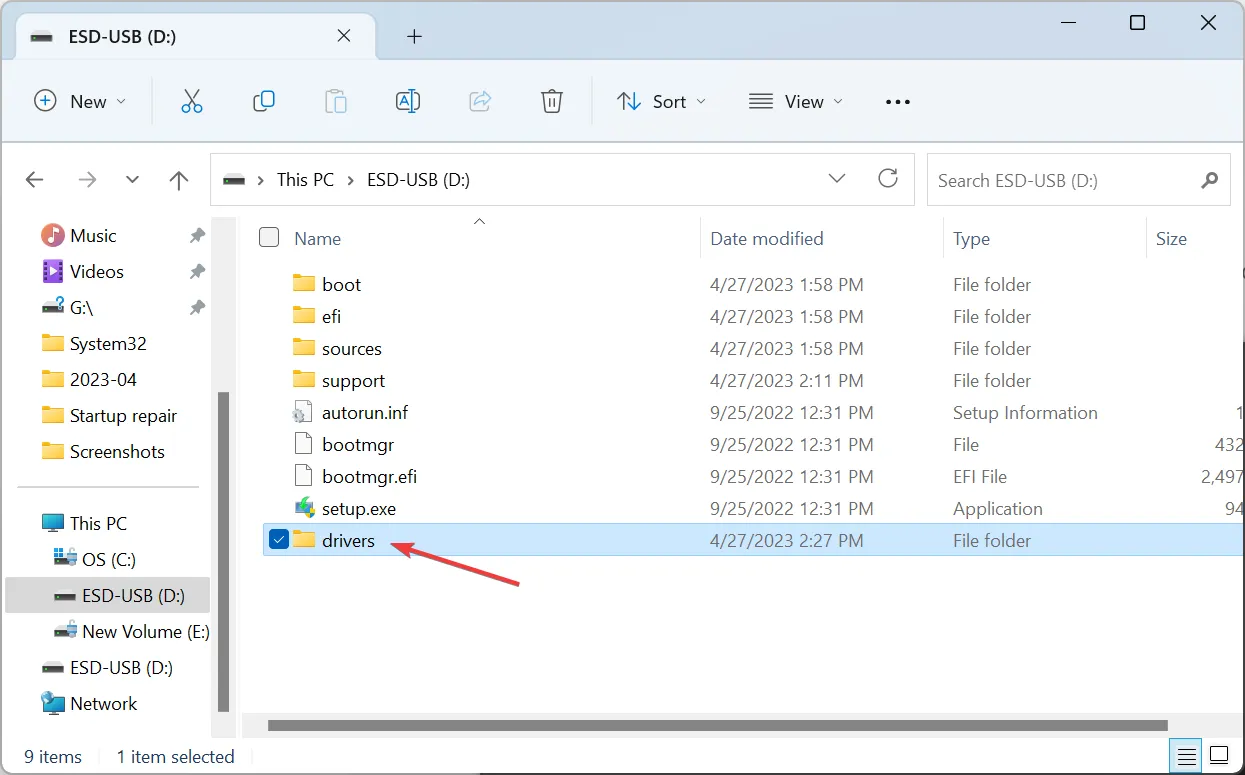
- Mova os arquivos extraídos anteriormente para a pasta de drivers .
- Em seguida, inicialize o computador a partir da unidade flash.
- Clique em Procurar quando a mensagem de erro aparecer.
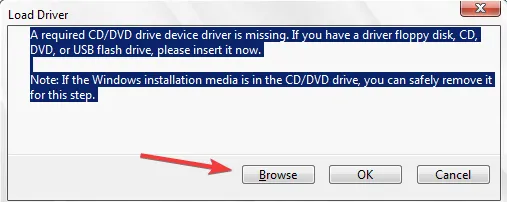
- Vá para a pasta de drivers , selecione o relevante e siga as instruções na tela para concluir a instalação.
Uma solução rápida quando você obtém o erro Nenhum driver de dispositivo assinado foi encontrado é copiar o driver ausente para a unidade flash e adicioná-lo diretamente durante a instalação do Windows.
2. Crie outra unidade USB inicializável
- Acesse o site oficial da Microsoft e baixe a Ferramenta de Criação de Mídia (Mídia de Instalação) para Windows. Aqui estão os links para cada iteração:
- Agora, execute a configuração que você obteve anteriormente e clique em Sim no prompt do UAC.
- Clique em Aceitar para concordar com os termos de licença da Microsoft.
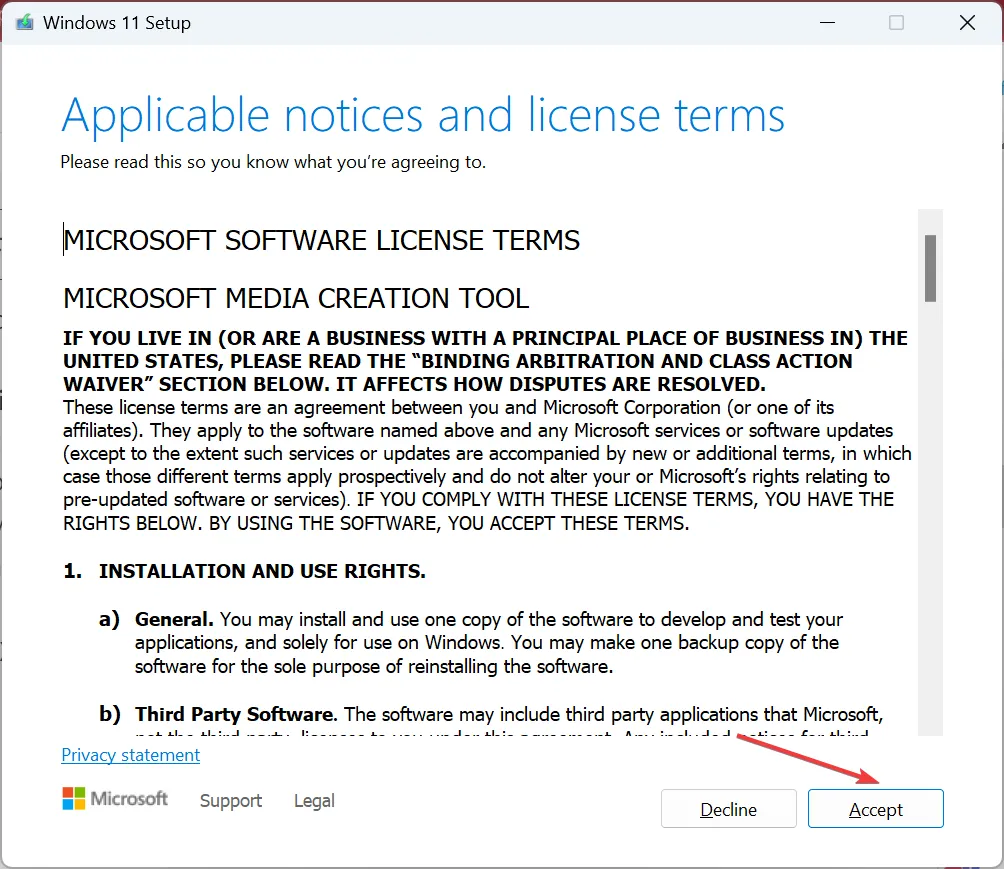
- Vá com as configurações recomendadas e clique em Avançar .
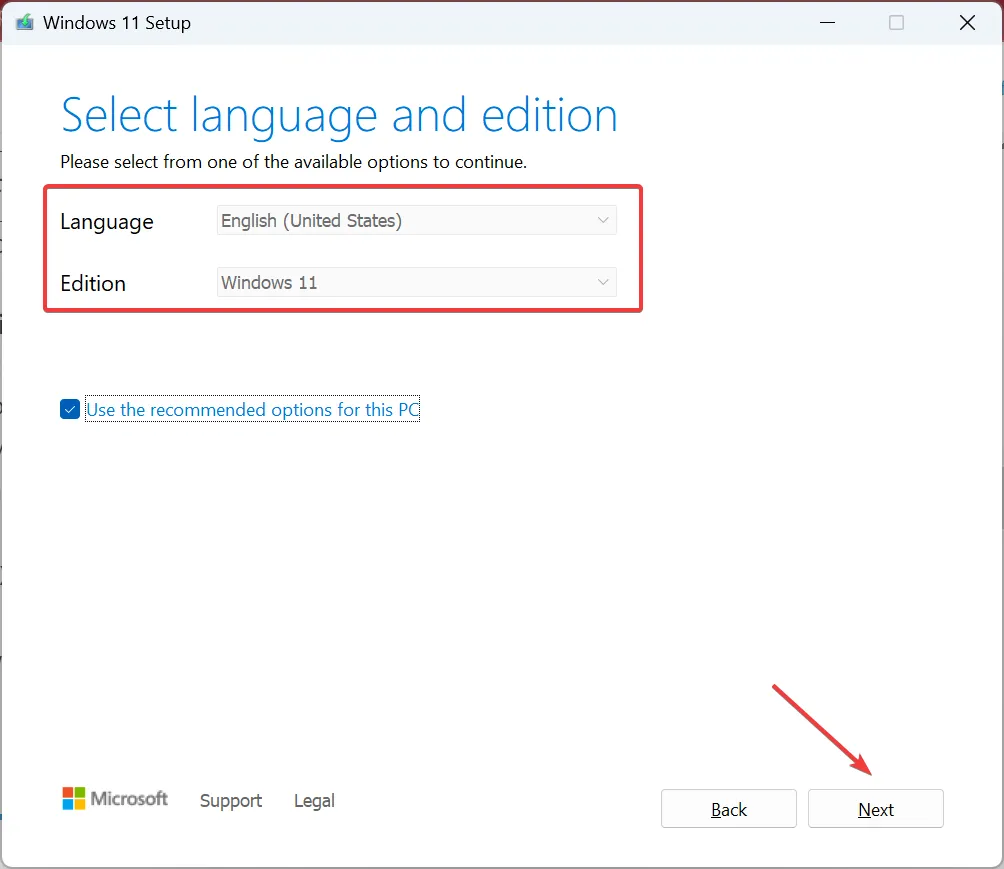
- Selecione a unidade flash USB e clique em Avançar para prosseguir.
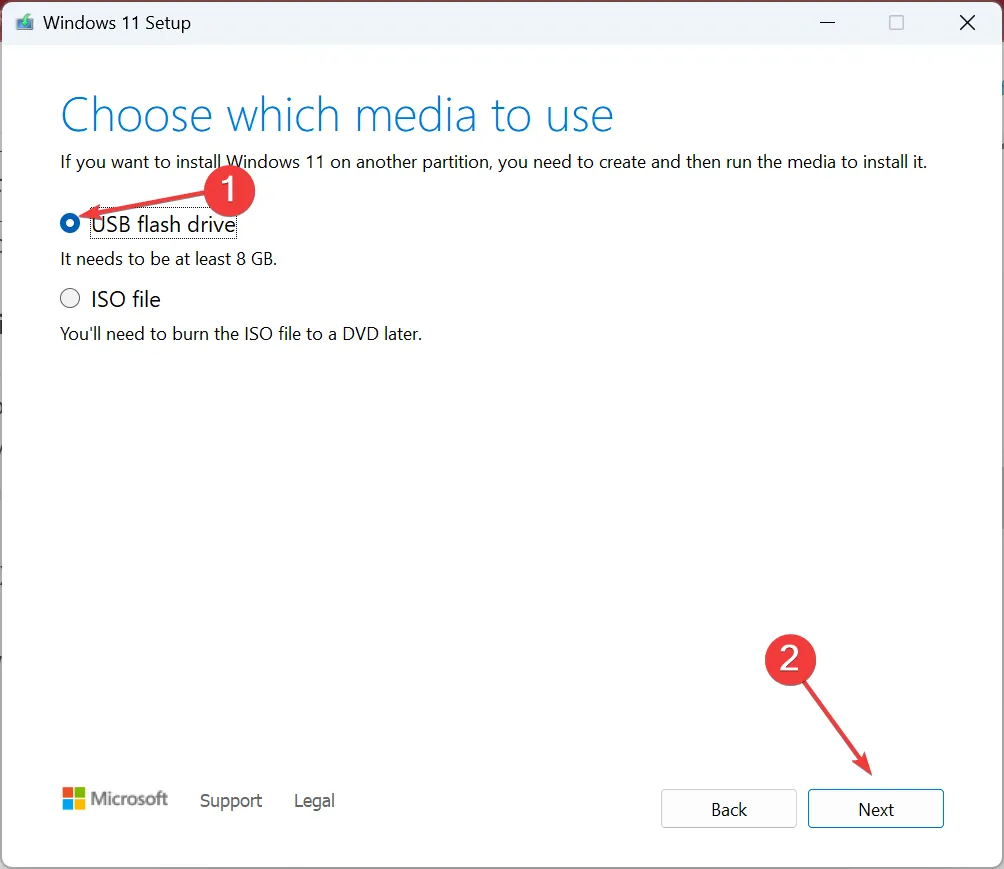
- Agora, escolha a unidade USB conectada e clique em Avançar .
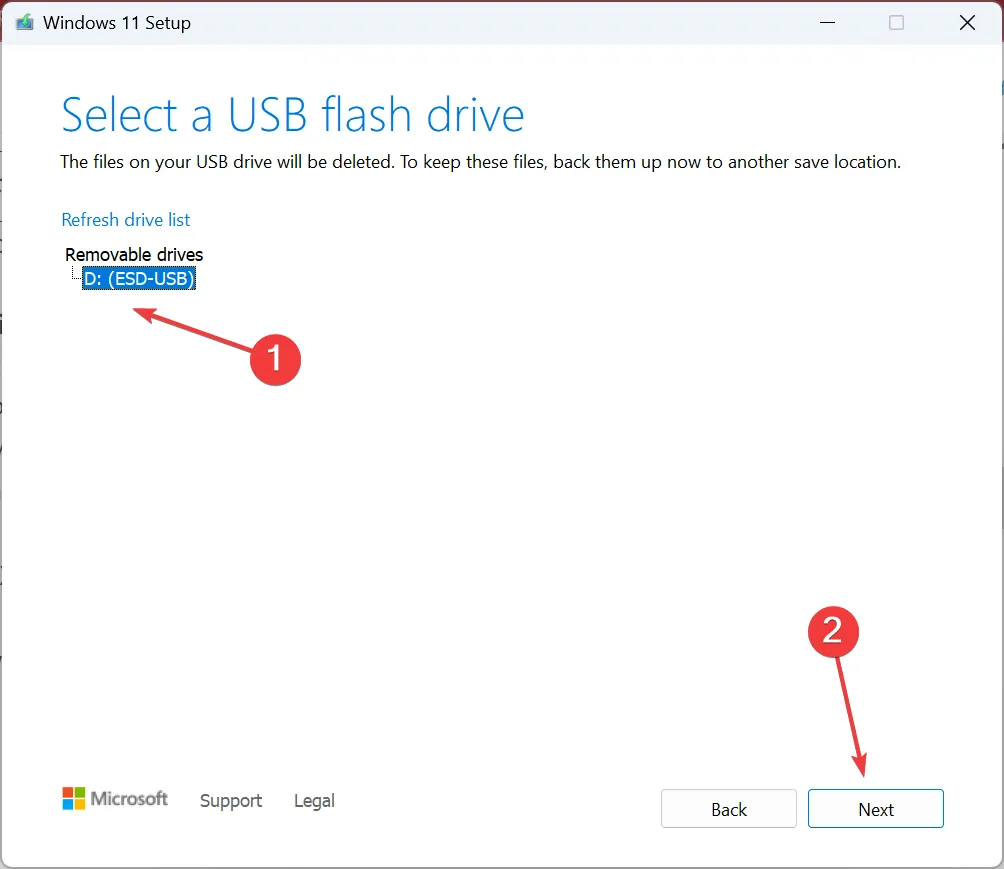
- Aguarde a configuração para baixar o Windows e criar o USB inicializável.
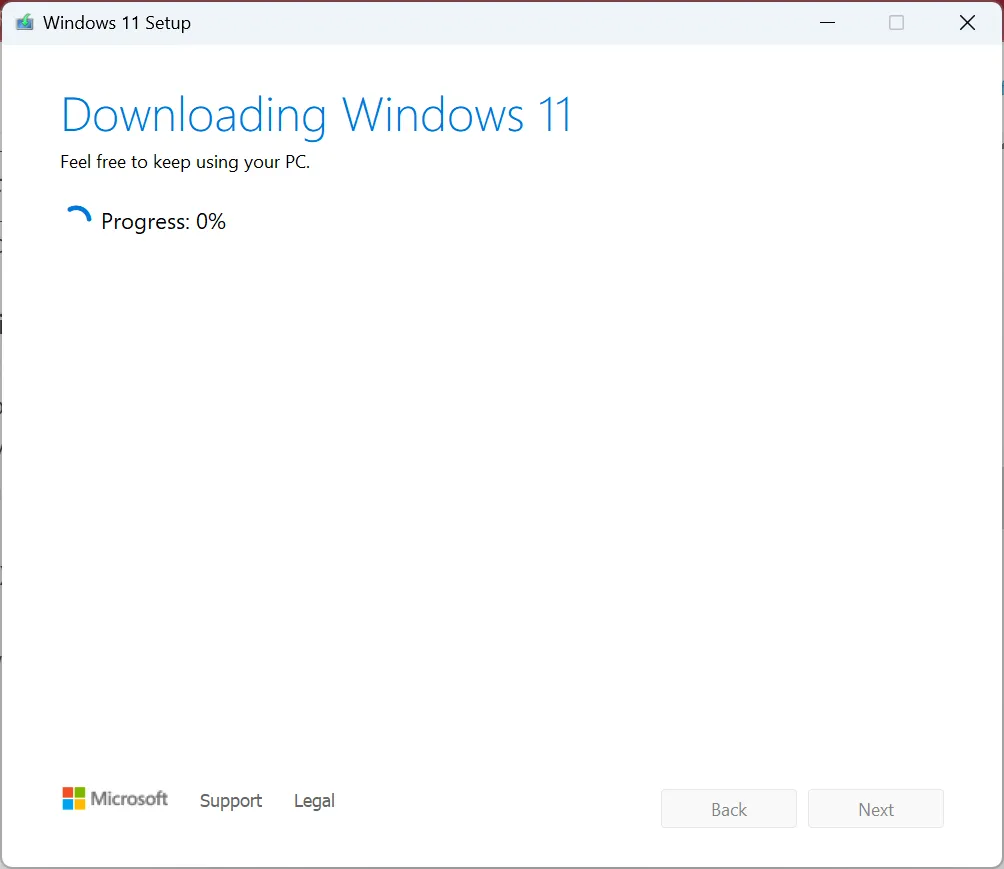
- Clique em Concluir quando terminar.
- Agora use esta unidade flash para instalar o Windows no computador afetado.
3. Verifique se a partição está ativa
- Conecte a unidade USB, inicialize o PC a partir dela, execute a configuração e clique em Reparar o computador .
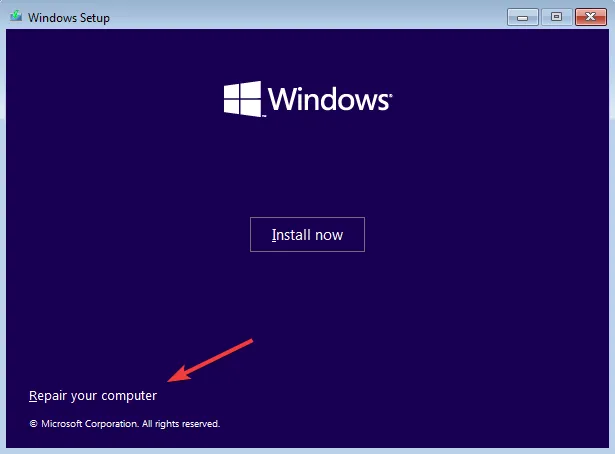
- Clique em Solução de problemas .
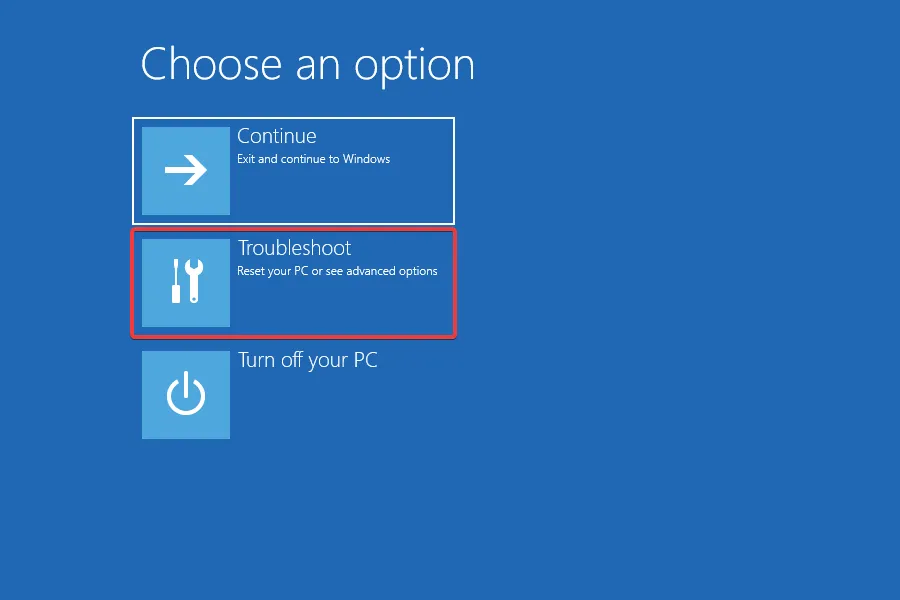
- Em seguida, clique em Opções avançadas .
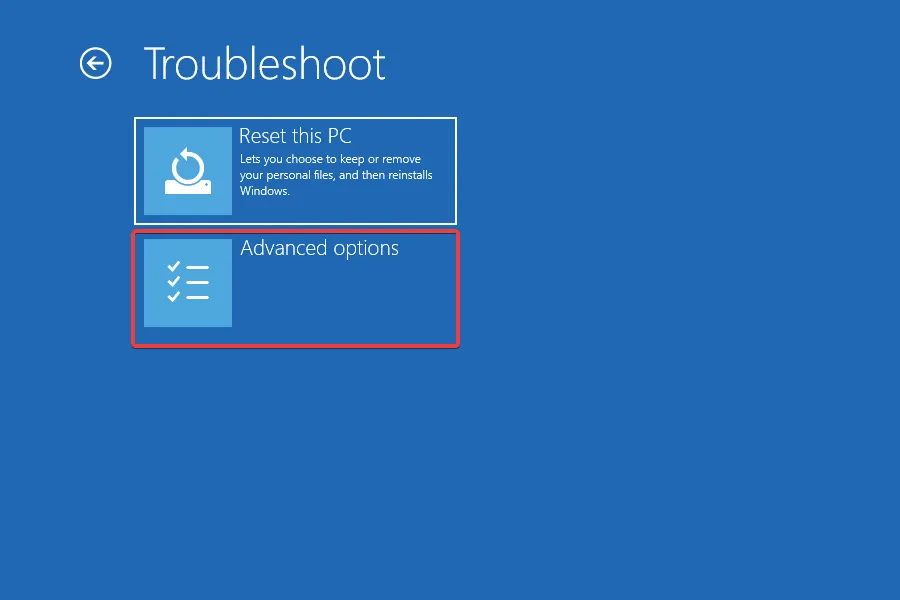
- Selecione Prompt de comando nas opções listadas.
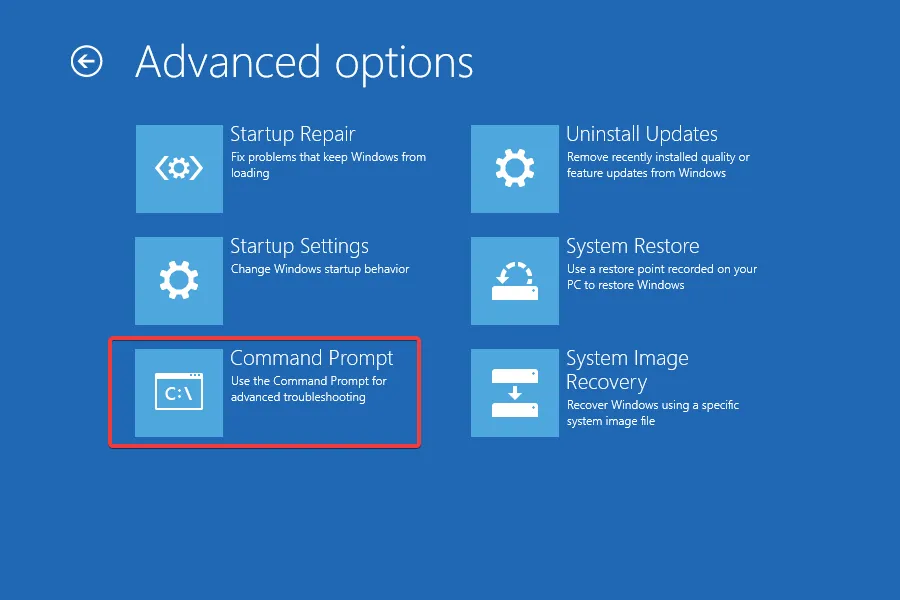
- Agora, execute o seguinte comando:
diskpart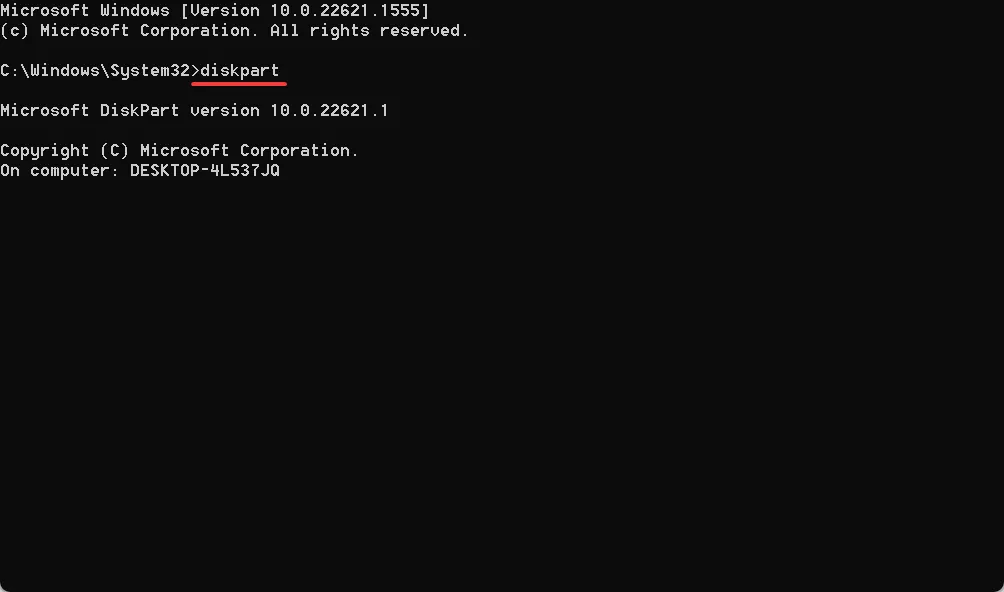
- Execute o seguinte para visualizar os discos disponíveis:
list disk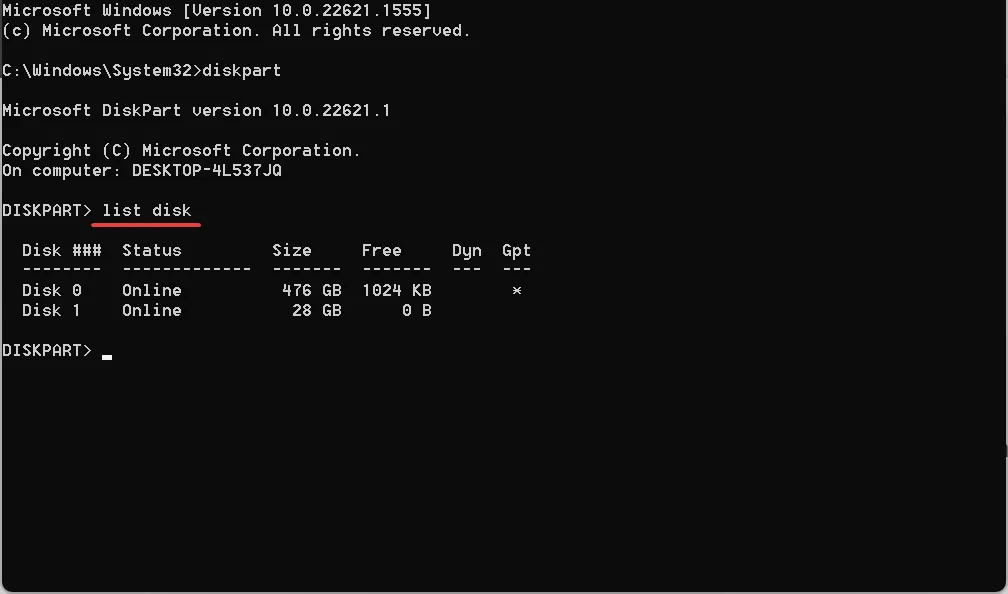
- Em seguida, selecione um disco com o seguinte comando substituindo X pelo número do disco:
select disk X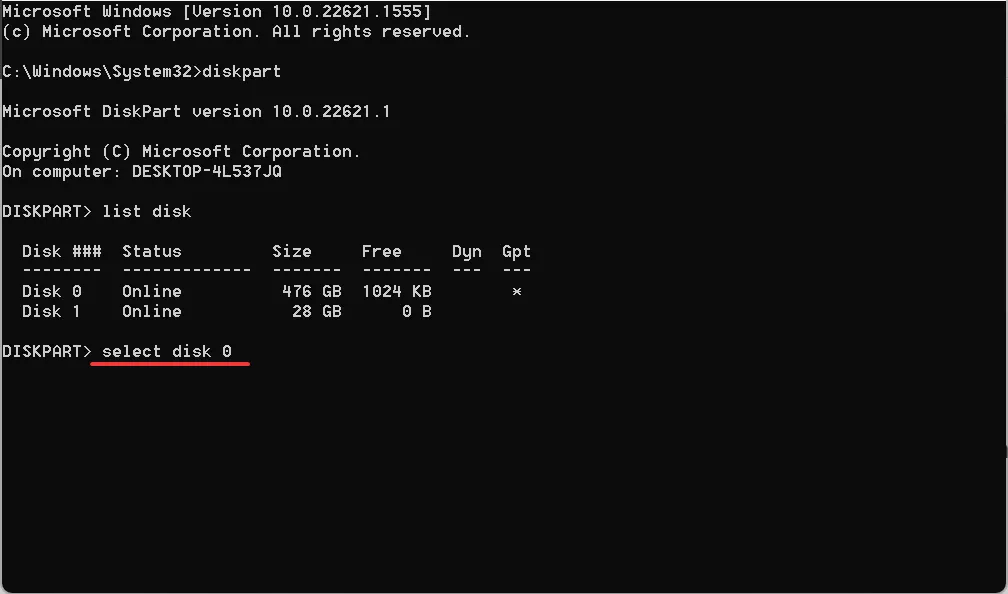
- Use o seguinte comando para listar as partições:
list partition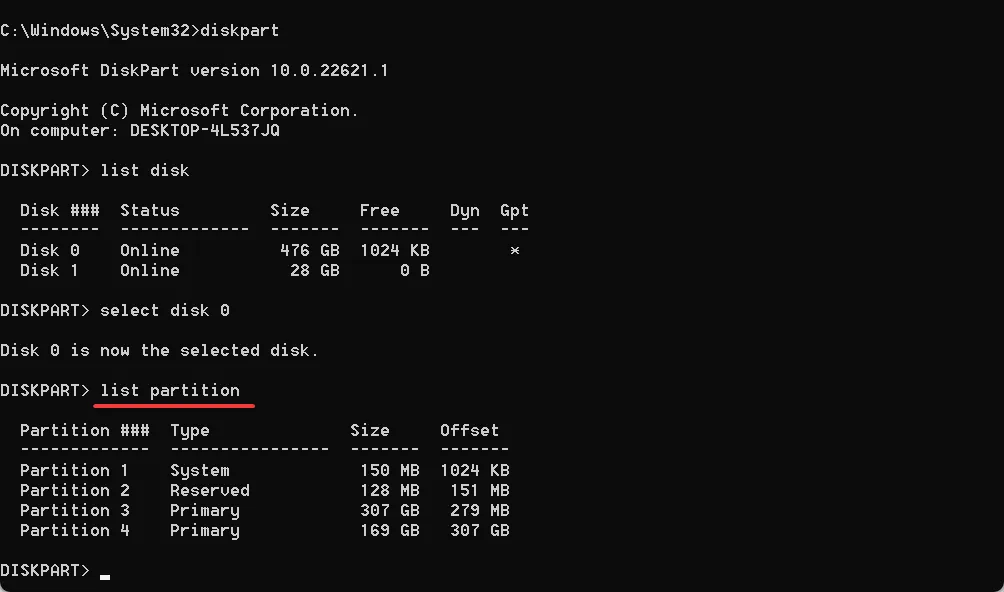
- Escolha um substituindo X no comando pelo número atribuído à partição:
select parition X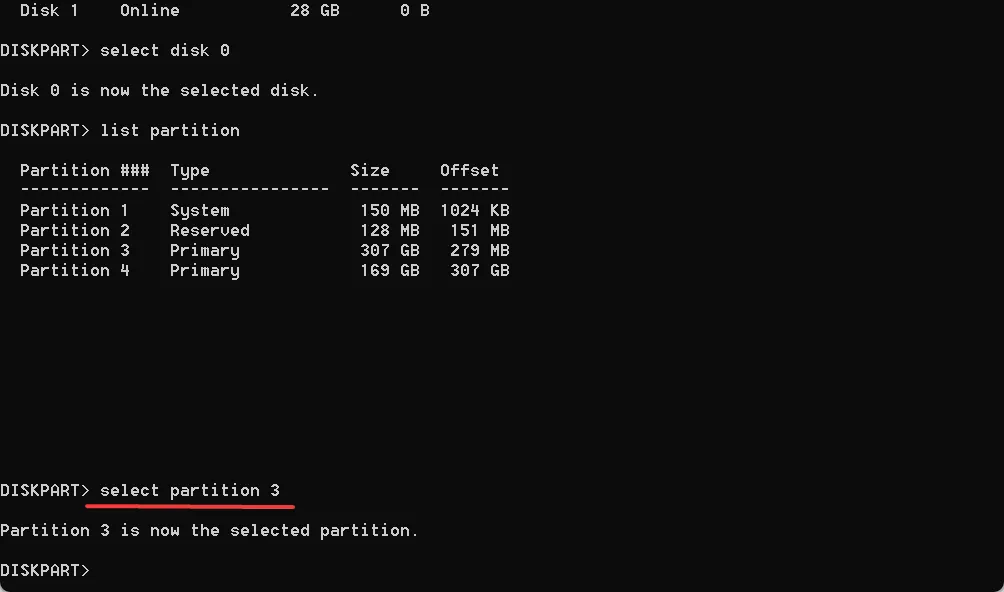
- Por fim, execute o seguinte comando:
active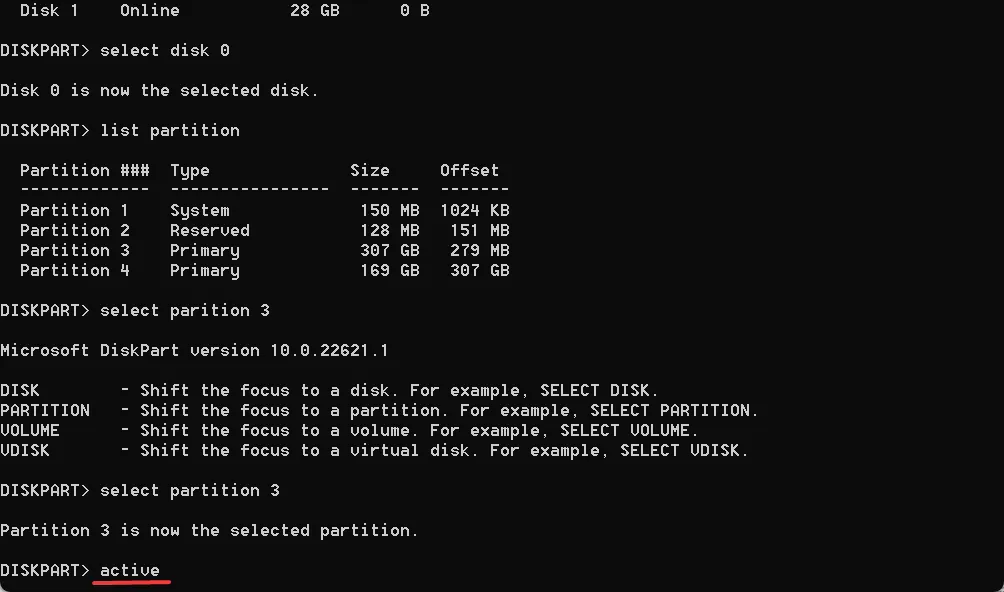
- Depois de fazer isso, reinicie o computador e tente instalar o Windows novamente.
Se a partição que você está acessando não estiver ativa, esse pode ser o motivo pelo qual você está vendo Nenhum driver de dispositivo assinado foi encontrado na Asus. Depois de usar o utilitário diskpart e definir a partição como ativa, você terá as coisas funcionando rapidamente.
4. Limpe e formate o disco
- Acesse o Modo de Recuperação no Windows e escolha Prompt de Comando nas opções Avançadas.
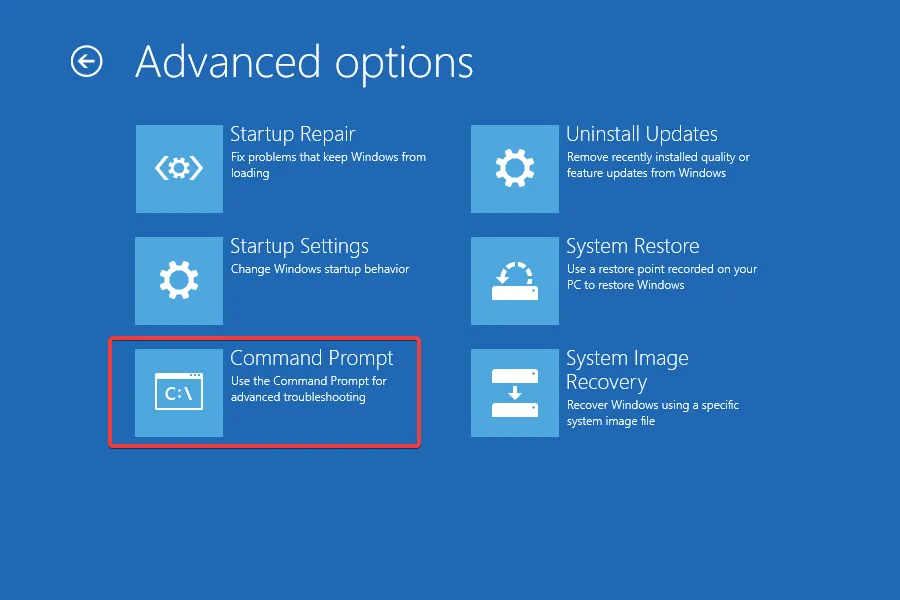
- Execute o seguinte comando:
diskpart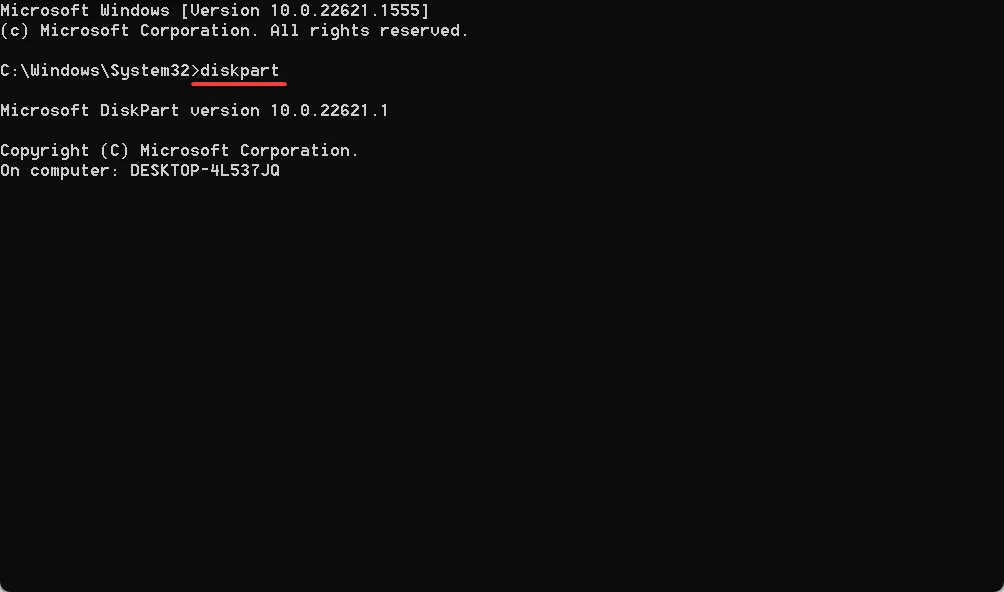
- Execute isto para listar os discos disponíveis:
list disk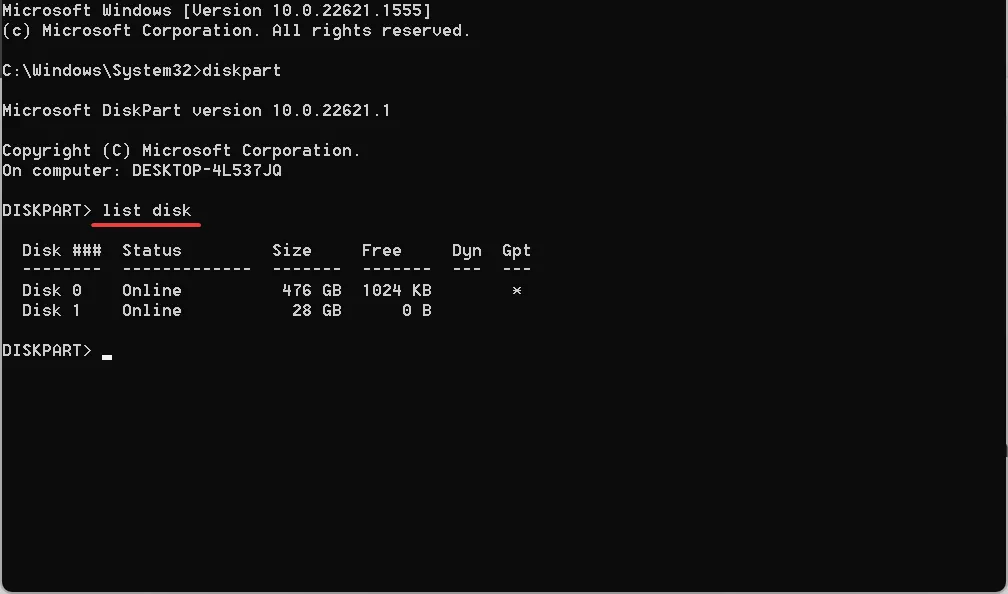
- Use o seguinte comando ao substituir X pelo número do disco no qual deseja instalar o Windows:
select disk X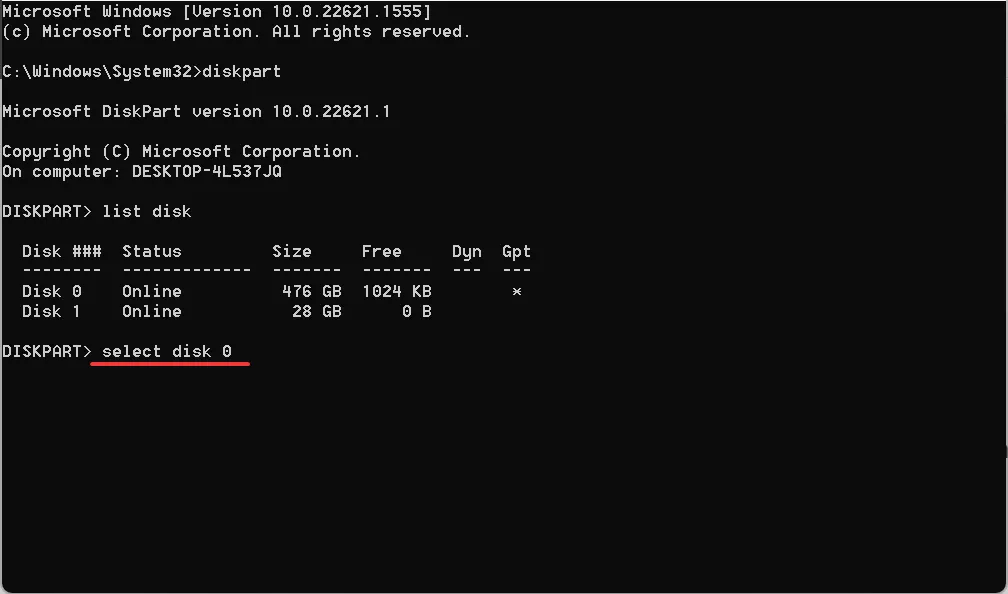
- Execute este comando para excluir o conteúdo do disco:
clean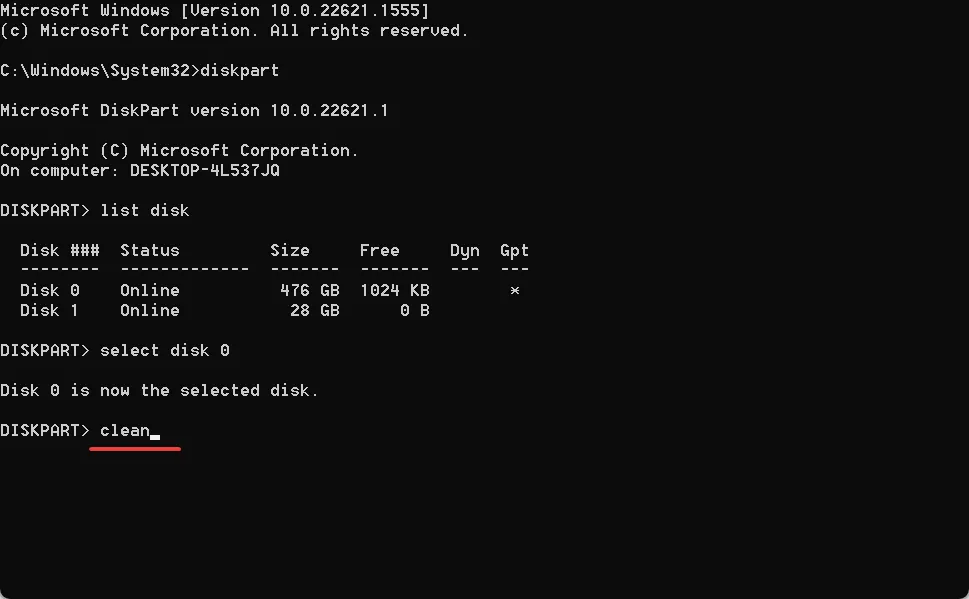
- Agora, use este comando para criar uma partição primária:
create partition primary - Por fim, o seguinte comando definirá a formatação em NTFS:
format fs=ntfs quick
Quando as soluções anteriores falharam em corrigir Nenhum driver de dispositivo assinado foi encontrado no Windows 7, pode ser um problema no disco. A formatação do disco deve ajudar neste caso. Lembre-se de copiar todos os arquivos críticos no disco antes de prosseguir.
5. Redefina o BIOS
- Ligue o PC e pressione F1, F10, ou , dependendo do fabricante do sistema, para abrir o BIOS F12. EscDel
- Selecione a opção Padrões ou outra semelhante. Pode estar na tela principal ou em um submenu.
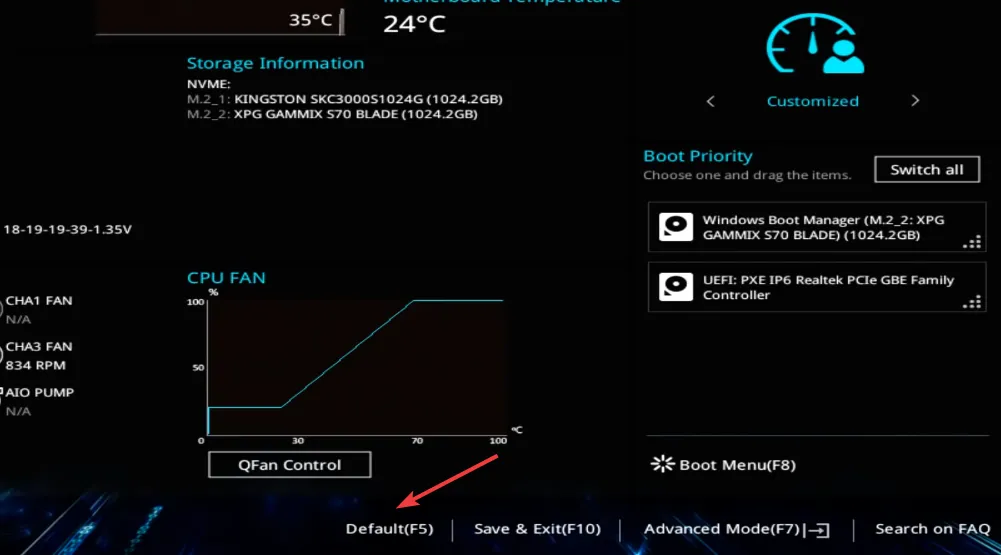
- Escolha a resposta apropriada para confirmar.
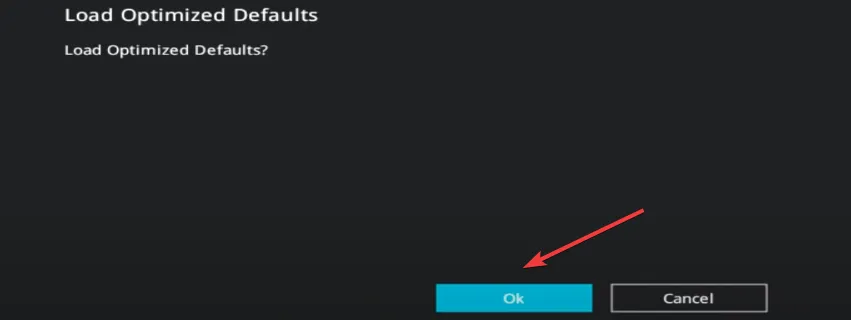
É isso! Se nenhuma das correções listadas anteriormente funcionou, a redefinição do BIOS deve eliminar a mensagem Nenhum driver de dispositivo assinado foi encontrado nos dispositivos Lenovo.
E depois de instalar a nova iteração, não se esqueça de conferir algumas dicas rápidas para aumentar o desempenho do Windows .
Para qualquer dúvida ou para compartilhar o que funcionou para você, deixe um comentário abaixo.
Deixe um comentário