Não há dispositivos de reprodução no Windows 10? Como habilitá-los
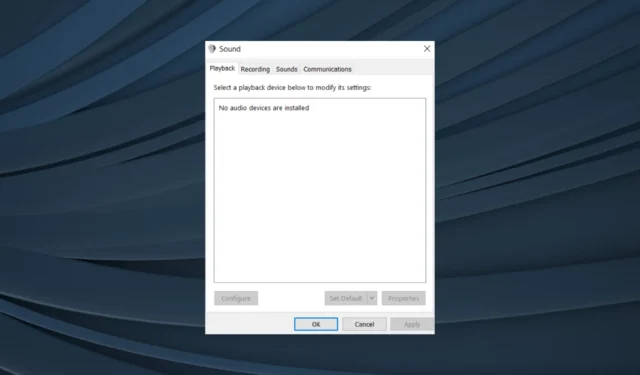
Problemas de som no Windows são comuns, seja algum tipo de distorção ou áudio pouco claro. E os usuários conseguiram corrigir o áudio distorcido com facilidade. Mas as coisas parecem complicadas quando não há dispositivos de reprodução no Windows 10.
O que você faria quando os dispositivos de reprodução não estivessem aparecendo? Provavelmente reconecte-os, mas geralmente não funciona tão facilmente. Então, vamos descobrir como você pode consertar as coisas quando lê Nenhum dispositivo de áudio está instalado no Windows 10.
Por que não consigo ver os dispositivos de reprodução?
Primeiro, vamos entender o significado dos dispositivos de reprodução. Estes são os usados para produzir áudio ou reproduzir sons. Exemplos comuns incluem fones de ouvido e alto-falantes.
Aqui estão os principais motivos pelos quais você não consegue encontrar dispositivos de reprodução no Windows 10:
- Drivers incompatíveis ou desatualizados : os usuários que executam drivers incompatíveis ou desatualizados para o dispositivo de reprodução provavelmente encontrarão o erro.
- Problemas com o serviço de áudio : o serviço de áudio é o principal responsável por garantir uma reprodução eficaz e qualquer problema com ele pode desencadear o erro.
- Problemas com o hardware : Quando os dispositivos de reprodução não aparecem, pode ser o hardware o culpado pelo problema. E neste caso, nossa recomendação seria ir a uma oficina.
Como obtenho dispositivos de reprodução no Windows 10?
Antes de prosseguirmos para os ligeiramente complexos, aqui estão algumas soluções rápidas para tentar:
- Reinicie o computador, pois isso costuma resolver o problema.
- Verifique se os dispositivos de reprodução estão conectados corretamente se você não conseguir encontrá-los no Windows 10. Tente conectá-lo a outra porta USB caso um dispositivo de reprodução específico não esteja aparecendo.
- Verifique se há atualizações pendentes do Windows e instale-as.
Se nenhuma funcionar, passe para as soluções listadas a seguir.
1. Atualize os drivers de áudio
1.1 Através do Gerenciador de Dispositivos
- Pressione Windows + X para abrir o menu Usuário avançado e selecione Gerenciador de dispositivos na lista.
- Expanda a entrada Controladores de som, vídeo e jogos, clique com o botão direito do mouse no dispositivo de áudio afetado e selecione Atualizar driver .
- Escolha Procurar computadores em meu computador .
- Selecione Deixe-me escolher em uma lista de drivers disponíveis no meu computador para continuar.
- Desmarque a caixa de seleção Mostrar hardware compatível , selecione Microsoft no painel à esquerda e escolha Dispositivo de áudio de alta definição .
- Feito isso, clique em Avançar e siga as instruções na tela para instalar o driver.
1.2 Do site do fabricante
- Acesse o site oficial do fabricante, localize os drivers de áudio do Windows 10 e clique em Download .
- Agora, execute o pacote de instalação para instalar o driver.
- Feito isso, reinicie o computador.
Uma maneira mais eficaz de atualizar todos os drivers do seu PC é empregar suporte dedicado.
Mais exatamente, você pode usar uma ferramenta de alto desempenho que pode escanear e encontrar drivers desatualizados instantaneamente, atualizando-os com a versão oficial do fabricante.
2. Reverta os drivers
- Pressione Windows + S para abrir a Pesquisa, digite Gerenciador de Dispositivos no campo de texto e clique no resultado da pesquisa relevante.
- Localize o dispositivo que não aparece na seção de reprodução, clique com o botão direito nele e selecione Propriedades .
- Vá para a guia Drivers e clique em Reverter driver .
- Escolha um motivo para reverter os drivers e clique em Sim .
- Por fim, reinicie o computador para que as alterações sejam aplicadas.
Muitas vezes, quando você não vê dispositivos de reprodução no Windows 10, pode ser que os dispositivos tenham uma atualização recente de driver com bugs. E não há solução melhor para isso do que reverter o driver . Além disso, você pode desativar as atualizações de driver por um tempo para evitar que o problema seja instalado novamente.
3. Reinicie o serviço de áudio
- Pressione Windows + R para abrir Executar, digite services.msc no campo de texto e pressione Enter.
- Localize o serviço de áudio do Windows , clique com o botão direito nele e selecione Propriedades.
- Selecione Desativado no menu suspenso Tipo de inicialização, clique em Parar e, em seguida, em OK para salvar as alterações.
- Agora, reinicie o computador, vá novamente para as propriedades do serviço de áudio do Windows , selecione Automático no menu, clique em Iniciar e, finalmente, em OK.
Se você não tiver dispositivos de som encontrados no Windows 10 ou se não houver áudio , pode ser o serviço relevante o culpado. Portanto, reinicie o serviço de áudio do Windows e ele deve colocar as coisas em funcionamento.
4. Modifique o Registro
- Pressione Windows + R para abrir Executar, digite regedit no campo de texto e clique em OK.
- Cole o seguinte caminho na barra de endereços e clique em Enter:
Computer\HKEY_LOCAL_MACHINE\SYSTEM\CurrentControlSet\Control\Terminal Server\WinStations - Clique duas vezes no ConsoleSecurity DWORD à direita.
- Certifique-se de que as entradas no dispositivo afetado correspondam às de um PC saudável. Faça as alterações, se necessário, e clique em OK para salvar as alterações.
Muitos usuários relataram que, quando não havia dispositivos de reprodução no Windows 10, geralmente era devido a configurações incorretas do Registro. Isso aconteceu depois que os usuários instalaram uma atualização do sistema operacional, que fez as alterações automaticamente.
5. Desinstale as atualizações recentes do Windows
- Pressione Windows + I para abrir Configurações e clique em Atualização e segurança .
- Clique em Exibir histórico de atualizações na guia Windows Update.
- Agora, clique em Desinstalar atualizações .
- Selecione a atualização instalada recentemente, após a qual o erro apareceu pela primeira vez e clique em Desinstalar .
- Clique em Sim no prompt de confirmação.
- Feito isso, reinicie o computador para que as alterações sejam aplicadas.
É isso! Se você não conseguir encontrar outro PC ou não conseguir descobrir as alterações a serem feitas no Registro, desinstalar a atualização do Windows que levou ao erro Nenhum dispositivo de áudio instalado no Windows 10 deve resolver o problema.
Para qualquer dúvida ou para compartilhar o que funcionou para você, deixe um comentário abaixo.



Deixe um comentário