Nenhuma conexão pôde ser feita porque a máquina de destino a recusou ativamente
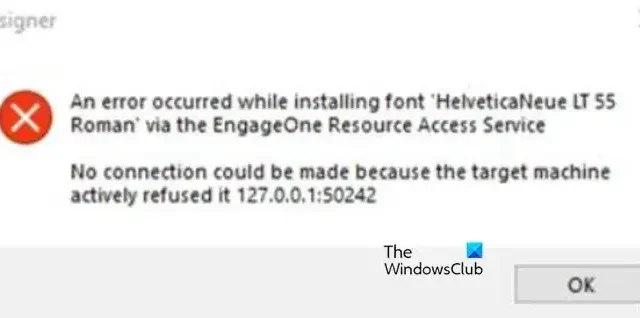
Quando um computador ou dispositivo de rede tenta se conectar a outro dispositivo, mas o dispositivo de destino recusa a conexão, os usuários obtêm Nenhuma conexão pôde ser feita porque a Máquina de destino a recusou ativamente . Neste artigo, aprenderemos como resolver esse problema com facilidade.
Nenhuma conexão pôde ser feita porque a máquina de destino a recusou ativamente <IP-address>
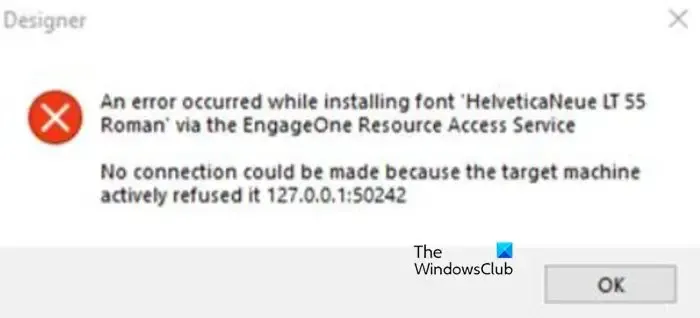
O que significa Nenhuma conexão pôde ser feita porque a máquina de destino recusou-se ativamente?
Isso significa que algo está impedindo seu computador de criar uma conexão com o alvo. Na maioria dos casos, é um programa de segurança que atua como um obstáculo. Podemos ignorá-lo para resolver o problema. Para fazer o mesmo, você precisa ler o guia mencionado abaixo.
Correção Nenhuma conexão pôde ser feita porque a máquina de destino a recusou ativamente
Se nenhuma conexão puder ser feita porque a máquina de destino a recusou ativamente, siga as soluções mencionadas abaixo para resolver o problema.
- Desative o Firewall do Windows temporariamente
- Permitir porta através do Firewall do Windows
- Habilite o SSL no seu navegador
Vamos começar.
1] Desligue o Firewall do Windows temporariamente
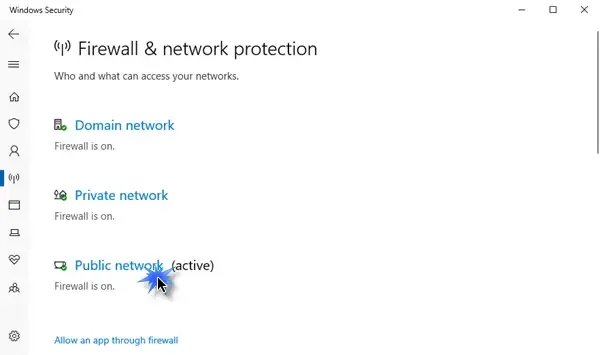
O Firewall do Windows é um utilitário interno do sistema operacional da Microsoft usado para monitorar o tráfego de entrada ou saída com base em regras predefinidas. Ele protege os dados e informações do seu computador contra hackers e acesso não autorizado. Não é uma boa ideia desativar o Firewall do Windows por questões de segurança. Mas às vezes ele precisa ser fechado porque o firewall do Windows impede que determinados serviços sejam executados. Se o motivo do nosso erro for o Firewall do Windows, é melhor desativá-lo.
- Pressione a tecla Windows + I para abrir o aplicativo Configurações.
- Clique em Privacidade e segurança.
- No canto superior direito da janela, clique em Segurança do Windows.
- Agora clique em Firewall e proteção de rede.
- Aqui, clique em Rede privada (ativa).
- Por fim, desative o Microsoft Defender Firewall.
Depois de concluir essas etapas, esperamos que o problema seja resolvido. Lembre-se de que você precisa habilitar o firewall depois de fazer o trabalho.
2] Permitir porta através do Firewall do Windows
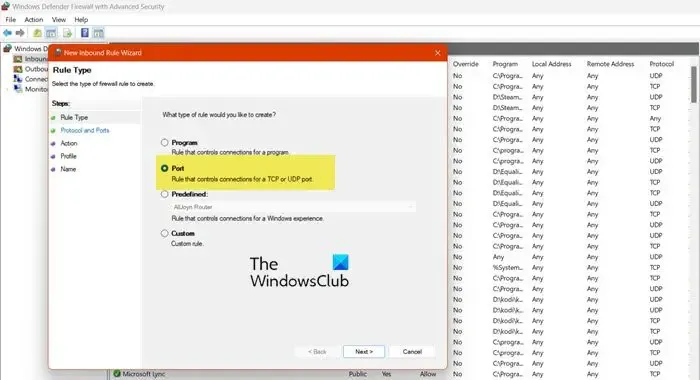
É possível que a porta esteja bloqueada pelo firewall do Windows. Portanto, você precisa permitir portas bloqueadas através do Firewall.
- Pressione a tecla Windows + R para abrir a caixa de diálogo de execução.
- Digite “wf.msc” na caixa de diálogo Executar e pressione o botão Enter. Isso abrirá o Firewall do Windows Defender com uma janela de segurança avançada.
- No lado esquerdo da janela, clique em Regras de entrada. Isso exibirá uma lista de regras de entrada que controlam o tráfego de entrada.
- No painel Actions à direita, clique em New Rules.
- Escolha o tipo de regra, selecione Porta e clique no botão Avançar.
- Agora especifique o protocolo e o número da porta e selecione TCP ou UDP com base no requisito.
- Selecione “Portas locais específicas” e digite o número da porta que deseja permitir através do firewall do Windows.
- Clique no botão Avançar.
- Aqui, selecione Permitir a conexão (permitirá o tráfego na porta especificada).
- Na opção de perfil, selecione qualquer um deles (Domínio, Privado, Público) com base nas configurações de rede e clique em Avançar.
- Escreva o nome e a descrição da regra para que você possa entendê-la facilmente no futuro.
- Por fim, clique em Concluir.
Esperançosamente, depois de permitir a porta através do firewall, o problema será resolvido.
3] Habilite o SSL no seu navegador

Quando você deseja acessar um site e está enfrentando o mesmo problema de antes, o SSL não é confiável para o navegador. Nesse caso, você precisa configurar o SSL para resolver seu problema. Siga as etapas para resolver esse problema.
CROMADA
- Primeiro, abra o Google Chrome e clique nos três pontos.
- Acesse a opção Configurações.
- No lado esquerdo da janela, clique na opção Privacidade e segurança e, em seguida, clique em Segurança.
- Role a tela para baixo e clique em Gerenciar certificados de dispositivo .
- Agora clique no botão Avançar e marque todos os certificados.
BORDA:
- No Edge, clique nos três pontos e selecione Configurações.
- Agora, vá para Privacidade, pesquisa e serviços.
- Vá para Segurança e clique em Certificados de gerenciador.
- Clique no botão Avançado e habilite todos os SSLs
Esperançosamente, isso fará o trabalho para você.
Esperamos que seu problema seja resolvido com a ajuda dessas soluções.
Como consertar nenhuma conexão pode ser feita porque a máquina de destino a recusou ativamente?
Existem algumas coisas que você pode fazer quando seu computador não consegue fazer uma conexão com a máquina de destino. Primeiro de tudo, você precisa desativar o Firewall e ver se o problema foi resolvido. Desativar o Firewall torna seu computador vulnerável, portanto, não recomendamos mantê-lo desativado. Em vez disso, você pode permitir portas por meio dele, que podem fazer conexões ativas. Além disso, se o erro aparecer ao usar o navegador, você deve ativar os certificados SSL.



Deixe um comentário