Nenhuma opção de aumento de graves no Windows 11

Você pode aprimorar sua experiência musical aumentando os graves do seu dispositivo de áudio. Mas se você não estiver obtendo graves do seu dispositivo de áudio ou não encontrar nenhuma opção de aumento de graves no Windows 11 , este artigo o ajudará.

Nenhuma opção de aumento de graves no Windows 11
Se você não encontrar nenhuma opção de aumento de graves no Windows 11 ou não obter graves do seu dispositivo de áudio, use as sugestões fornecidas neste artigo.
- Verifique se há um sinal de aviso no Gerenciador de dispositivos
- Reverta o driver do dispositivo de áudio
- Instale outra versão do seu driver de dispositivo de áudio
- Reconfigure seu dispositivo de áudio
- Use software equalizador de áudio de terceiros
Vamos ver todas essas correções em detalhes.
1] Verifique se há um sinal de aviso no Gerenciador de dispositivos
Se não houver opção de aumento de graves no Windows 11 para o seu dispositivo de áudio, o problema pode estar associado ao driver do dispositivo de áudio. Abra o Gerenciador de dispositivos e verifique isso.
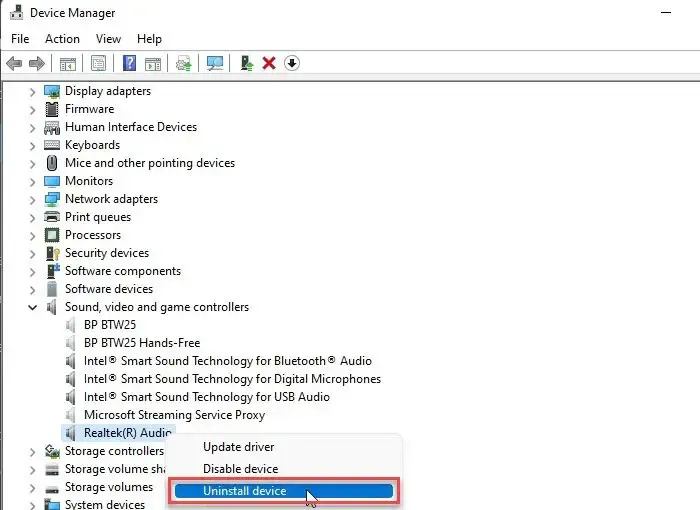
- Abra o Gerenciador de Dispositivos.
- Expanda a ramificação Controladores de som, vídeo e jogos .
- Verifique se o seu dispositivo de áudio está exibindo um sinal de aviso de exclamação amarelo. Se sim, o driver está corrompido. Você tem que reinstalá-lo.
- Agora, clique com o botão direito nele e selecione Desinstalar dispositivo .
- Depois de desinstalar o driver, reinicie o computador.
Depois de reiniciar o computador, conecte o dispositivo de áudio. Se o Windows reinstalar seu driver, deixe o processo ser concluído. Agora, verifique se o problema foi corrigido ou não.
2] Reverta o driver do dispositivo de áudio
A reversão do driver do dispositivo de áudio corrigiu o problema para alguns usuários. Você também pode tentar essa correção e ver se ajuda. Use o Gerenciador de dispositivos para reverter o driver do dispositivo de áudio. As etapas para fazer isso são as seguintes:
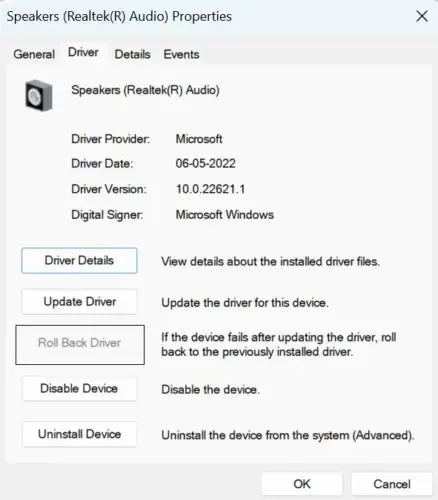
- Abra o Gerenciador de Dispositivos.
- Expanda a ramificação Controladores de som, vídeo e jogos .
- Clique com o botão direito do mouse no driver do dispositivo de áudio e selecione Propriedades .
- Vá para a guia Driver e clique no botão Reverter driver (se não estiver acinzentado).
Depois de reverter o driver do dispositivo de áudio, o problema deve ser corrigido.
3] Instale outra versão do seu driver de dispositivo de áudio
Se a opção de reversão não estiver disponível ou a reversão do driver do dispositivo não ajudar, instale outra versão do driver do dispositivo de áudio. É uma solução eficaz que deve corrigir o problema. As etapas para instalar outra versão do driver do dispositivo de áudio são fornecidas abaixo;
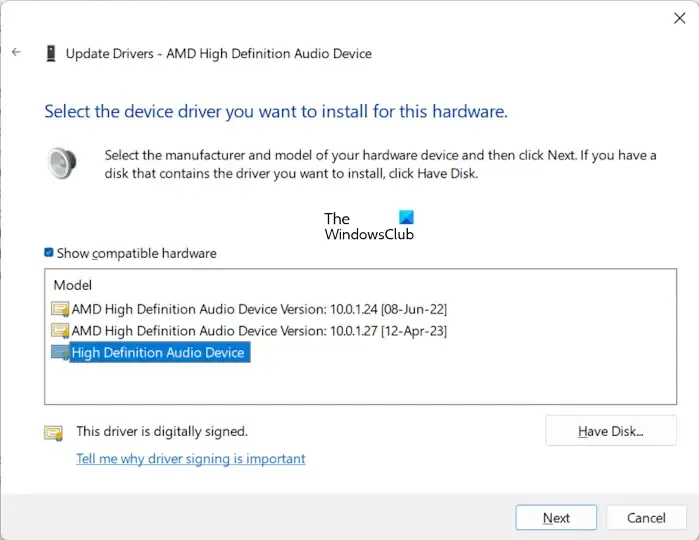
- Abra o Gerenciador de Dispositivos.
- Expanda a ramificação Controladores de som, vídeo e jogos .
- Clique com o botão direito do mouse no driver do dispositivo de áudio e selecione Atualizar driver .
- Clique em Procurar drivers no meu computador .
- Agora, selecione a opção “ Deixe-me escolher na lista de drivers disponíveis no meu computador ”.
- Certifique-se de que a caixa de seleção Mostrar hardware compatível esteja selecionada.
- Selecione qualquer um dos drivers disponíveis na lista e clique em Avançar .
- Siga as instruções para completar a instalação.
Reinicie o computador e veja se o problema foi corrigido. Caso contrário, instale outro driver disponível e reinicie o computador. Isso deve corrigir o problema.
4] Reconfigure seu dispositivo de áudio
A reconfiguração do dispositivo de áudio também pode ajudar a corrigir o problema de ausência de graves em um dispositivo de áudio no Windows 11. As etapas para fazer isso são as seguintes:
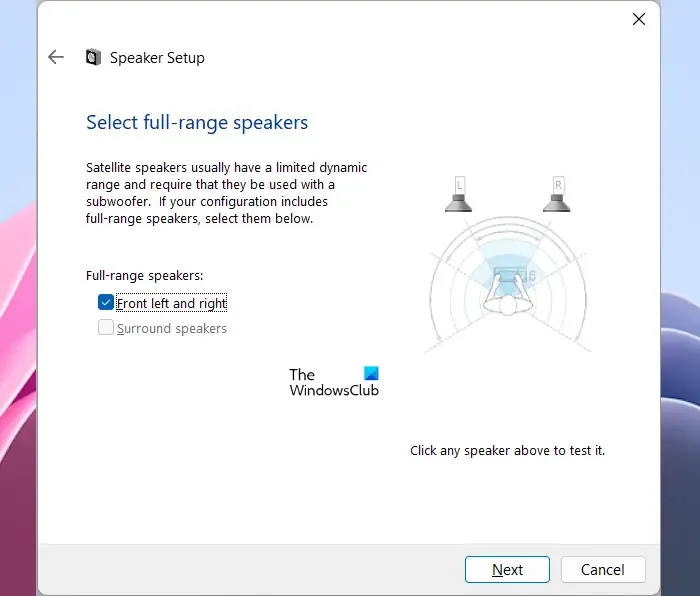
- Abra o Painel de Controle.
- Pesquise Som e selecione a melhor correspondência nos resultados da pesquisa.
- Agora, na guia Reprodução , certifique-se de que seu dispositivo de áudio esteja ativado.
- Clique em Configurar .
- Selecione o canal de áudio e clique em Avançar .
- Clique em Avançar novamente para concluir a configuração.
Isso deve ajudar.
5] Use o software equalizador de áudio de terceiros
Você também pode usar o software Audio Equalizer de terceiros para ajustar os graves. Bass é um som com frequência menor que Treble. Treble tem uma frequência geralmente em KiloHertz. O software Audio Equalizer permite aumentar e diminuir as frequências sonoras. Usando essas ferramentas gratuitas, você pode alterar as frequências mais baixas do som para aumentar ou diminuir os graves.
Sem graves após atualização do Windows
É importante manter seu sistema atualizado instalando as atualizações do Windows lançadas pela Microsoft. As atualizações do Windows adicionam novos recursos e aprimoram a segurança do seu dispositivo. No entanto, em alguns casos, você pode ter problemas devido às atualizações do Windows, como neste caso em que não há graves após o Windows Update. Nesses tipos de casos, você pode desinstalar o Windows Update mais recente para corrigir o problema.
Como habilito o Bass Boost no Windows 11?
Para ativar o Bass Boost no Windows 11, você deve ativar os aprimoramentos de áudio. Abra as configurações de Som no Painel de Controle e abra as Propriedades do seu dispositivo de áudio. Agora, marque a caixa de seleção Bass Boost na guia Enhancements .
É isso. Eu espero que isso ajude.



Deixe um comentário