Nenhum erro de dispositivo de saída de áudio instalado: como corrigir
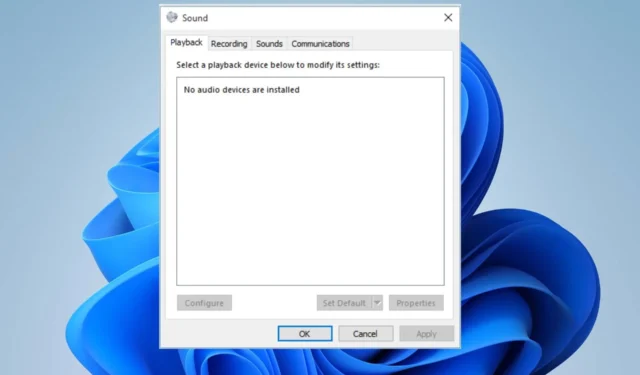
Muitos usuários do Windows relataram uma mensagem de erro Nenhum dispositivo de saída de áudio instalado aparecendo aleatoriamente em seus computadores. O erro ocorre quando o sistema operacional não consegue detectar ou se comunicar com um dispositivo de áudio. No entanto, este guia discutirá como corrigir o problema.
Por que nenhum dispositivo de saída de áudio foi instalado após a atualização mais recente?
- Drivers desatualizados são uma causa comum desse problema.
- Dispositivos de áudio conectados incorretamente levam a esse erro.
- Dispositivos de áudio desativados não serão detectados e não poderão funcionar.
- Arquivos de sistema corrompidos podem impedir que seu sistema reconheça o dispositivo de áudio
- Você não pode usar o dispositivo de áudio se os serviços de áudio necessários não estiverem em execução.
Como corrijo o erro Nenhum dispositivo de saída de áudio está instalado?
Antes de tentar qualquer etapa avançada de solução de problemas, faça as seguintes verificações preliminares:
- Reiniciar o PC pode ajudar com serviços de áudio que não respondem .
- Verifique as conexões de hardware e certifique-se de que tudo esteja conectado corretamente.
- Execute a solução de problemas de áudio do Windows para corrigir os erros comuns.
- Verifique se há atualizações do Windows para evitar erros de áudio.
1. Atualize seu driver de saída de áudio com o dispositivo genérico
- Clique com o botão direito do mouse no botão Iniciar e selecione o Gerenciador de dispositivos no menu suspenso.
- Agora, expanda a categoria Entradas e saídas de áudio . Clique com o botão direito do mouse no driver de saída de áudio e selecione Atualizar driver no menu suspenso.
- Clique na opção Procurar drivers no meu computador.
- Em seguida, clique em Deixe-me escolher em uma lista de drivers disponíveis no meu computador .
- Marque a caixa da opção Mostrar hardware compatível. Além disso, selecione Dispositivo de software genérico e clique em Avançar.
- Aguarde o Windows concluir a instalação dos drivers do dispositivo.
- Feche o Gerenciador de dispositivos e verifique se o erro persiste.
As etapas acima ajudarão a reinstalar o driver de saída de áudio com um driver de dispositivo genérico e resolver o erro.
Ao mesmo tempo, você pode atualizar qualquer driver do seu PC usando um dos maiores atualizadores de driver de código aberto e obter os drivers de som mais recentes 100% automaticamente.
2. Ative o dispositivo de áudio
- Clique com o botão direito do mouse no ícone de volume na barra de tarefas e selecione Dispositivos de reprodução no menu de contexto.
- Na janela Som, verifique se o dispositivo de áudio está desativado.
- Se o seu dispositivo de áudio não estiver listado, clique com o botão direito do mouse e marque a caixa da opção Mostrar dispositivos desativados .
- Em seguida, clique com o botão direito do mouse no dispositivo desativado e selecione Ativar.
- Defina o dispositivo ativado como o dispositivo de reprodução padrão. Clique em Aplicar e depois em OK .
Ativar o dispositivo de áudio desativado o tornará reconhecível pelo computador e permitirá que o dispositivo o use quando necessário.
3. Reinicie os serviços de áudio
- Pressione Windows + R para abrir a caixa de diálogo Executar , digite services.msc e pressione Enter.
- Em seguida, localize os seguintes serviços: Windows Audio , Windows Audio Endpoint Builder, Remote Procedure Call (RPC) e Plug and Play.
- Além disso, clique com o botão direito do mouse em cada serviço, selecione Reiniciar e aguarde a reinicialização do serviço.
- Reinicie o computador e verifique se o erro do dispositivo de áudio aparece.
Reiniciar os serviços de áudio corrigirá quaisquer problemas causados pelo serviço desativado.
Se você tiver mais perguntas ou sugestões sobre este guia, por favor, deixe-as na seção de comentários.



Deixe um comentário