NFS Unbound Não inicia ou falha na inicialização no PC

O Need for Speed Unbound não está iniciando ou está travando na inicialização para vários usuários. Muitos jogadores relataram travamentos contínuos do jogo. Portanto, se você é um desses jogadores que não consegue jogar Need for Speed Unbound, consulte o artigo para encontrar as soluções.
Por que o Need for Speed Unbound continua travando no PC?
Na maioria das vezes, um jogo trava no sistema se os drivers gráficos estiverem desatualizados ou se o computador não atender aos requisitos de sistema necessários para o jogo. Além disso, algumas outras coisas também podem desencadear o problema, como firewall e antivírus, cache de shader corrompido e arquivos de jogos.
Fix NFS: Unbound não iniciando e travando na inicialização
Se Need for Speed: Unbound não iniciar ou travar na inicialização do seu PC Widows, execute as soluções mencionadas abaixo:
- Verifique a integridade dos arquivos do jogo
- Exclua o arquivo DX12
- Permitir o jogo através do firewall e antivírus
- Atualize o driver gráfico
- Desativar sobreposições
- Execute o jogo em uma placa de vídeo dedicada
- Execute uma inicialização limpa
Vamos começar.
1] Verifique a integridade dos arquivos do jogo
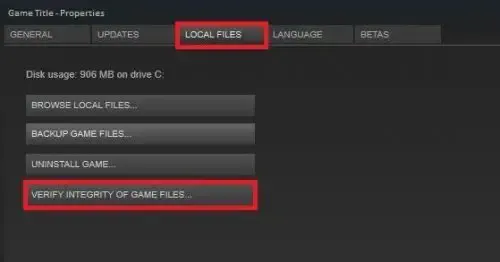
Devido a travamentos repentinos ou falhas de energia, os arquivos do jogo podem ser corrompidos ou perdidos e, posteriormente, dificultar os jogadores. A verificação da integridade dos arquivos do jogo usando o recurso do Steam lida com esse problema e substitui os arquivos por novos. Veja como fazer:
- Inicie o Steam e navegue até a BIBLIOTECA.
- Clique com o botão direito do mouse em Need for Speed: Unbound e clique em Propriedades.
- Em ARQUIVOS LOCAIS, clique em VERIFICAR A INTEGRIDADE DO JOGO.
Aguarde até que o processo seja concluído. Feito isso, reinicie o Steam e abra o NFS: Unbound. Verifique se o jogo continua travando ou não.
2] Exclua os arquivos DX12
Muitas vezes, o conteúdo dos arquivos de cache do sombreador é corrompido e causa esse tipo de reação nos jogos. Como resultado, vamos excluir os arquivos DX12 para iniciar o jogo novamente. Veja como:
- Inicie a pasta de instalação do jogo e o caminho é:
EA play : C:\Program Files\Electronic Arts
Origin Games : C:\Program Files (x86)\Origin Games - Pesquise e abra a pasta de cache Shader.
- Copie “0.Generic.PcDx12” e cole-o em um local diferente. Feito isso, exclua-o.
- Agora, abra a pasta do documento, vá para Need for speed (TM) unbound e, em seguida, para a pasta Cache.
- Crie novamente o backup do arquivo DX12 e exclua-o.
Após esse processo, inicie o NFS: Unbound e, com sorte, não haverá mais problemas ao iniciar o jogo.
3] Permita o jogo pelo firewall e antivírus
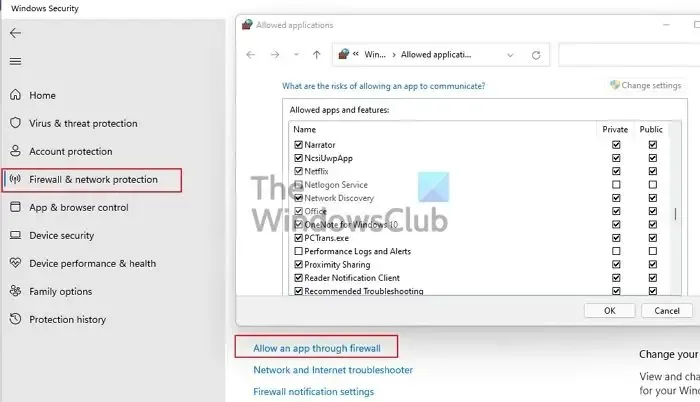
Um dos culpados conhecidos que interferem na inicialização do jogo e causam o problema de congelamento é o Firewall do Windows. Portanto, vamos permitir NFS: Unbound do Firewall do Windows. Além disso, também podemos desativar temporariamente qualquer programa antivírus de terceiros instalado no PC para que não haja interferência. Para permitir o jogo, siga os passos descritos abaixo.
- Primeiro, abra o Centro de Segurança do Windows Defender e selecione Firewall e Proteção de Rede.
- Agora, clique em “ Permitir um aplicativo através do firewall ”.
- Clique no botão “ Alterar configurações ” e verifique se ele possui privilégios administrativos. No menu, selecione NFS: Unbound e, em seguida, selecione ambas as redes: rede privada e rede pública e, por último, clique no botão Ok para salvar as alterações.
Depois de fazer as alterações, inicie o jogo e veja se o problema foi resolvido.
4] Atualize o driver gráfico
Antes de avançar na lista, mantenha uma guia no status do driver gráfico. Jogos como Need For Speed exigem um bom driver gráfico atualizado, caso contrário, o jogo travará ou não será iniciado no PC. Portanto, se o jogo estiver com esse tipo de problema, atualize o driver gráfico instantaneamente e inicie o jogo.
5] Desativar sobreposições
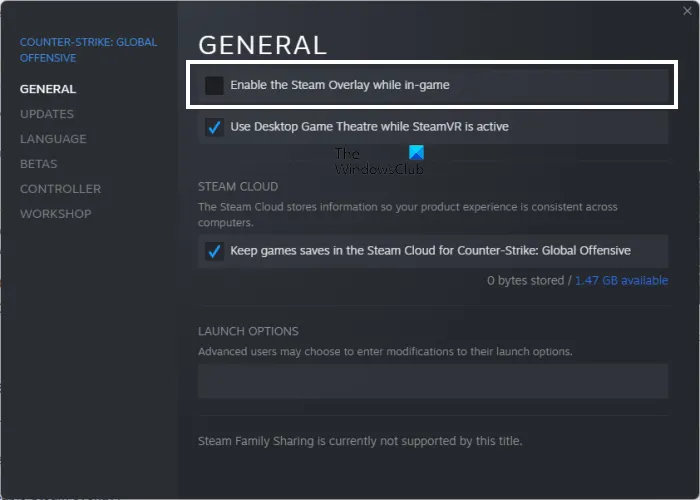
O recurso de sobreposição no jogo pode ser um dos motivos pelos quais o jogo continua travando no PC. Portanto, tente desativar a sobreposição do jogo e veja se o problema foi corrigido ou não. Para fazer o mesmo:
PARA VAPOR
Abra o Steam e vá para a opção Configurações. Agora, clique na opção In-game e desmarque a caixa de Enable the Steam Overlay while in-game . Por fim, selecione o botão OK para salvar as alterações.
Para Discórdia
- Abra o Discord e clique na opção Configurações.
- Agora, nas configurações do aplicativo: clique na opção Overlay.
- Por fim, desmarque a caixa ao lado de Ativar sobreposição no jogo para desativar a Sobreposição do Discord.
para origem
Inicie o Origin e vá para o menu Avançar. Agora, selecione a opção Mais, clique na opção Origin no jogo e desligue-a. Depois disso, inicie o NFS: Unbound e, com sorte, não haverá nenhum problema em fazê-lo.
6] Execute o jogo em uma placa de vídeo direcionada
Caso haja duas placas gráficas no sistema, tente executar o jogo NFS em uma placa GPU dedicada. Se você possui uma placa de vídeo NVIDIA, veja como fazer isso:
- Clique com o botão direito do mouse na área de trabalho e selecione a opção NVIDIA Control Panel .
- Agora, navegue até Configurações 3D > opção Gerenciar configurações 3D no painel esquerdo.
- Navegue até a guia Configurações do programa e toque no botão Adicionar .
- Depois disso, selecione NFS: Unbound game e clique no botão Add Select Program.
- Em seguida, defina o processador gráfico preferido como processador NVIDIA de alto desempenho .
- Por fim, pressione o botão Aplicar para salvar as alterações.
Esperançosamente, isso fará o trabalho para você.
7] Execute uma inicialização limpa
Se nenhuma das soluções mencionadas acima funcionar, execute uma inicialização limpa. É uma técnica simples que pode acabar com os problemas que atrapalham os processos do jogo. Isso inicia o Windows com um conjunto mínimo de drivers e aplicativos não essenciais que ajudam a identificar o aplicativo problemático.
Por que não consigo iniciar o NFS Unbound?
A razão por trás desse problema são os arquivos de cache do sombreador corrompidos, que, por algum motivo desconhecido, são corrompidos e impedem que os usuários abram o jogo. Nesses cenários, recomendamos excluir os arquivos e, para fazer o mesmo, siga as etapas mencionadas acima.



Deixe um comentário