Notícias e interesses não estão aparecendo? Veja como habilitá-lo

Não é legal como podemos nos manter atualizados com tudo o que está acontecendo no mundo diretamente de nossas barras de tarefas? É um método rápido para mantê-lo informado enquanto estiver trabalhando, caso não tenha tempo de acompanhar as notícias.
Bem, alguns usuários estão no escuro, pois suas notícias e interesses não são exibidos em suas barras de tarefas. Provavelmente pode ser um problema de internet, mas vamos explorar todos os caminhos para recuperar esse importante widget.
Por que notícias e interesses não são atualizados?
Se você está se perguntando por que seu widget de notícias e interesses não está atualizando ou aparecendo na barra de tarefas, veja abaixo alguns possíveis motivos:
- O widget está oculto – Embora o widget de notícias e interesses possa ser uma informação importante, alguns o consideram perturbador. Eles podem ocultá-lo da barra de tarefas para evitar que apareça sempre que você passar o mouse nessa área.
- Widgets desativados – Em alguns casos, os widgets são desativados e você pode precisar ativá-los para recuperar seu widget de notícias e interesses.
- Widgets conflitantes – Se você baixou widgets de terceiros semelhantes ao widget de notícias e interesses, eles podem não aparecer porque o outro programa desativou aplicativos que executam as mesmas tarefas.
- Sistema operacional desatualizado – Se você não verifica as atualizações do sistema há algum tempo ou as desativa permanentemente , pode ser por isso que seu widget de notícias e interesses não está sendo exibido.
- Conexão ruim – Se você estiver tendo problemas com sua conexão, o widget de notícias e interesses pode não aparecer porque os dados não podem ser buscados.
- Infecção por vírus – Se um vírus se infiltrou em seu sistema, alguns recursos podem não funcionar normalmente, o que pode ser o motivo pelo qual seu widget de notícias e interesses não está sendo exibido.
Como recupero as notícias e os interesses na minha barra de tarefas?
Verifique as seguintes condições antes de passar para as soluções ligeiramente técnicas:
- Certifique-se de que sua barra de tarefas não esteja oculta e encaixada na parte inferior.
- Verifique e certifique-se de ter uma conexão de internet estável.
- Tente reiniciar o seu PC.
1. Verifique se há atualizações
- Pressione a Windows tecla e clique em Configurações .
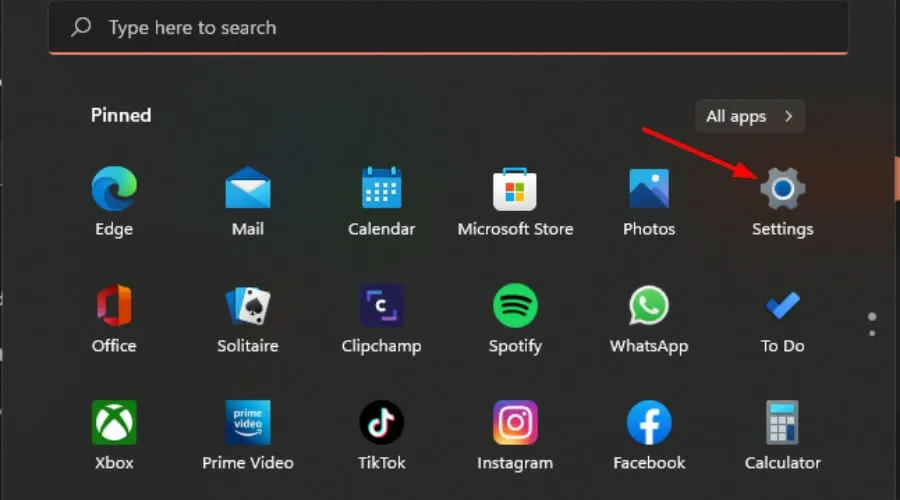
- Clique em Windows Update e selecione Verificar se há atualizações .

- Aguarde a conclusão da verificação e, se disponível, clique em Baixar e instalar.
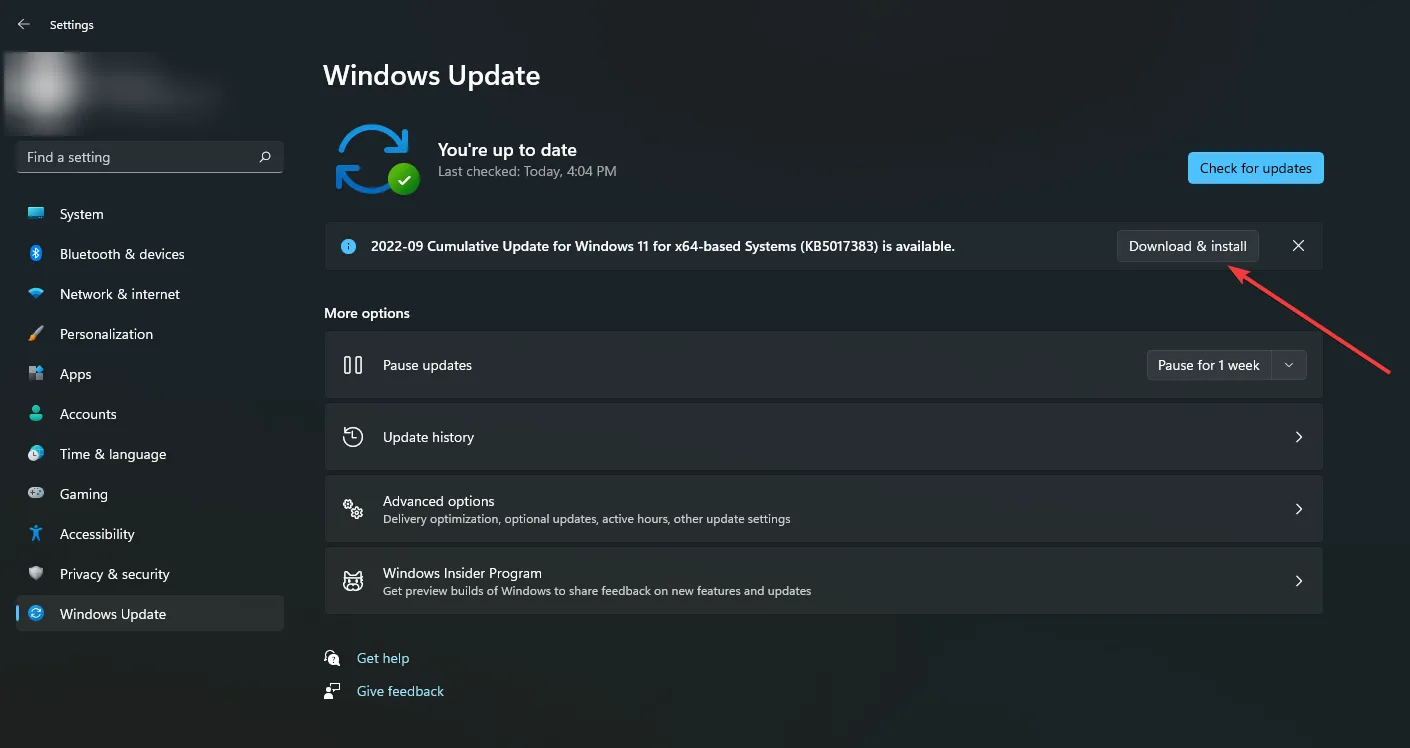
2. Execute uma verificação de vírus
- Pressione a Windows tecla, pesquise Segurança do Windows e clique em Abrir .
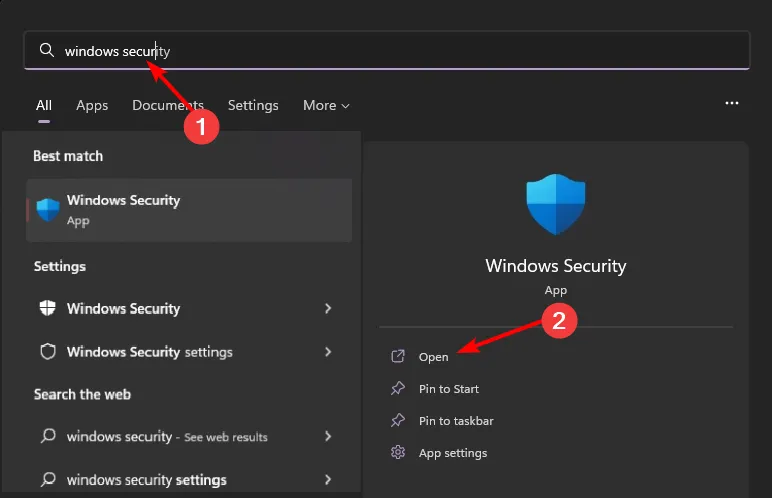
- Selecione Proteção contra vírus e ameaças.
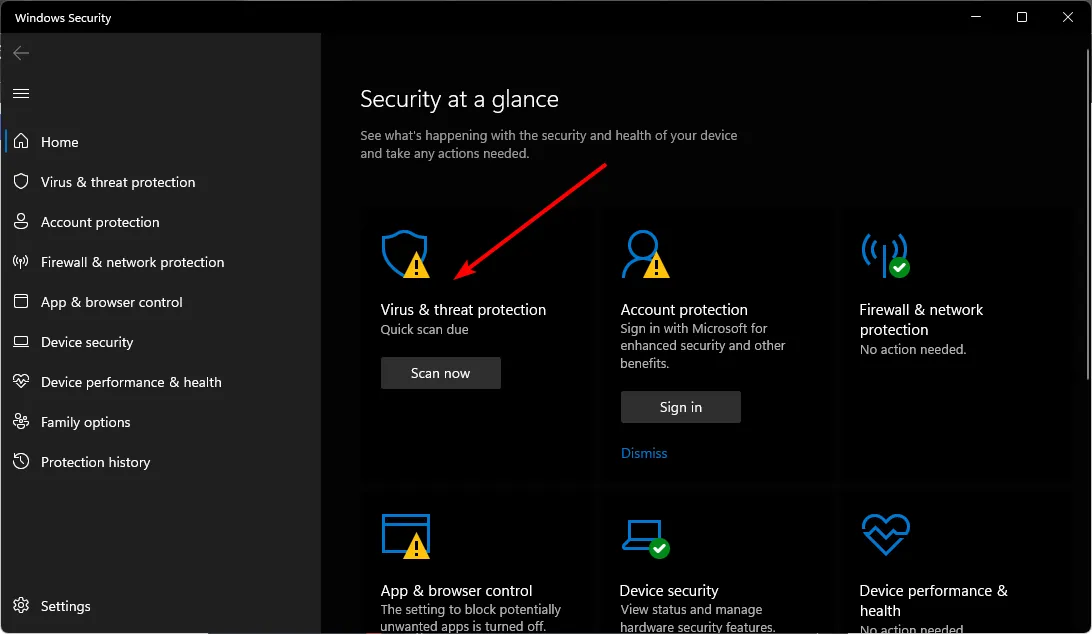
- Em seguida, pressione Verificação rápida em Ameaças atuais.
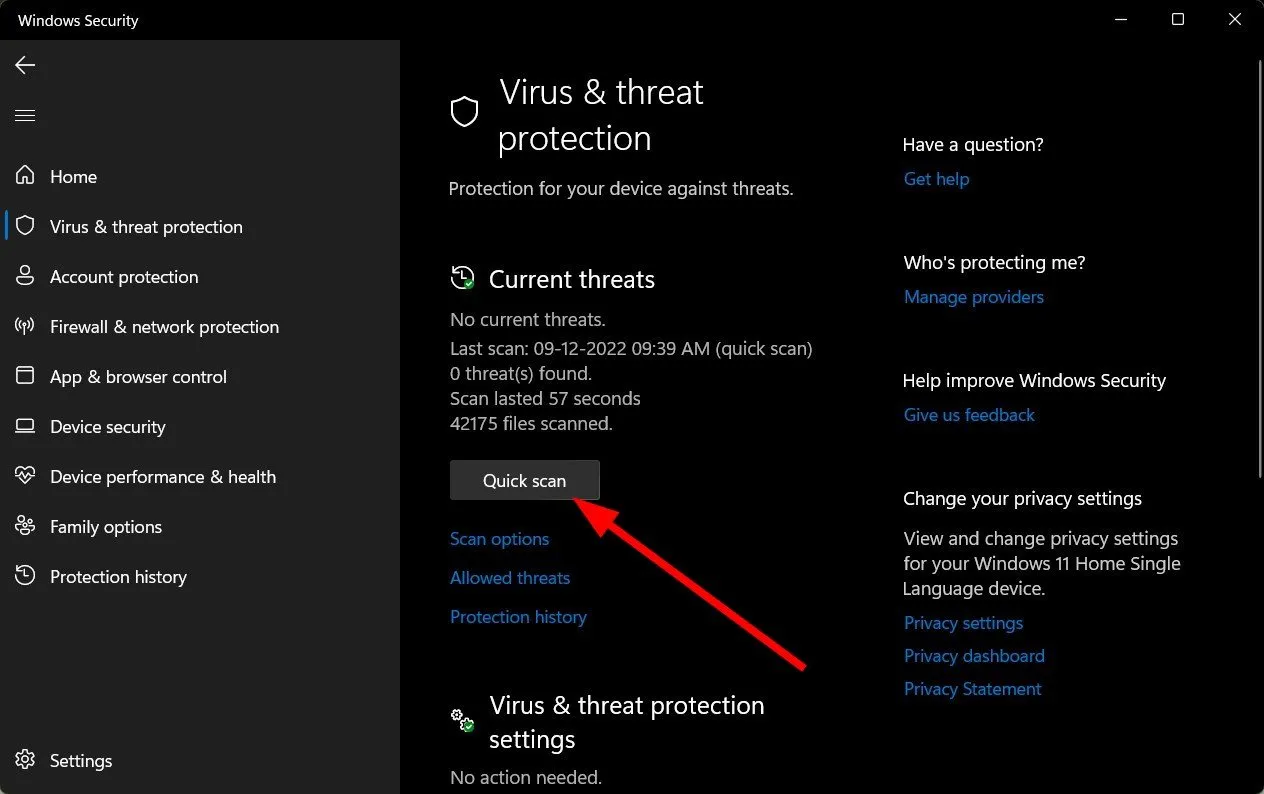
- Se você não encontrar nenhuma ameaça, faça uma varredura completa clicando em Opções de varredura logo abaixo da Varredura rápida.
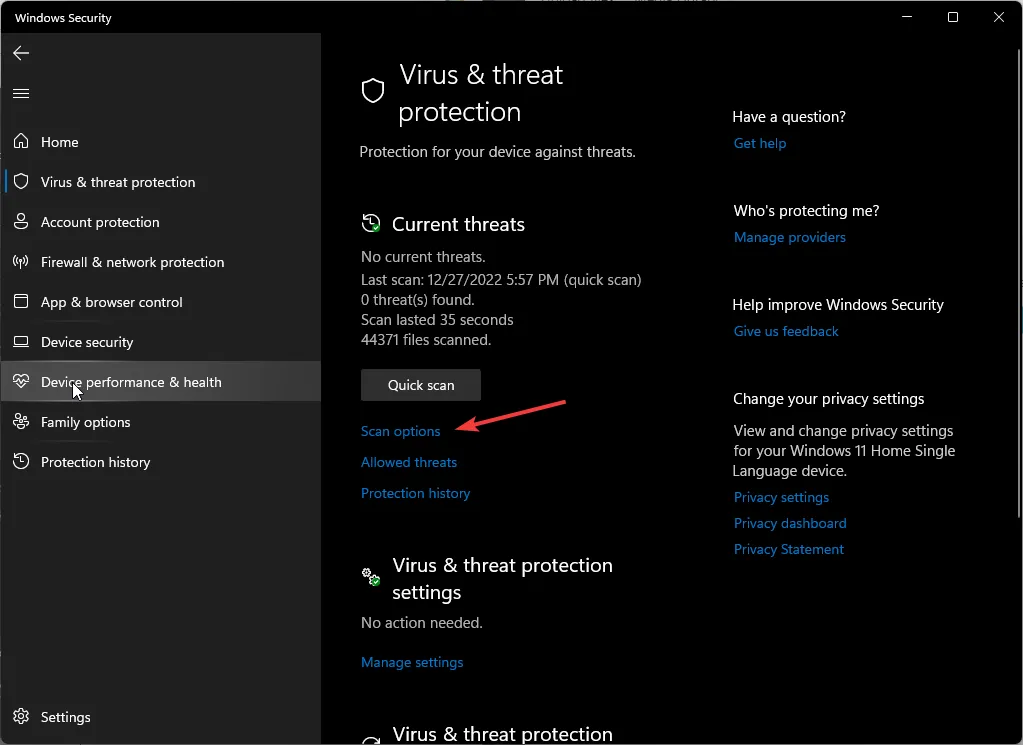
- Clique em Verificação completa e, em seguida, Analisar agora para executar uma verificação profunda do seu PC.

- Aguarde o processo terminar e reinicie o sistema.
Mesmo que você esteja usando o Windows Defender para proteger seu PC, ele não é totalmente seguro contra ataques de malware mais avançados. Para obter uma poderosa defesa contra vírus, você precisaria de uma atualização.
3. Habilitar via Política de Grupo
- Pressione as teclas Windows+ Rpara abrir o comando Executar .
- Digite gpedit.msc na caixa de diálogo e clique em Enter.
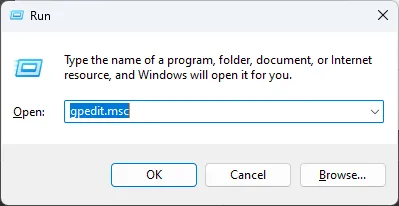
- Navegue até o seguinte local:
Computer Configuration/Administrative Templates/ Windows Components/News and interests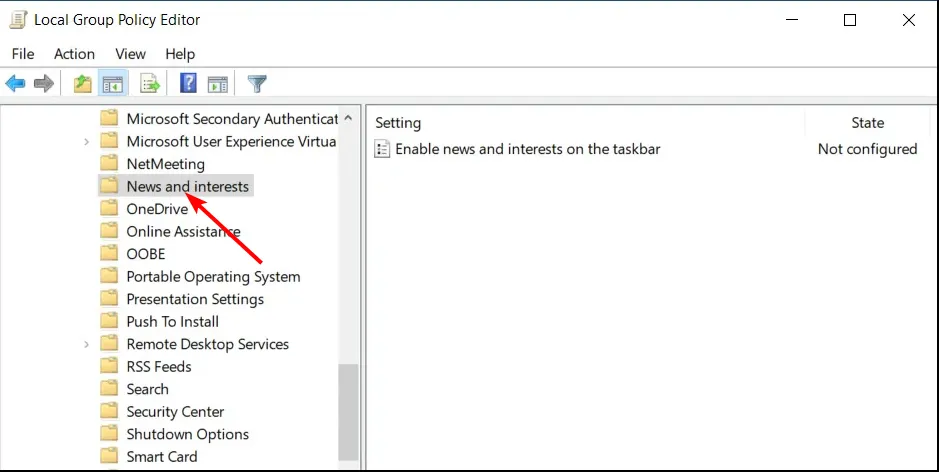
- Clique duas vezes em Habilitar notícias e interesses na barra de tarefas .
- Marque a caixa Ativado, clique em Aplicar e OK para salvar as alterações.
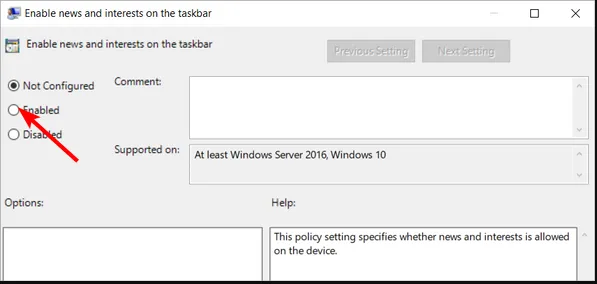
4. Habilite por meio do Editor do Registro
- Recomendamos que você evite editar o registro, mas, se necessário, antes de fazer qualquer alteração, certifique-se de criar um backup ou um ponto de restauração . Isso garantirá que você tenha um ponto de retorno seguro caso algo dê errado.
- Pressione as teclas Windows+ Rpara abrir o comando Executar .
- Digite regedit na caixa de diálogo e clique em Enter.
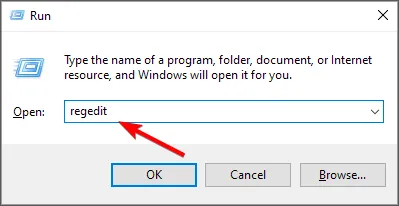
- Navegue até o seguinte local:
HKEY_CURRENT_USER\Software\Microsoft\Windows\CurrentVersion\Feeds - Clique com o botão direito do mouse em ShellFeedsTaskbarViewMode, mas se não estiver disponível, clique com o botão direito do mouse em um espaço em branco à direita e selecione Novo valor DWORD (32 bits). Renomeie-o como ShellFeedsTaskbarViewMode .
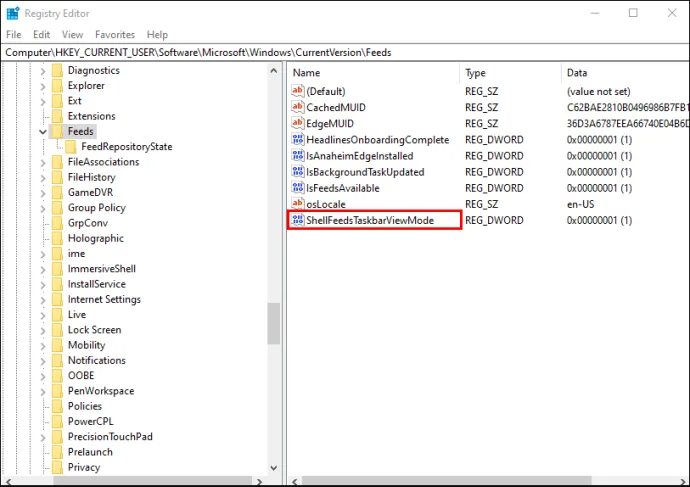
- Clique duas vezes nele e digite 1 na entrada de dados do valor.
- Feche o editor de registro e reinicie o seu PC.
Você descobrirá que, na maioria das vezes, simplesmente não habilitou o recurso e basta ajustar essas configurações.
Informe-nos sobre quaisquer pensamentos adicionais que você possa ter sobre este tópico na seção de comentários abaixo.



Deixe um comentário