Novas abas não abrindo ou carregando no Chrome, Edge, Firefox
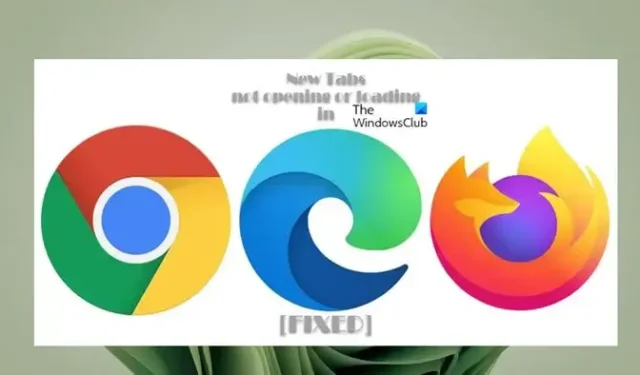
Alguns usuários de PC relataram que novas guias não estão abrindo ou carregando nos navegadores Chrome, Edge ou Firefox em seu computador Windows por alguns motivos que eles não conseguem entender. Se você se deparar com um problema semelhante, esta postagem oferece soluções adequadas que podem ser aplicadas para resolver o problema.
Novas abas não abrindo ou carregando no Chrome, Edge, Firefox
Se novas guias não estiverem abrindo ou carregando no Chrome, Edge ou Firefox em seu computador com Windows 11/10, as sugestões a seguir que elaboramos podem ajudá-lo a resolver o problema em seu sistema facilmente.
- Atualize o Windows e o navegador
- Atualizar/desativar extensões e plug-ins do navegador
- Limpar cache do navegador
- Reparar/Redefinir o navegador
- Reinstale o navegador.
Vamos dar uma olhada na descrição dessas sugestões e como elas se aplicam ao problema.
1] Atualize o Windows e o navegador
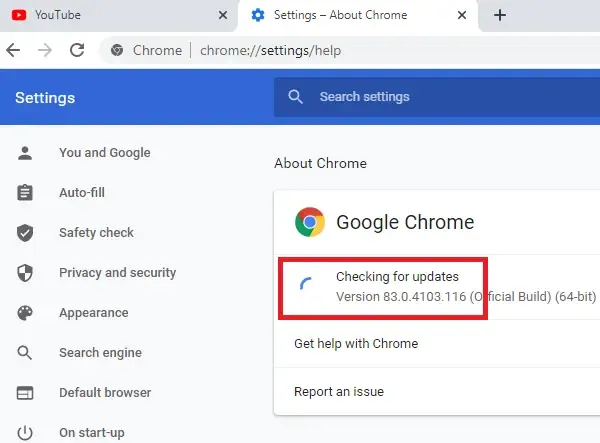
Antes de prosseguir, verifique se o Windows está atualizado.
Da mesma forma, verifique se o navegador está atualizado.
2] Atualizar/desativar extensões e plug-ins do navegador
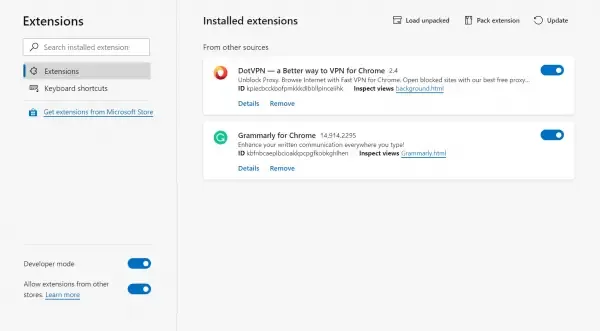
Apesar da funcionalidade pretendida das extensões e plug-ins do navegador da Web, às vezes esses complementos podem causar problemas não intencionais, como o problema em foco. Nesse caso, para descartar essa possibilidade, você pode atualizar todas as extensões.
Se o problema persistir, você precisará desativar todas as extensões: Edge, Chrome, Firefox e, em seguida, reativá-las uma após a outra e no meio, verifique se as guias do navegador estão abrindo ou carregando – isso ajudará você identifica a extensão ou plug-in que está causando o problema – para deixar o complemento desativado ou removê-lo totalmente do navegador.
3] Limpe o cache do navegador
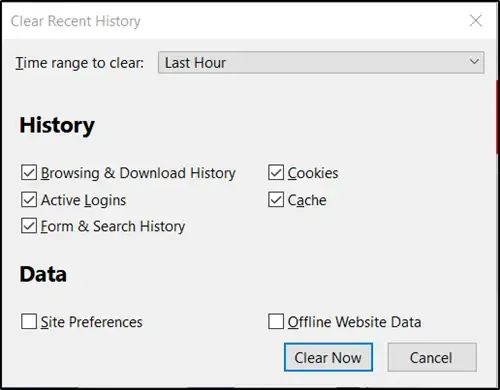
Como todos sabemos, o cache é uma ferramenta usada pelo seu navegador de internet para acelerar o processo de carregamento da página. Em outras palavras, os navegadores normalmente armazenam em cache o que é conhecido como “recursos estáticos” – que são partes de um site que não mudam de uma visita para outra.
No entanto, às vezes pode causar um problema quando os sites são atualizados e desenvolvidos, pois os arquivos salvos no cache podem entrar em conflito com o que está codificado no site.
Em outros casos, pode ser que o cache esteja corrompido. Portanto, sugerimos que você limpe o cache do navegador: Edge, Chrome, Firefox e verifique se o problema foi resolvido. Caso contrário, você pode continuar com a próxima correção.
4] Redefina o navegador
Na maioria dos casos, uma redefinição pode resolver a maioria dos problemas do navegador. Portanto, sugerimos que você execute esta ação no navegador que está causando problemas.
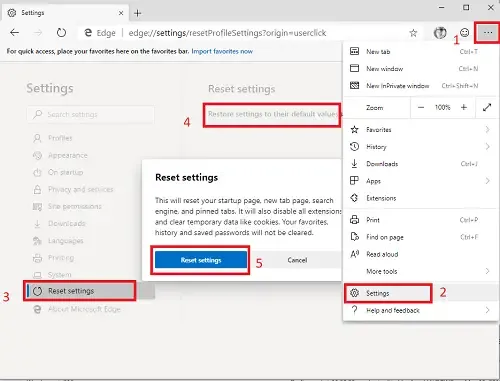
Por exemplo, para redefinir o Edge, abra este link em seu navegador Edge e clique no botão Redefinir configurações :
edge://settings/resetProfileSettings
Isso redefinirá sua página de inicialização, página de nova guia, mecanismo de pesquisa e guias fixadas. Ele também desativará todas as extensões e limpará dados temporários, como cookies. Seus favoritos, histórico e senhas salvas não serão apagados.
Os links abaixo fornecem instruções para o respectivo navegador sobre como redefinir as configurações padrão.
- cromada
- Raposa de fogo
5] Reinstale ou repare o navegador
Esta solução exige que você desinstale e reinstale o navegador.
Desinstale o navegador Chrome ou Firefox em Configurações e, em seguida, baixe a versão mais recente do site oficial e instale-o.
Como você não pode desinstalar o Edge no Windows 11/10 da maneira convencional, siga as etapas abaixo.
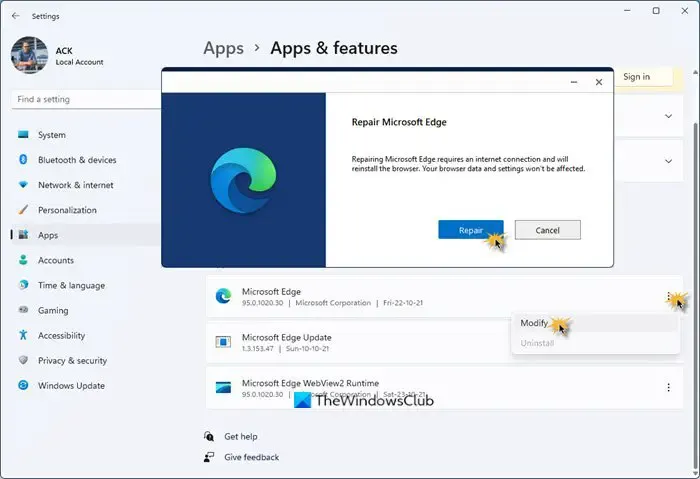
Para reinstalar ou reparar o navegador Microsoft Edge no Windows 11, faça o seguinte:
- Pressione Win + I para abrir as configurações do Windows 11
- Selecione as configurações do aplicativo
- No lado direito, clique em Aplicativos e recursos
- Pesquise por Edge na lista de aplicativos
- Quando o Microsoft Edge aparecer, clique no link de 3 pontos
- No menu desdobrável, selecione Modificar
- Por fim, clique em Reparar para iniciar a reinstalação do navegador Edge.
Você perderá seus favoritos, histórico e senhas salvas ao fazer isso, então lembre-se de apoiá-los quando decidir reinstalar o navegador.
Esperamos que essas sugestões o ajudem e, se não ajudarem, sugerimos que você tente outro navegador no seu PC e veja.
Por que as guias não são abertas no navegador Brave?
Para alguns usuários, as guias não abrem, aparecem ou são exibidas ao usar a opção Nova guia no navegador Brave. Este não é o caso, pois as guias ainda estão abertas no navegador, mas o Brave não as mostra. Você precisa fechar o navegador (forçar o encerramento) novamente e reabri-lo para ver suas guias novamente. Não há um máximo definido para o número de guias que você pode abrir em um determinado momento. Você pode abrir uma guia, ir para um site, clicar com o botão direito do mouse na guia que exibe o site e selecionar Fixar guia (ou apenas Fixar).
Por que não consigo abrir minhas guias no Opera?
Se o Opera não estiver mostrando ou abrindo guias, você pode habilitar as visualizações de guias. Para fazer isso, vá para Configurações . Clique em Avançado na barra lateral esquerda e clique em Navegador . Na seção Interface do usuário , ative a opção Mostrar visualizações da guia. Se desejar, você pode salvar as guias do Opera depois de criar todos os seus espaços de trabalho e todas as guias abertas, clique no espaço de trabalho que deseja salvar e clique com o botão direito do mouse em qualquer uma das guias abertas, clique em Salvar todas as guias como discagem rápida Pasta no menu.



Deixe um comentário