Serviço de lista de rede (netprofm.dll) alta CPU [Correção]
![Serviço de lista de rede (netprofm.dll) alta CPU [Correção]](https://cdn.thewindowsclub.blog/wp-content/uploads/2023/12/network-list-service-netprofm.dl_-1-640x375.webp)
Todos nós encontramos inesperadamente alto uso da CPU, mesmo quando não temos muitos programas abertos em nossos PCs com Windows. Muitas vezes, esse é um problema temporário e é corrigido por conta própria, mas às vezes, um serviço malicioso ou com defeito do Windows, como o serviço de lista de rede (netprofm.dll), pode estar por trás dele. Este artigo mostrará como corrigir o alto uso da CPU do serviço de lista de rede (netprofm.dll) no Windows 11/10.
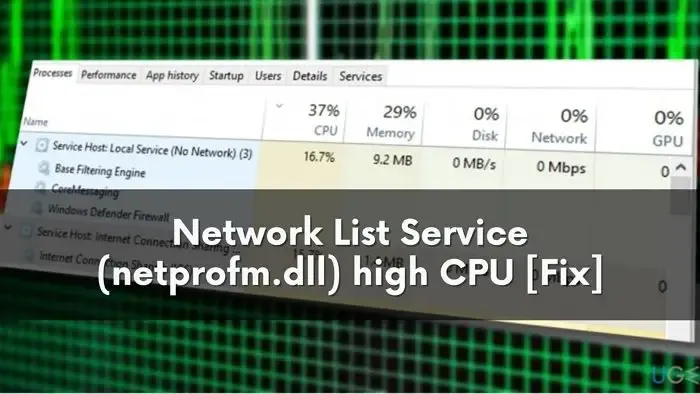
O que é o serviço de lista de rede (netprofm.dll)
O serviço de lista de redes (netprofm.dll) é um serviço do Windows que ajuda o Windows a identificar todas as redes disponíveis e se conectar ao PC. Ajuda o Windows a gerenciar suas propriedades, drivers e configurações essenciais. Também informa aos aplicativos como interagir com essas redes e se há alguma alteração recente nas configurações dessas redes. É responsável por mostrar o ícone e o nome da rede na bandeja do sistema.
Por que o Network List Service tem alto uso de CPU?
O serviço de lista de rede pode ter um alto uso de CPU por vários motivos, alguns deles são:
- Malware: O malware que infecta o seu PC pode ser disfarçado em vários serviços do Windows para executar processos em segundo plano que usam as capacidades de processamento da CPU para executar mineração de criptografia e também baixar arquivos maliciosos para o seu PC.
- Configurações de rede erradas: Como o netprofm.dll se preocupa com configurações de rede, o serviço terá que trabalhar mais para informar os aplicativos sobre as configurações se as configurações de rede estiverem fora do lugar . Além disso, configurações de rede incorretas afetam outras redes no dispositivo, gerenciadas pelo netprofm.dll.
- Isso pode causar alto uso da CPU.
- Alterações no computador: Qualquer alteração recente no hardware do seu PC pode interferir nas configurações (incluindo configurações de rede), o que fará com que o netprofm.dll use mais sua CPU.
Agora que você sabe o que está por trás do alto uso da CPU do netprofm.dll, vamos aprender como corrigir esse problema.
Corrigir alta CPU do serviço de lista de rede (Netprofm.dll) no Windows 11/10
Veremos agora maneiras de corrigir o alto uso da CPU do serviço de lista de rede (netprofm.dll). Aqui está tudo o que é abordado:
- Execute o solucionador de problemas de rede
- Redefinir serviço de lista de redes
- Execute a verificação antivírus
- Atualize ou reinstale o driver de rede
- Execute o SFC para instalar uma nova cópia da DLL
- Execute uma restauração do sistema
Vamos agora aprender mais sobre cada um desses métodos.
1] Execute o solucionador de problemas de rede
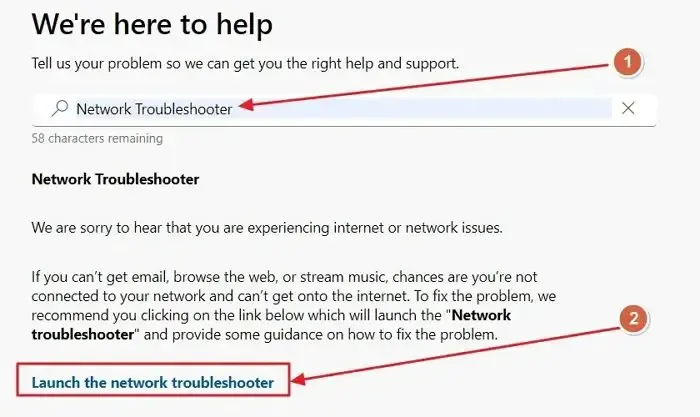
O Solucionador de problemas de rede no Windows ajudará você a diagnosticar problemas de adaptadores de rede, configurações e drivers. Essas estão entre as principais causas do alto uso da CPU do netprofm.dll. Para executar o solucionador de problemas de rede, abra o aplicativo Obter ajuda e pesquise o solucionador de problemas de rede. Em seguida, siga as instruções na tela para executar a solução de problemas de rede.
2]Redefinir serviço de lista de rede
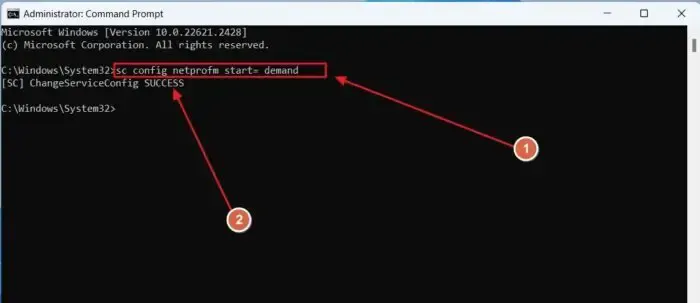
Como o serviço de lista de rede pode funcionar mal e causar alto uso da CPU, redefinir o serviço de lista de rede para a configuração de inicialização padrão pode ajudar a corrigir o alto uso da CPU. Veja como fazer isso:
- Abra o Terminal do Windows com permissão de administrador
- Após abrir o prompt de comando, cole o seguinte comando e pressione Enter:
sc config netprofm start= demand
Depois de executar este comando, você receberá uma mensagem de confirmação como Changeserviceconfig success. Feche a janela do prompt de comando e reinicie o PC para que as alterações tenham efeito.
3] Execute a verificação antivírus
Executar uma verificação do Windows Defender é recomendado se o seu PC estiver infectado por malware disfarçado nos serviços da lista de rede e usando uma CPU em segundo plano para fins maliciosos.
- Abra o aplicativo Segurança do Windows pesquisando-o no menu Iniciar do Windows.
- Vá para a seção Proteção contra vírus e ameaças
- Selecione Verificação completa e clique em Verificar agora .
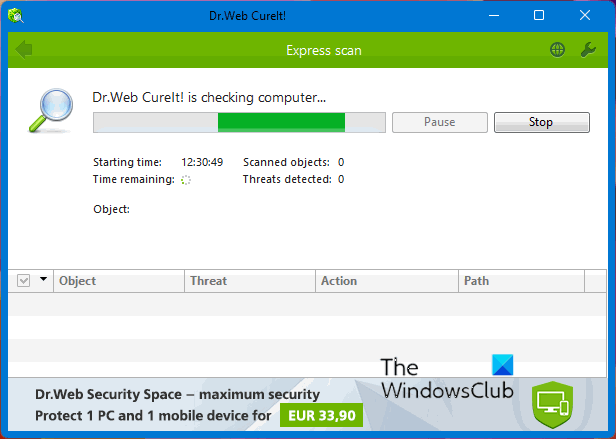
Suponha que o Windows Defender não encontre nenhuma ameaça. Nesse caso, você também pode usar um software antivírus sob demanda.
4]Atualize ou reinstale o driver de rede
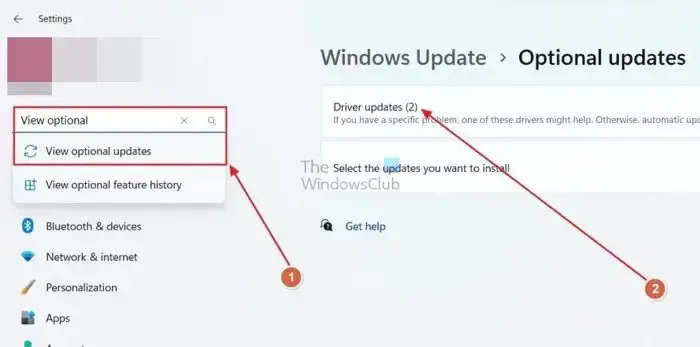
Drivers de rede desatualizados também podem causar problemas com o serviço de lista de redes e fazer com que ele use mais recursos da CPU do que o normal. Para atualizar drivers de rede desatualizados, abra as configurações do Windows e pesquise Ver atualizações opcionais. Lá, você verá todas as atualizações de driver. Se houver um para os drivers de rede, atualize-os.
Outra maneira de fazer isso é baixar e instalar o driver mais recente do site do OEM e instalá-lo.
5] Execute o SFC para instalar uma nova cópia da DLL
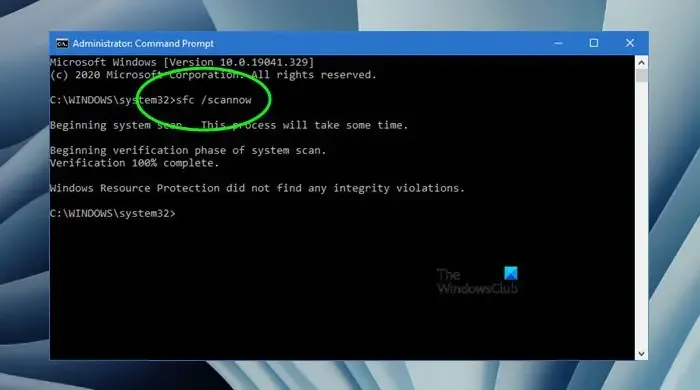
DLL, ou Dynamic Link Library, é a estrutura na qual o Network List Service (netprofm.dll) funciona. Se os arquivos na DLL estiverem corrompidos, o serviço poderá causar alto uso da CPU. Executar o Verificador de arquivos do sistema pode ajudar a reparar arquivos de sistema corrompidos no Windows.
6]Execute uma restauração do sistema
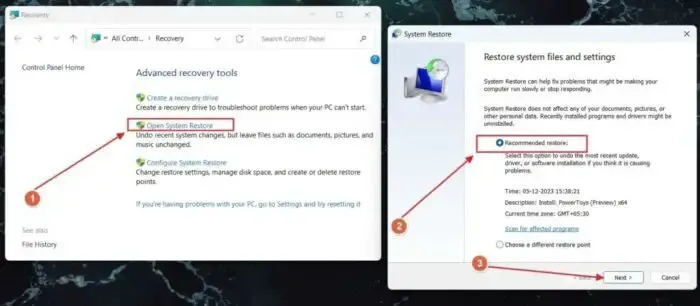
Executar uma restauração do sistema no Windows reverte o PC para as configurações antigas do sistema (até o ponto anterior a uma alteração substancial de hardware ou software). Se o problema de alto uso da CPU por netprofm.dll começou a aparecer após uma alteração recente, você pode realizar uma restauração do sistema.
Para fazer isso, procure por restauração do sistema no menu Iniciar do Windows, abra a primeira opção e siga as instruções na tela para realizar uma restauração do sistema.
Conclusão:
Este artigo nos ensinou como consertar o alto uso da CPU do Network List Service (netprofm.dll). Usando algumas correções simples no Windows, você pode resolver a maioria dos problemas. Se um vírus ou software malicioso assola o seu PC, é recomendável eliminá-lo o mais rápido possível.
A maioria dos vírus deixa rastros mesmo depois de eliminados, permitindo que eles se reinstalem no sistema. Para combater isso, recomenda-se uma instalação limpa do Windows.
O que acontecerá se eu redefinir as configurações de rede?
Redefinir as configurações de rede no Windows ajudará você a corrigir muitos problemas, como velocidades lentas de Internet, desconexões frequentes ou acesso limitado. Todas as redes serão redefinidas para o padrão e quaisquer alterações feitas no DNS, Proxy, VPN ou Firewall serão redefinidas para o padrão.
A redefinição das configurações de rede é arriscada?
Redefinir as configurações de rede não é arriscado. Quando você redefine as configurações de rede, todas as propriedades de rede, senhas, VPNs, proxies, configurações de DNS e configurações de firewall são redefinidas para o padrão. Isso traz o incômodo de configurá-los novamente. Se você estiver enfrentando problemas com a rede, tente algumas soluções limitadas antes de prosseguir com uma redefinição completa para evitar complicações.



Deixe um comentário