A pasta de conexões de rede está vazia no Windows 11/10

A Pasta de Conexões de Rede estará vazia se o seu computador não conseguir detectar as unidades de rede. Esse problema não é novo, não apenas usuários do Windows 11 ou Windows 10, mas até usuários do Windows 8/7 relataram que a pasta está vazia e, às vezes, os adaptadores de rede estão ausentes. Nesta postagem, veremos o que você pode fazer se a pasta de conexão de rede estiver vazia.
Por que minha pasta Conexões de rede está vazia no Windows?
A pasta de conexões de rede está vazia no Windows 11/10
Existem muitas razões para esse problema; um dos motivos é que o Windows Update falhou ao instalar ou atualizar os drivers de rede; nesse caso, você deve atualizar o driver necessário manualmente. No entanto, existem vários outros motivos e soluções que vamos explorar. Portanto, se a pasta Conexões de rede estiver vazia em seu computador, siga as instruções
- Restaure seu PC para a versão anterior por meio da Restauração do sistema
- Execute a solução de problemas de rede
- Desativar VPN
- Solucionar problemas na inicialização limpa
- Limpe o cache de configuração
- Atualizar driver de rede
- Editar ClassManagers
- Redefinir a configuração de rede
Vamos começar.
1] Restaure seu PC para a versão anterior por meio da Restauração do sistema
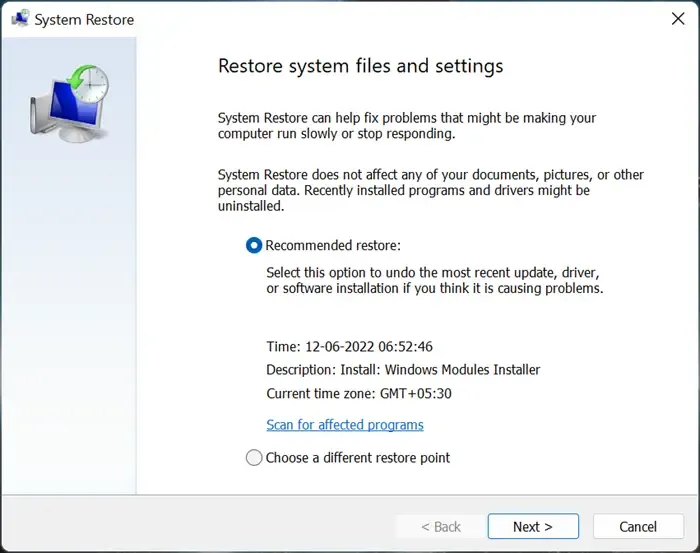
Muitos usuários relataram que, quando o adaptador de rede foi atualizado, eles descobriram que a pasta Conexões de rede estava vazia. No entanto, podemos corrigir o problema causado pela atualização usando um recurso de Restauração do sistema porque isso restaura o Windows de volta ao seu estado anterior. Os arquivos pessoais não são alterados pela Restauração do sistema, embora ela possa desinstalar softwares e drivers recém-instalados do computador. É por isso que crie um backup antes de prosseguir com esta solução.
Aqui está como usar o ponto de restauração.
- Pressione a tecla Windows + R para abrir a caixa de diálogo de execução.
- Digite rstrui na caixa de execução e pressione o botão enter .
- Selecione Restauração recomendada ou qualquer outro ponto de restauração e clique em Avançar
Siga as instruções na tela para restaurar seu computador para o estado anterior. Depois de atualizar o sistema, verifique se o problema foi resolvido.
2] Execute a solução de problemas de rede
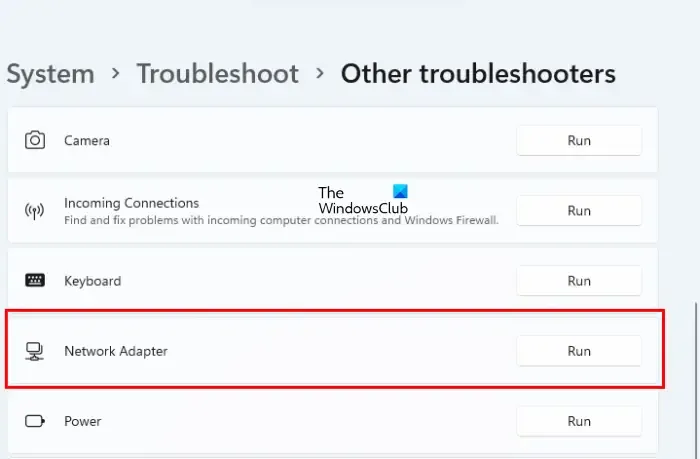
Veja como executar solucionadores de problemas de rede
- Pressione a tecla Windows, digite “configurações de solução de problemas” no menu de pesquisa e pressione Enter .
- Clique em Outros solucionadores de problemas.
- Role a tela para baixo e encontre a opção Adaptador de rede e clique no botão Executar ao lado dela.
- A solução de problemas do adaptador de rede será executada imediatamente para localizar e corrigir possíveis problemas com os adaptadores de rede.
- Depois de concluir o processo de solução de problemas, clique em Avançar para exibir a mensagem de saída.
Esperançosamente, executar um solucionador de problemas de rede resolverá seu problema.
3] Desativar VPN
Se você estiver conectado a uma VPN, é muito provável que seu computador não consiga se conectar à rede e a pasta Conexão de rede esteja vazia. Portanto, se você estiver conectado a uma VPN, basta desativá-la e verificar se o problema foi resolvido. Por exemplo, o Checkpoint Secureclient VPN é conhecido por ter causado esse problema; desativá-lo ou desinstalá-lo resolverá o problema.
4] Solucionar problemas na inicialização limpa
As VPNs são os únicos aplicativos capazes de desencadear problemas de rede. Para descobrir isso, precisamos executar o Clean Boot para inicializar seu computador sem nenhum aplicativo interferente. Depois de inicializar o sistema, conecte-se à rede e verifique se a pasta de conexão de rede ainda está vazia. Se a pasta não estiver vazia, habilite manualmente os processos para descobrir a causa do problema. Depois de conhecer o culpado, basta desinstalá-lo e seu problema será resolvido.
5] Limpe o cache de configuração
Alguns usuários do Windows afirmaram que, ao atualizar o driver da placa de rede, eles se deparam com uma situação em que a pasta Conexões de rede não mostra nenhum adaptador de rede; no entanto, a Internet está funcionando bem. No registro do nosso computador, o Windows mantém um cache das configurações do adaptador de rede e, se esse cache for corrompido, esses problemas surgirão. Nesses casos, limpar o cache resolverá o problema, portanto, siga as etapas abaixo para fazer o mesmo:
- Pressione a tecla Windows + R para abrir a caixa de diálogo de execução.
- Digite regedit na caixa de diálogo de execução para abrir o registro.
- Quando a tela do Editor do Registro for aberta, vá para o seguinte local:
HKEY_LOCAL_MACHINE\SYSTEM\CurrentControlSet\Control\Network - Por fim, para limpar a configuração, exclua o arquivo Config .
Feche a tela do Editor do Registro, reinicie o computador e agora, ao reabrir a pasta Conexões de Rede, você descobrirá que o problema foi resolvido
6] Atualize o driver de rede
Às vezes, durante o Windows Update, o sistema operacional falha ao instalar ou atualizar os drivers de rede, devido ao qual vemos que a pasta Conexões de rede está vazia. No entanto, podemos facilmente procurar atualizações do driver de rede e instalar os arquivos mais recentes no Gerenciador de dispositivos. Portanto, vá em frente e atualize o driver usando as etapas a seguir.
- Pressione a tecla Windows + R para abrir a caixa de diálogo Executar.
- Digite devmgmt.msc e pressione o botão Enter .
- Expanda os adaptadores de rede aqui.
- Clique com o botão direito do mouse no driver de rede e selecione Atualizar driver.
- Selecione Pesquisar drivers automaticamente.
- Por fim, siga as instruções na tela para concluir a atualização.
Você também pode atualizar o driver no site do fabricante ou usar um software de atualização de driver gratuito. Depois de atualizar os drivers, verifique se o problema foi resolvido.
7] Editar ClassManagers
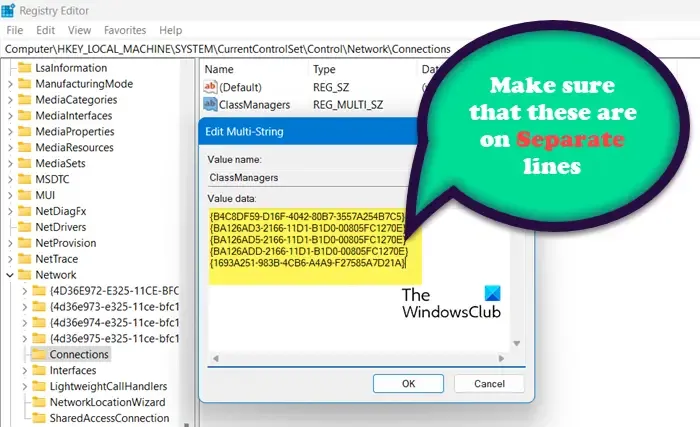
Há uma chave Multi-String chamada ClassManagers que contém algumas strings GUID. Todas as strings que ele contém devem estar em linhas separadas, mas, se a pasta Network Connection estiver vazia, verifique se essas strings estão de alguma forma na mesma linha.
Para fazer o mesmo, abra o Editor do Registro no menu Iniciar e vá para o seguinte local.
HKEY_LOCAL_MACHINE\SYSTEM\CurrentControlSet\Control\Network\Connections
Abra o ClassManager e certifique-se de que as strings entre chaves tenham suas linhas separadas. Confira a imagem dada aqui para ter uma compreensão clara. Depois de fazer as alterações, reinicie o computador e verifique se o problema foi resolvido.
8] Redefinir configurações de rede
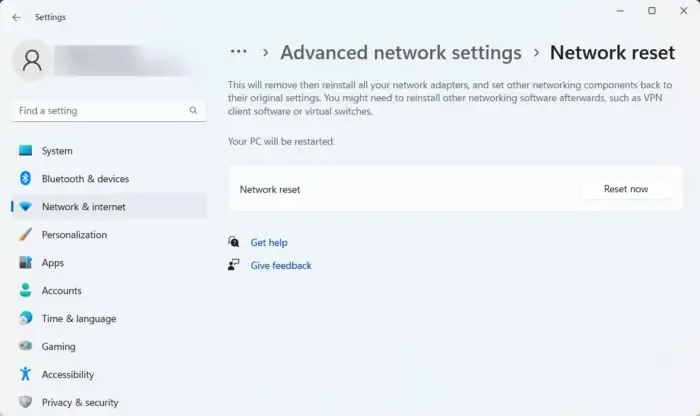
Se você já usou os métodos acima e o problema ainda não foi resolvido, tente redefinir a configuração de rede. Se o problema for resultado de configurações de rede mal definidas, esta solução resolverá o problema para você. Siga as etapas prescritas para redefinir as configurações de rede.
- Pressione a tecla Windows + I para abrir o aplicativo Configuração.
- Clique em Rede e Internet .
- Agora, clique em Configurações avançadas de rede.
- Clique em Redefinir rede e selecione Redefinir agora.
Após redefinir as configurações de rede, verifique se o problema foi resolvido.
Você pode enfrentar problemas semelhantes quando seu adaptador de rede está ausente. Como é um problema de rede, você pode executar as soluções mencionadas neste post, mas se precisar de um guia detalhado, consulte nosso post sobre o que fazer quando os adaptadores de rede estiverem ausentes em um computador com Windows 11.
Espero que você consiga resolver o problema usando as soluções mencionadas neste artigo.



Deixe um comentário