Adaptador de rede travando ou não funcionando no Windows 11/10
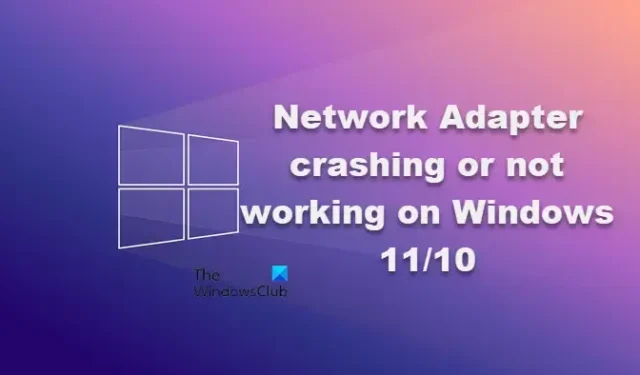
Uma das piores coisas que pode acontecer a um profissional é o travamento do Adaptador de Rede, isso atrapalha o trabalho dos usuários impedindo que eles se conectem à rede. Neste artigo, saberemos o que você pode fazer se o seu adaptador de rede continuar travando ou não estiver funcionando no seu computador.
Corrigir adaptador de rede travando ou não funcionando no Windows 11/10
Há muitos motivos para os adaptadores de rede travarem ou não funcionarem no Windows 11. Algumas causas comuns de um adaptador de rede travando são infecções por malware e drivers desatualizados ou corrompidos. Tentaremos corrigir esse problema com algumas soluções simples. Portanto, se o seu adaptador de rede estiver travando ou não estiver funcionando, siga as etapas abaixo.
- Execute a solução de problemas do adaptador de rede
- Reative o adaptador de rede
- Atualize o driver de rede
- Redefinir as configurações de rede
- Redefina o seu Windows
Vamos resolver esse problema usando esses métodos.
1] Execute a solução de problemas do adaptador de rede
Um solucionador de problemas de adaptador de rede é um utilitário integrado que diagnostica automaticamente o problema e corrige problemas comuns de rede. Este solucionador de problemas verificará configurações de rede incorretas e conflitos com outros dispositivos na rede. Se este utilitário encontrar algum problema com o adaptador de rede, ele o corrigirá automaticamente.
Você pode usar a Solução de problemas de rede no aplicativo Obter ajuda ou usar as etapas mencionadas abaixo para fazer o mesmo em Configurações.
Windows 11
- Pressione a tecla Windows + I para abrir o aplicativo Configurações.
- Clique em Sistema e no lado esquerdo da tela, role para baixo e clique na opção Solução de problemas.
- Em seguida, clique em Outros solucionadores de problemas.
- Descubra a solução de problemas do adaptador de rede e clique no botão Executar associado a ele.
Windows 10
- Abrir configurações.
- Acesse Atualização e segurança > Solução de problemas.
- Clique em Solucionadores de problemas adicionais.
- Selecione Solução de problemas do adaptador de rede e clique em Executar a solução de problemas.
Aqui, se o solucionador de problemas encontrar algum erro e solicitar que você os corrija, clique em aplicar a este problema corrigido. Esperançosamente, o problema de travamento do adaptador de rede será resolvido após a execução da solução de problemas de rede.
2] Reative o adaptador de rede
- Clique com o botão direito do mouse no ícone do menu Iniciar e clique em Gerenciador de dispositivos para abri-lo.
- Aqui, na janela seguinte, expanda a seção Adaptadores de rede.
- Clique com o botão direito do mouse no driver de rede e selecione a opção Desativar dispositivo, aguarde um pouco e ative-o.
Habilitar depois de desabilitar o adaptador de rede resolverá seu problema.
3] Atualize o driver de rede
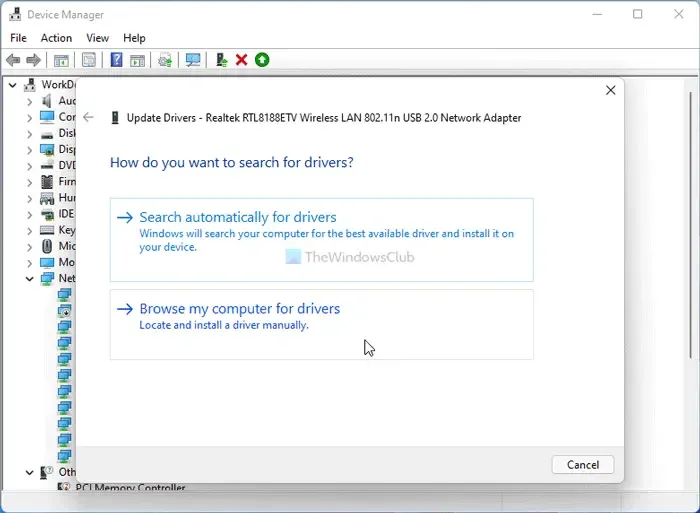
Um dos motivos mais comuns por trás da falha do adaptador de rede são os drivers de rede desatualizados ou corrompidos. Se os drivers não forem atualizados, a comunicação entre o sistema e seu hardware será prejudicada, levando a um mau funcionamento e ao problema que enfrentamos, entre muitos outros. Nesses cenários, recomendamos atualizar o driver de rede.
Para atualizar os drivers de rede no Windows 11 usando as atualizações do Windows, siga estas etapas. A melhor maneira de fazer isso é por meio de atualizações opcionais.
- Pressione Win+I para abrir as Configurações do Windows.
- Vá para a guia Windows Update no lado esquerdo.
- Clique nas opções avançadas .
- Clique no menu Atualizações de opções em Opções adicionais.
- Expanda a seção Atualizações de drivers .
- Marque a caixa de seleção e clique no botão Baixar e instalar .
4] Redefina as configurações de rede
Muitas vezes, algumas das configurações de rede não são compatíveis e causam a falha do adaptador de rede. No entanto, isso pode ser facilmente corrigido definindo a configuração para seu modo padrão. Para fazer o mesmo, faremos uma redefinição de rede, pois remove todas as configurações personalizadas, perfis de rede e drivers que podem estar interferindo no bom funcionamento do driver. Siga as etapas mencionadas abaixo para fazer o mesmo.
- Pressione as teclas Windows + I para abrir o aplicativo Configurações.
- No lado esquerdo da tela, selecione Rede e internet.
- Role a tela para baixo e clique em Configurações de rede avançadas.
- Aqui, clique em Redefinição de rede na seção Mais configurações.
- Por fim, clique no botão Redefinir agora e aguarde um pouco para concluir o processo e verifique se o problema foi resolvido.
Esperançosamente, isso fará o truque para você.
5] Redefina seu Windows
Se nenhuma das soluções acima funcionou neste caso, execute uma operação de reinicialização com o seu PC, certificando-se de manter arquivos e dados.
Espero que você possa resolver o problema usando as soluções mencionadas neste artigo.
Como corrijo meu adaptador de rede no Windows 11?
O adaptador de rede pode ser facilmente corrigido executando o solucionador de problemas de rede. É uma ferramenta integrada que pode verificar o que há de errado com seu adaptador, encontrar a melhor solução possível para ele e, em seguida, aplicar o mesmo. Se isso não ajudar, tente a opção Redefinição de rede.
Sua rede continuará desconectando se o roteador ou o dispositivo de rede estiver enfrentando alguns problemas. Nesse caso, verifique se o seu é o único dispositivo com algum problema, se for verdade, execute a solução de problemas. No caso de todos os dispositivos estarem enfrentando problemas durante a conexão com o sistema, reinicie o roteador e certifique-se de que não haja nenhum dispositivo próximo impedindo a rede.



Deixe um comentário