Erro BSOD Netwbw02.sys: como corrigi-lo no Windows 10 e 11

Os erros da tela azul da morte são terríveis e podem levar a sérios problemas se não forem resolvidos. Um desses erros é o problema netwbw02.sys relacionado aos drivers de rede.
Esse erro frustrante pode ser causado por vários fatores, mas não é um problema sem solução. Neste guia, mostraremos como resolver o problema facilmente.
O que é o erro de tela azul netwbw02.sys?
O netwbw02.sys é um componente integral do driver de link WiFi sem fio Intel ou do driver do adaptador sem fio Intel. Quando você recebe um erro de tela azul desse componente, provavelmente significa que há um problema com seu driver Intel.
Abaixo estão algumas das causas desse problema:
- Driver desatualizado : a primeira coisa que você precisa verificar se está lidando com esse problema é se possui os drivers de rede mais recentes. Caso contrário, você precisa atualizar seus drivers para a versão mais recente.
- Presença de malware : às vezes, os vírus podem causar problemas no seu dispositivo, levando a esse erro. O que você precisa fazer aqui é realizar uma varredura profunda de malware.
- PC desatualizado : em alguns casos, o erro netwbw02 pode estar relacionado a um sistema operacional desatualizado. Atualizar seu PC para a versão mais recente deve funcionar aqui.
Como posso corrigir o erro BSOD netwbw02.sys no Windows 10?
1. Atualize os drivers de rede
- Pressione a Windows tecla + X e selecione a opção Gerenciador de Dispositivos .
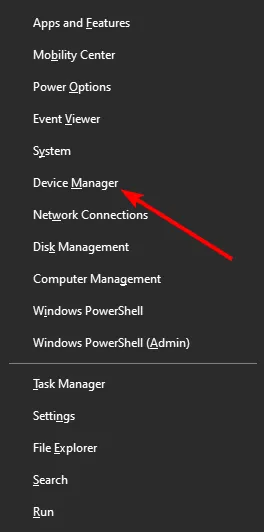
- Clique duas vezes na seção Adaptadores de rede e clique com o botão direito do mouse no dispositivo sem fio Intel abaixo dela.
- Agora, selecione a opção Atualizar driver .
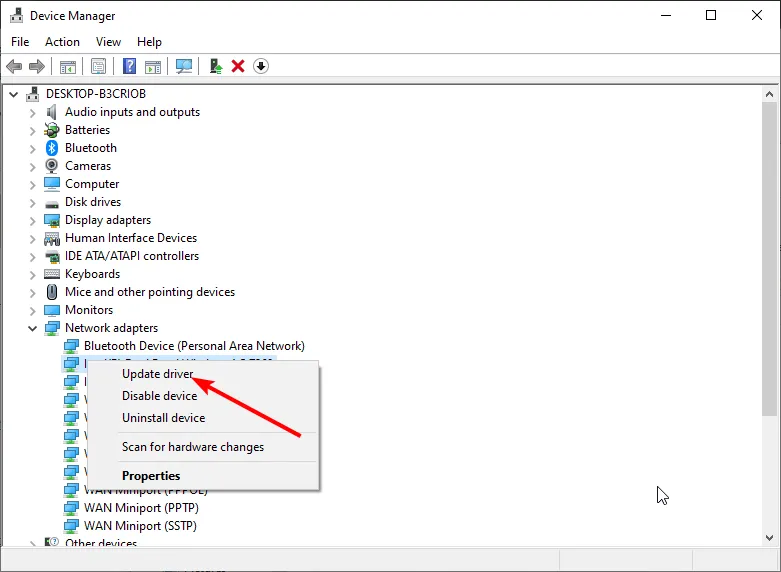
- Por fim, escolha Pesquisar drivers automaticamente e instalar as atualizações disponíveis.
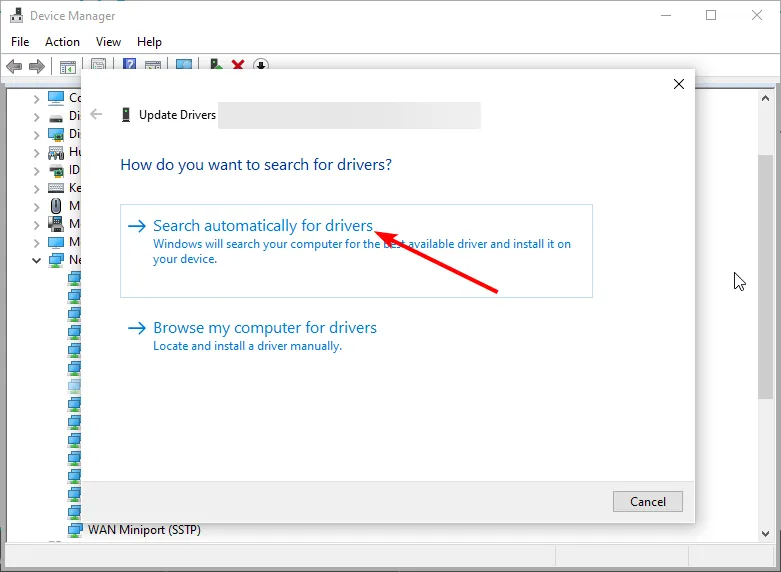
A principal causa do erro BSOD netwbw02.sys é um driver de rede desatualizado. Portanto, você precisa instalar as versões mais recentes dos drivers para resolver o problema.
Se o atualizador do Windows não conseguir obter o driver mais recente, você precisará acessar o site oficial da Intel para baixar e instalar o driver.
Além disso, elimina o risco de baixar o driver errado, o que pode levar a mais problemas.
2. Desinstale os drivers de rede
- Pressione a Windows tecla + R , digite devmgmt.msc e clique em OK .
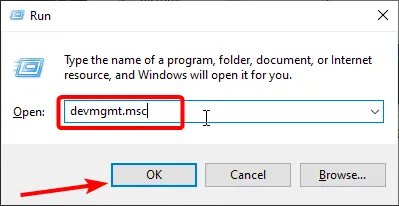
- Expanda a opção Adaptadores de rede e clique com o botão direito do mouse no adaptador sem fio Intel.
- Agora, selecione a opção Desinstalar dispositivo .
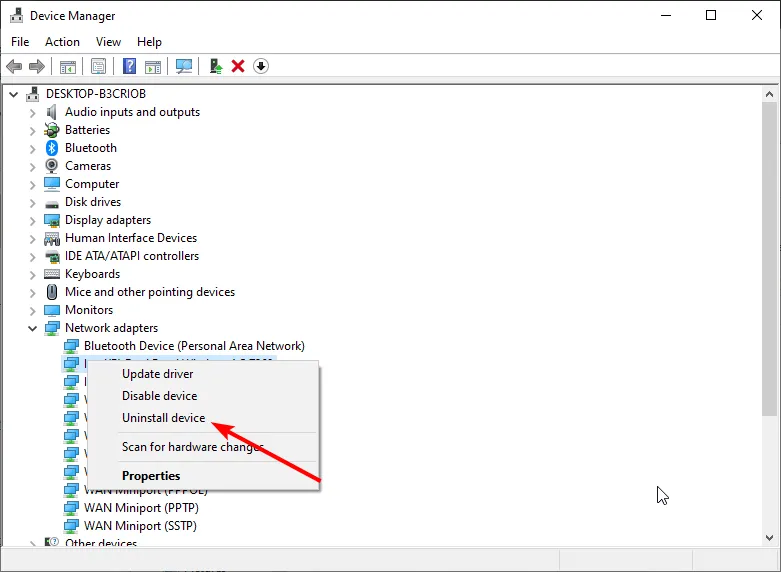
- Marque a caixa Excluir software de driver para este dispositivo e clique no botão Desinstalar .

- Finalmente, reinicie o seu PC.
Se a atualização dos drivers de rede não corrigir o problema do netwbw02.sys, talvez seja necessário desinstalá-lo. Depois de reiniciar o PC, você pode baixar o driver mais recente no site oficial da Intel.
3. Atualize seu PC
- Pressione a Windows tecla + I e selecione Atualização e segurança .
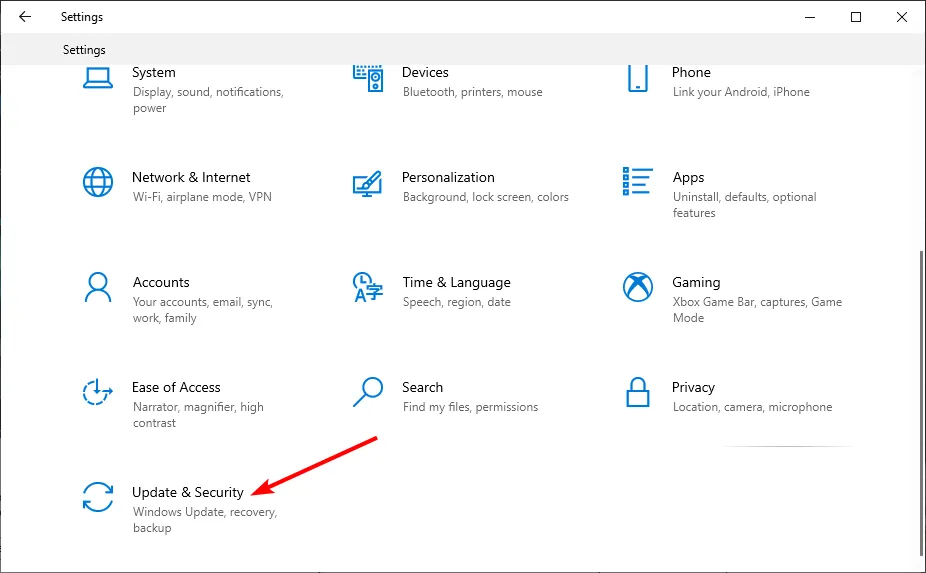
- Clique no botão Verificar se há atualizações .
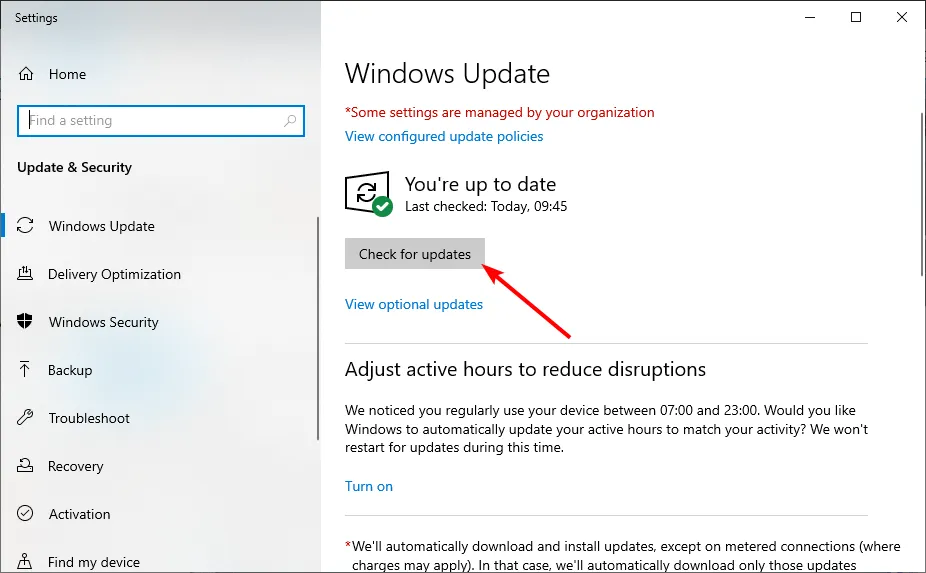
- Finalmente, baixe e instale as atualizações disponíveis e reinicie o seu PC.
Às vezes, o netwbw02.an PC desatualizado pode causar problemas de tela azul do sistema. Para corrigir isso, você deve atualizar seu sistema operacional para a versão mais recente.
4. Execute uma varredura SFC
- Pressione a Windows tecla, digite cmd e escolha Executar como administrador no Prompt de Comando.
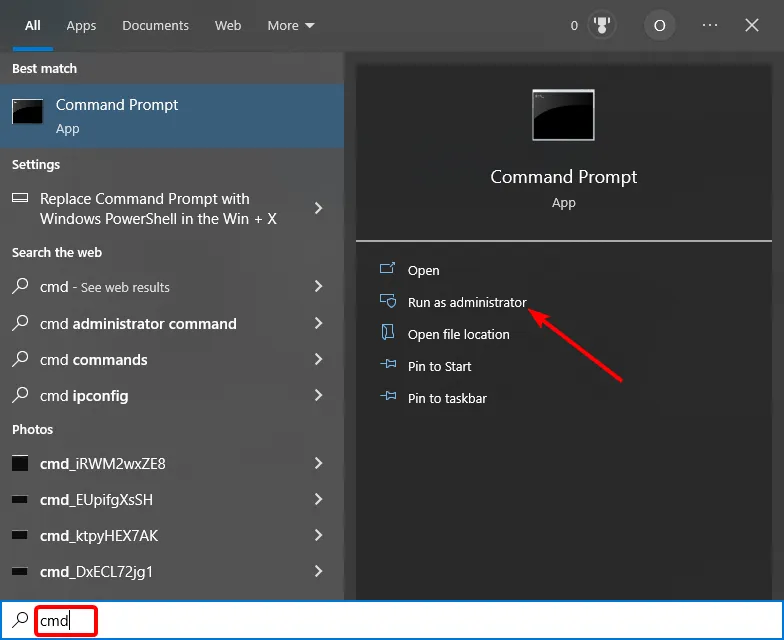
- Digite o comando abaixo e clique Enter para executá-lo:
sfc /scannow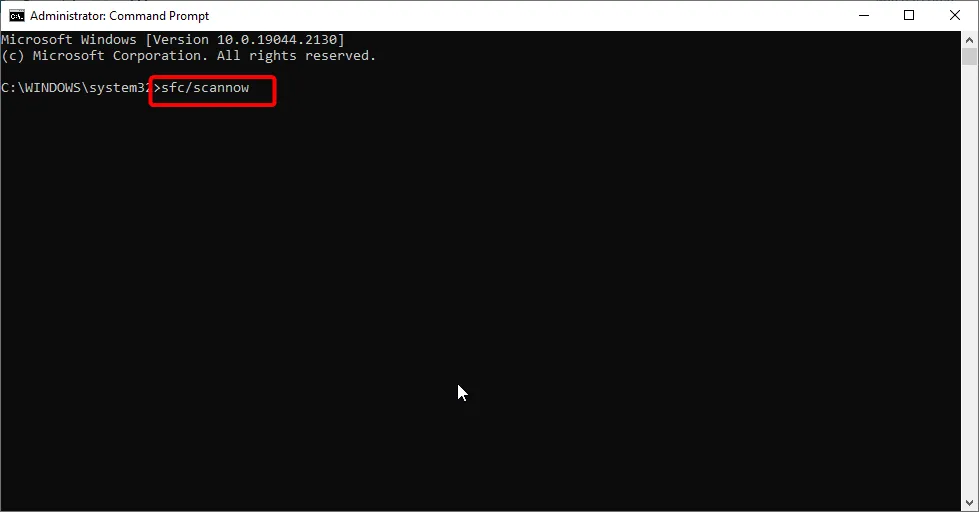
- Aguarde até que este comando termine a execução. Se isso não funcionar, digite o comando abaixo e pressione Enter :
DISM /online /cleanup-image /restorehealth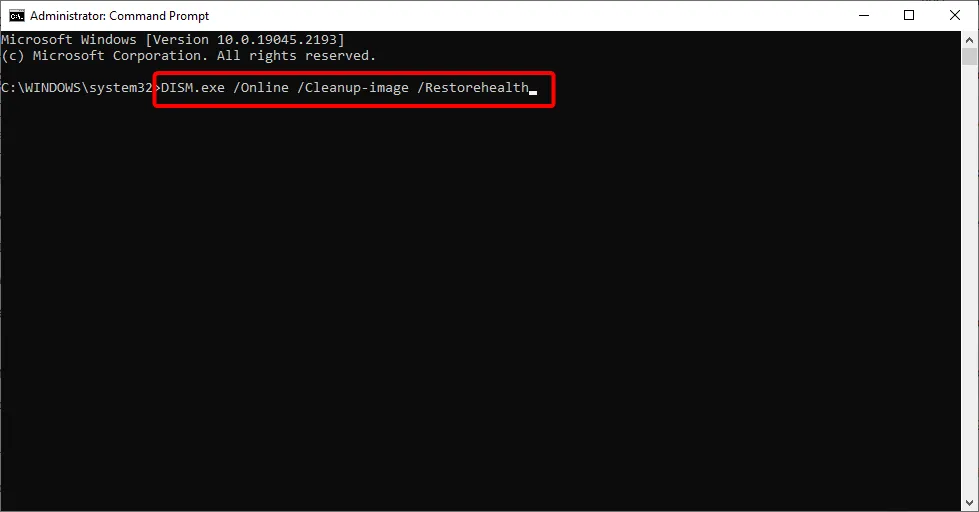
- Por fim, aguarde o fim da execução do comando e reinicie o PC.
Arquivos de sistema defeituosos ou corrompidos às vezes podem ser a causa do BSOD netwbw02.sys. A solução é reparar esses arquivos de sistema executando as verificações SFC e DISM.
5. Desinstale seu antivírus
- Pressione a Windows tecla + R , digite appwiz.cpl e clique em OK .
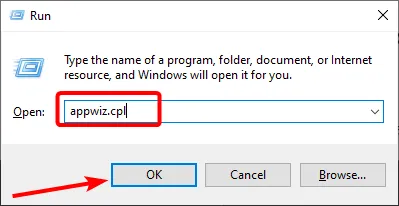
- Clique com o botão direito do mouse no antivírus de terceiros e selecione Desinstalar .
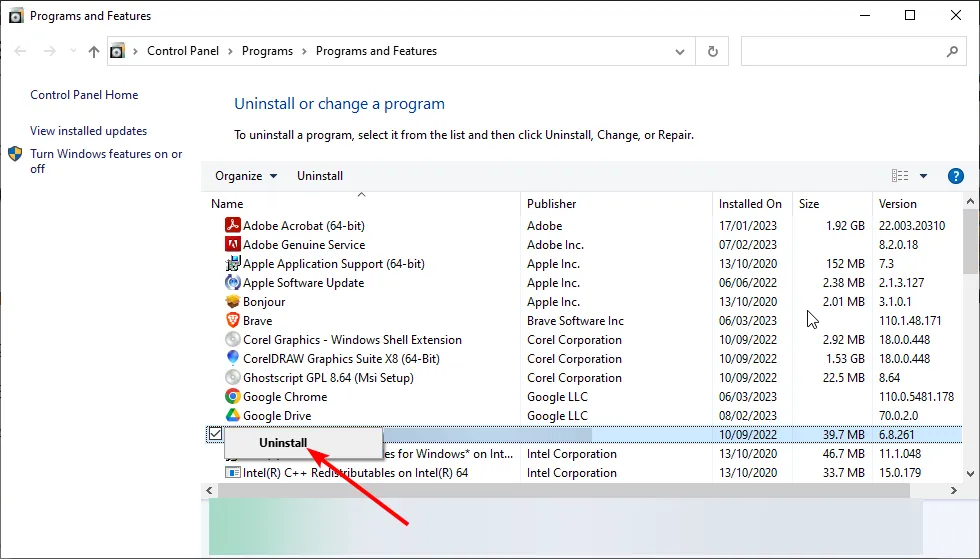
- Por fim, siga as instruções na tela para concluir o processo de remoção.
Alguns usuários descobriram que o BSOD do netwbw02.sys às vezes está relacionado a problemas com o software antivírus de terceiros. Portanto, se você tiver um em seu PC, precisará desinstalá-lo e verificar se o problema persiste.
Como posso corrigir o BSOD do netwbw02.sys no Windows 11?
- Pressione a Windows tecla + S , digite vírus e escolha Proteção contra vírus e ameaças .
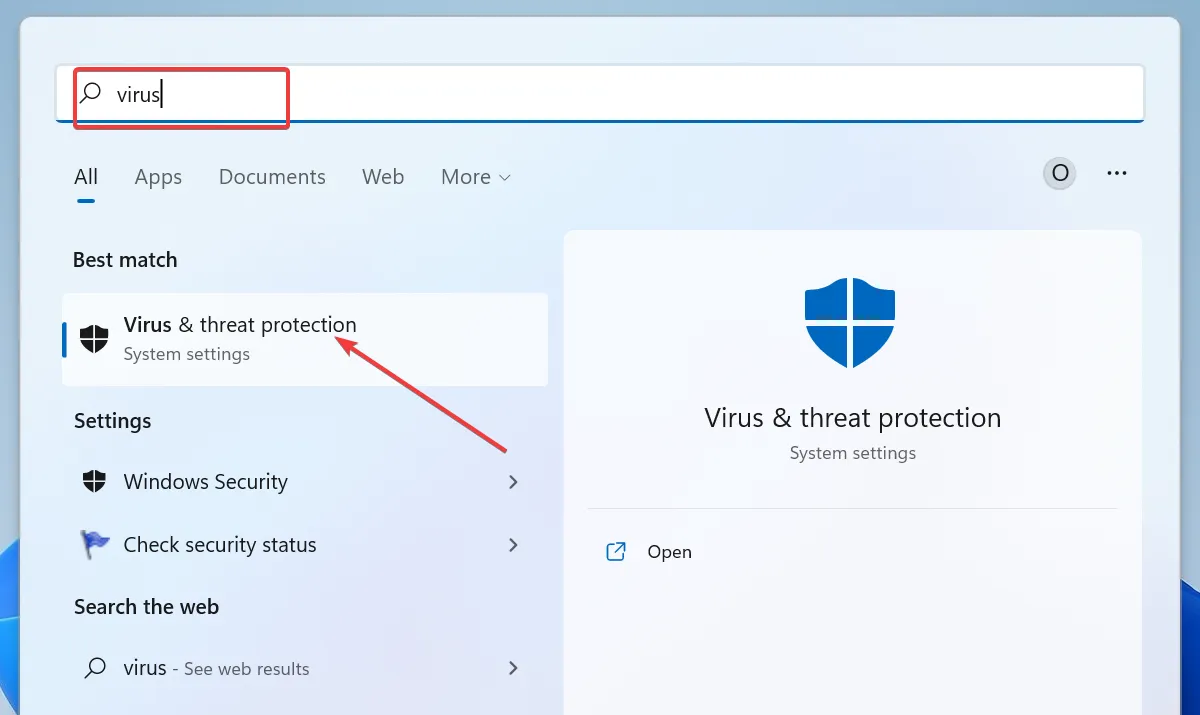
- Clique no link Opções de digitalização na próxima página.
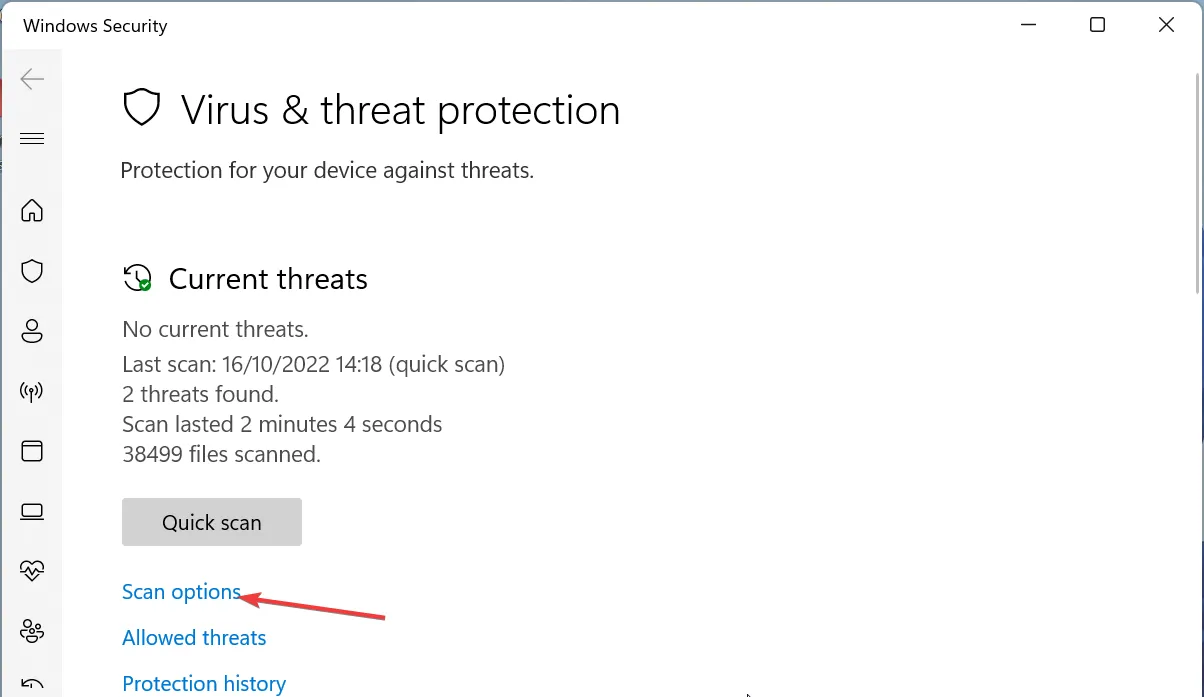
- Finalmente, selecione sua opção de escaneamento preferida e clique no botão Escanear agora .
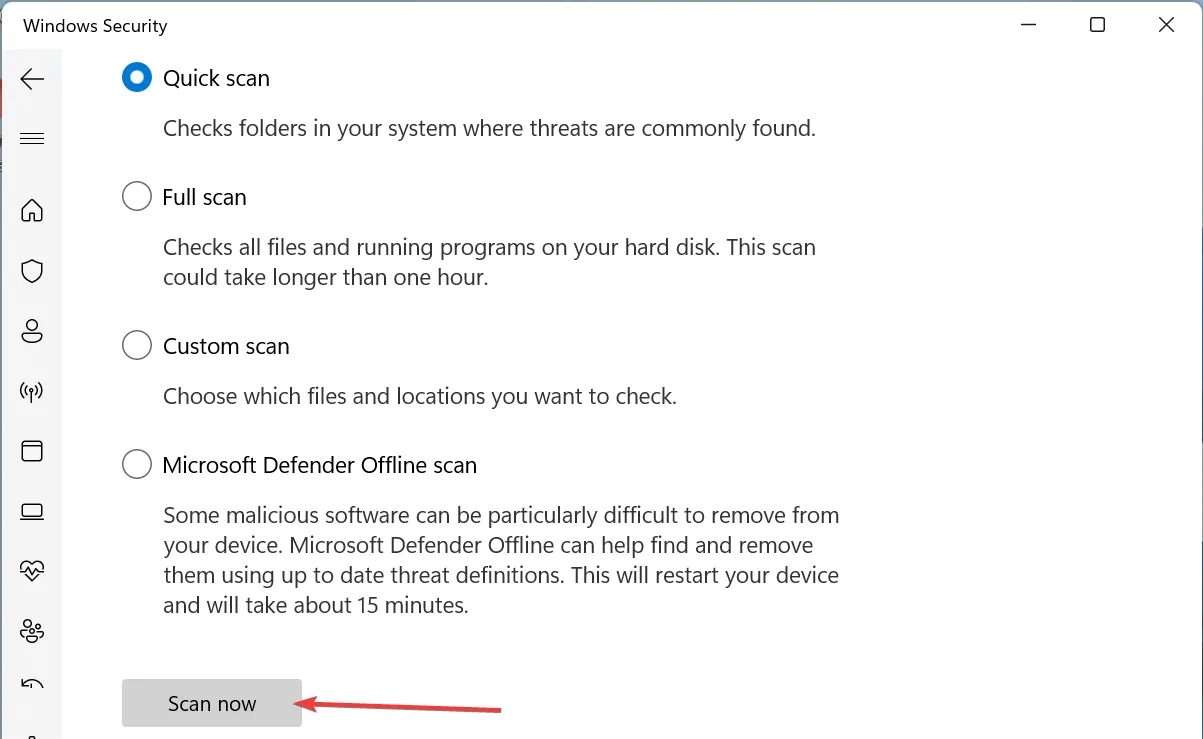
Os vírus podem causar diferentes tipos de problemas, incluindo este BSOD netwbw02.sys no Windows 11. Felizmente, você pode eliminá-los executando uma verificação completa com o Windows Defender.
Observe que as soluções listadas para o Windows 10 também funcionam perfeitamente no Windows 11 e vice-versa. Portanto, fique à vontade para aplicá-los todos, independentemente do seu sistema operacional.
Sinta-se à vontade para nos informar a solução que o ajudou a corrigir esse problema nos comentários abaixo.



Deixe um comentário