Não há memória física disponível no espaço exigido pelo Windows Boot Manager.
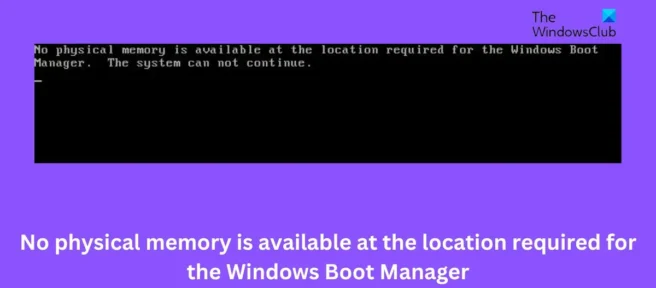
Não há memória física disponível no espaço exigido pelo Windows Boot Manager. O sistema não pode continuar
Não há memória física disponível no espaço exigido pelo Windows Boot Manager. O sistema não pode continuar
Correção de memória física ausente no espaço exigido pelo Windows Boot Manager.
Correção de memória física ausente no espaço exigido pelo Windows Boot Manager.
Se o erro “O sistema não pode continuar” continuar incomodando, siga estas etapas para corrigi-lo:
Se o erro “O sistema não pode continuar”continuar incomodando, siga estas etapas para corrigi-lo:
- Repare o gerenciador de downloads
- Executar reparo de inicialização
- Solução de problemas com inicialização segura
- Reverter atualização/atualização do Windows
- Atualizar BIOS
- Repare o gerenciador de downloads
- Executar reparo de inicialização
- Solução de problemas com inicialização segura
- Reverter atualização/atualização do Windows
- Atualizar BIOS
Agora, como você não pode inicializar o Windows normalmente, talvez seja necessário tentar inicializar no modo de segurança ou na tela Opções avançadas de inicialização para executar as correções. Você precisará usar a linha de comando. Por algum motivo estranho, se você pode inicializar no modo de segurança, mas não pode acessar a tela Opções avançadas de inicialização, no modo de segurança, você pode usar o prompt de comando para inicializar o Windows diretamente na tela Opções avançadas de inicialização.
Agora, como você não pode inicializar o Windows normalmente, talvez seja necessário tentar inicializar no modo de segurança ou na tela Opções avançadas de inicialização para executar as correções. Você precisará usar a linha de comando. Por algum motivo estranho, se você pode inicializar no modo de segurança, mas não pode acessar a tela Opções avançadas de inicialização, no modo de segurança, você pode usar o prompt de comando para inicializar o Windows diretamente na tela Opções avançadas de inicialização.
1] Reparar Gerenciador de Inicialização
1] Reparar Gerenciador de Inicialização
Um gerenciador de inicialização corrompido ou corrompido é uma das principais razões por trás dessa mensagem de erro. Siga as etapas abaixo para reparar o gerenciador de downloads.
Um gerenciador de inicialização corrompido ou corrompido é uma das principais razões por trás dessa mensagem de erro. Siga as etapas abaixo para reparar o gerenciador de downloads.


Como você não pode inicializar o Windows normalmente, será necessário pressionar F8 quando o sistema inicializar no menu Recuperação do Windows e clicar em Solução de problemas > Opções avançadas para entrar no menu Reparo automático.
Como você não pode inicializar o Windows normalmente, será necessário pressionar F8 quando o sistema inicializar no menu Recuperação do Windows e clicar em Solução de problemas > Opções avançadas para entrar no menu Reparo automático.


Clique no prompt de comando e digite os seguintes comandos, um após o outro:
Clique no prompt de comando e digite os seguintes comandos, um após o outro:
bootrec/fixmbrbootrec/fixbootbootrec/rebuildbcd
bootrec/fixmbrbootrec/fixbootbootrec/rebuildbcd
Saia e reinicie seu sistema. Em alguns casos, pode ser necessário executar alguns comandos adicionais:
Saia e reinicie seu sistema. Em alguns casos, pode ser necessário executar alguns comandos adicionais:
bootsect /nt60 SYS or bootsect /nt60 ALL
bootsect /nt60 SYS or bootsect /nt60 ALL
2] Execute a ferramenta de reparo de inicialização
2] Execute a ferramenta de reparo de inicialização


O Reparo de Inicialização diagnostica e corrige automaticamente problemas complexos de inicialização. Esse diagnóstico inclui a análise de arquivos de log de inicialização para determinar a causa do problema. Siga as etapas acima para chegar à tela “Opções avançadas” e clique em “Reparo de inicialização”.
O Reparo de Inicialização diagnostica e corrige automaticamente problemas complexos de inicialização. Esse diagnóstico inclui a análise de arquivos de log de inicialização para determinar a causa do problema. Siga as etapas acima para chegar à tela “Opções avançadas”e clique em “Reparo de inicialização”.
Depois de fazer isso, reinicie o computador e verifique se o problema foi resolvido.
Depois de fazer isso, reinicie o computador e verifique se o problema foi resolvido.
3] Solução de problemas com inicialização segura
3] Solução de problemas com inicialização segura


A execução de uma inicialização segura garante que o sistema operacional inicialize com um número mínimo de arquivos de sistema e drivers de dispositivo. Nenhum programa ou complemento é executado no modo de inicialização segura. Aqui está como você pode executar a inicialização segura:
A execução de uma inicialização segura garante que o sistema operacional inicialize com um número mínimo de arquivos de sistema e drivers de dispositivo. Nenhum programa ou complemento é executado no modo de inicialização segura. Aqui está como você pode executar a inicialização segura:
- Pressione a tecla Windows + R para abrir a caixa de diálogo Executar .
- Digite msconfig e pressione Enter .
- Clique na guia Boot e marque a caixa Secure Boot .
- Na seção Secure Boot, marque a caixa Network , pois você precisará da Internet para executar a VM.
- Clique em ” Aplicar ” e depois em ” OK ” para salvar as alterações.
- Reinicie seu computador; depois disso, ele inicializará no modo de inicialização segura.
- Agora abra o Gerenciador de Tarefas e verifique quais serviços e programas de inicialização estão sendo carregados.
- Pressione a tecla Windows + R para abrir a caixa de diálogo Executar .
- Digite msconfig e pressione Enter.
- Clique na guia Boot e marque a caixa Secure Boot.
- Na seção Secure Boot, marque a caixa Network, pois você precisará da Internet para executar a VM.
- Clique em “Aplicar “e depois em “OK “para salvar as alterações.
- Reinicie seu computador; depois disso, ele inicializará no modo de inicialização segura.
- Agora abra o Gerenciador de Tarefas e verifique quais serviços e programas de inicialização estão sendo carregados.
4] Reverter atualização/atualização do Windows
4] Reverter atualização/atualização do Windows


Se o problema ocorreu após as atualizações do Windows, considere desinstalar a atualização. Para desinstalar uma atualização, siga estas etapas:
Se o problema ocorreu após as atualizações do Windows, considere desinstalar a atualização. Para desinstalar uma atualização, siga estas etapas:
- Pressione a tecla Windows + R para abrir a caixa de diálogo Executar .
- Digite appwiz.cpl e pressione Enter .
- Na página Desinstalar ou exibir um programa, clique em Exibir atualizações instaladas .
- Clique com o botão direito do mouse na atualização instalada recentemente e selecione Desinstalar .
- Pressione a tecla Windows + R para abrir a caixa de diálogo Executar .
- Digite appwiz.cpl e pressione Enter.
- Na página Desinstalar ou exibir um programa, clique em Exibir atualizações instaladas.
- Clique com o botão direito do mouse na atualização instalada recentemente e selecione Desinstalar.
5] Atualizar BIOS
5] Atualizar BIOS
Se nenhuma das etapas acima funcionou para você, atualize o BIOS da placa-mãe. Talvez o verdadeiro culpado seja um BIOS desatualizado ou corrompido. Após atualizar o BIOS, seu computador deve começar a funcionar normalmente.
Se nenhuma das etapas acima funcionou para você, atualize o BIOS da placa-mãe. Talvez o verdadeiro culpado seja um BIOS desatualizado ou corrompido. Após atualizar o BIOS, seu computador deve começar a funcionar normalmente.
Como posso resolver a falta de memória física para habilitar esta máquina virtual com os parâmetros fornecidos?
Como posso resolver a falta de memória física para habilitar esta máquina virtual com os parâmetros fornecidos?
Para corrigir isso, você precisa fechar aplicativos e serviços desnecessários. Isso liberará memória suficiente para executar a máquina virtual. Mas se você conseguiu ligar a máquina virtual antes, tente reiniciar a máquina host. A reinicialização do dispositivo host pode permitir que você use mais memória do que o indicado.
Para corrigir isso, você precisa fechar aplicativos e serviços desnecessários. Isso liberará memória suficiente para executar a máquina virtual. Mas se você conseguiu ligar a máquina virtual antes, tente reiniciar a máquina host. A reinicialização do dispositivo host pode permitir que você use mais memória do que o indicado.
4 GB de RAM podem executar o VirtualBox?
4 GB de RAM podem executar o VirtualBox?
Sim, você pode instalar e executar o VirtualBox em um PC com 4 GB de RAM física. Tudo o que você precisa fazer é alocar uma pequena quantidade de memória virtual para sua máquina virtual. Quando você fecha um aplicativo VirtualBox, ele libera a RAM usada.
Sim, você pode instalar e executar o VirtualBox em um PC com 4 GB de RAM física. Tudo o que você precisa fazer é alocar uma pequena quantidade de memória virtual para sua máquina virtual. Quando você fecha um aplicativo VirtualBox, ele libera a RAM usada.
Como corrigir a falta de memória física?
Como corrigir a falta de memória física?
Como sabemos, ficar sem memória física pode fazer com que o desempenho de uma máquina virtual VMWare diminua. Isso geralmente é causado por falta de memória, configuração atualizada e falhas do sistema. Você pode corrigir isso executando o VMware como administrador e atualizando-o para a versão mais recente.
Como sabemos, ficar sem memória física pode fazer com que o desempenho de uma máquina virtual VMWare diminua. Isso geralmente é causado por falta de memória, configuração atualizada e falhas do sistema. Você pode corrigir isso executando o VMware como administrador e atualizando-o para a versão mais recente.
O VirtualBox usa RAM quando não está em execução?
O VirtualBox usa RAM quando não está em execução?
Sim, a máquina host pode usar RAM dedicada quando a máquina virtual não estiver em execução. No entanto, você precisa alocar memória alocada para hospedar a máquina e o restante pode ser usado para máquinas virtuais.
Sim, a máquina host pode usar RAM dedicada quando a máquina virtual não estiver em execução. No entanto, você precisa alocar memória alocada para hospedar a máquina e o restante pode ser usado para máquinas virtuais.
Fonte: Clube do Windows
Fonte: Clube do Windows



Deixe um comentário