Driver incompatível desabilita a integridade da memória no Windows 11
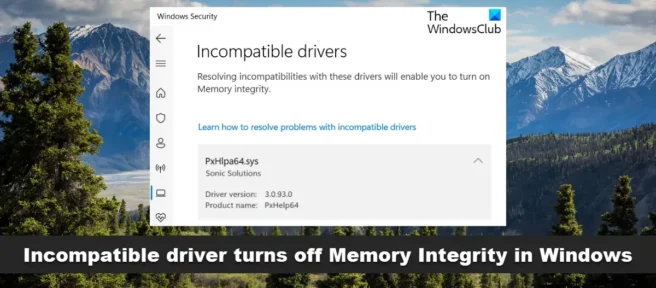
Se você vir a mensagem ” Drivers incompatíveis ” em “Segurança do dispositivo”> ”Isolamento do kernel” na Segurança do Windows no Windows 11/10, esta postagem poderá ajudá-lo. A integridade da memória é um dos recursos de isolamento do kernel que verifica regularmente a integridade do código que executa esses processos principais para evitar que sejam modificados por qualquer ataque.
O que faz com que um driver incompatível desabilite a integridade da memória no Windows 11?
Deixar a integridade da memória habilitada impedirá o carregamento de drivers incompatíveis. Agora, bloquear esses drivers pode levar a um comportamento indesejado ou inesperado, então o sistema operacional prefere desabilitar a integridade da memória e permite que esses drivers sejam carregados. Alguns drivers que causam esse problema são ftdibus.sys, igdkmd64.sys, pxhlpa64.sys, brusbisib.sys, tib, sys, etc.
Driver incompatível desabilita a integridade da memória no Windows 11
Se a Segurança do Windows listar um driver incompatível e desabilitar a integridade da memória no Windows 11, aqui estão as etapas que você pode seguir para corrigir o problema.
- Identifique o driver que está impedindo que a integridade da memória seja habilitada.
- Atualize o driver pelo Windows Update ou baixe-o no site do fabricante.
Você deve estar ciente de que a Microsoft não recomenda a desinstalação de drivers para tentar restaurar essas configurações.
Agora vamos passar pelas etapas em detalhes.
1] Identifique o driver que está impedindo que a integridade da memória seja habilitada.
Drivers defeituosos podem impedir que a integridade da memória seja habilitada. Embora o driver que está causando o problema esteja listado lá e você possa usar essas informações, você também pode usar o Driver Checker Manager para verificar todos os drivers e ver se algum outro driver defeituoso ainda está presente. Aqui está como fazê-lo:

- Pressione a tecla Windows , procure por CMD e clique em Executar como administrador .
- Digite verificador e pressione Enter .
- Selecione “Criar configurações personalizadas” e clique em “Avançar” .
- Uma lista de testes aparecerá; desmarque dois testes: “DDI Compliance Check (Avançado)” e “Low Resource Randomized Simulation”. Clique no botão ” Próximo “.
- Agora marque a caixa Selecionar nomes de driver de uma lista e clique em Avançar .
- O download será iniciado e uma lista de drivers aparecerá. Verifique todos os drivers, exceto os drivers da Microsoft, porque esses drivers não estão corrompidos. No entanto, se você estiver ciente de um driver corrompido específico, execute o Verificador de driver para ele.
- Seu sistema será reinicializado e o Driver Verifier será iniciado. Continue usando seu sistema normalmente e se forem encontrados drivers defeituosos, uma tela azul aparecerá.
- Depois que o driver defeituoso for identificado e corrigido, abra o cmd como administrador e execute o verificador /bootmode resetonbootfail para sair do utilitário de verificação do driver.
- Depois disso, reinicie o dispositivo para salvar as alterações.
2] Atualize o driver usando o Windows Update ou baixe-o no site do fabricante.
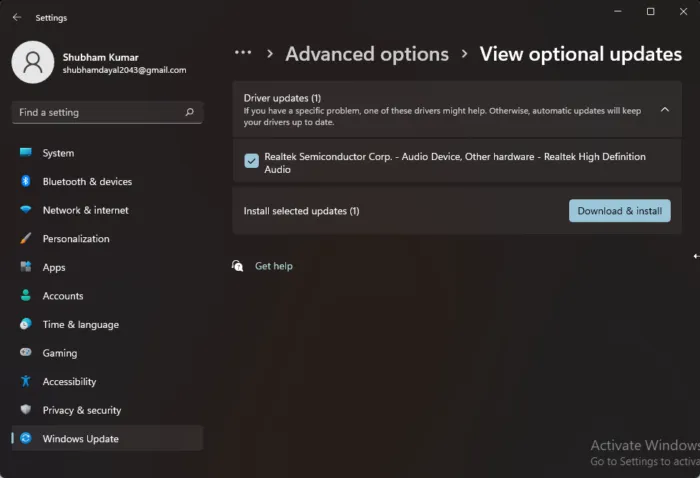
Depois de verificar o driver defeituoso, é hora de corrigi-lo. Execute o Windows Update e veja se alguma atualização de driver está disponível em Atualizações opcionais. Veja como:
- Pressione a tecla Windows + I para abrir Configurações .
- Vá para Windows Update > Opções avançadas > Atualizações opcionais.
- Expanda a opção Driver Updates , todas as atualizações estarão presentes aqui.
- Selecione a atualização do driver, se disponível, e clique em Baixar e instalar .
Você também pode baixar e instalar os drivers mais recentes diretamente do site do fabricante.
Essas duas opções são as mais seguras.
O que é pxhlpa64.sys?
PxHlpa64.sys é um arquivo de sistema de driver de CD/DVD Sonic que permite que seu dispositivo Windows se comunique com hardware e dispositivos conectados. Esse processo geralmente é instalado como parte dos drivers de DVD. Ele é executado o tempo todo para verificar atualizações e notificar os usuários quando eles recebem uma mensagem instantânea.
Como se livrar de drivers incompatíveis para integridade de memória?
Para restaurar as configurações de integridade da memória, verifique a incompatibilidade do driver verificando se um driver atualizado e compatível está disponível por meio do Windows Update. Bloquear esses drivers pode causar mau funcionamento do dispositivo. No entanto, a Microsoft não recomenda a desinstalação de drivers para restaurar essas configurações.
Posso desabilitar a integridade da memória?
Sim, você pode desativar a integridade da memória. Para fazer isso, encontre Core Isolation na barra de tarefas e alterne recursos no aplicativo Windows Security.
Devo desabilitar o isolamento do kernel?
O isolamento do kernel continua a funcionar para garantir que seu PC esteja livre de malware. Este é um processo crítico que desempenha um papel importante para manter seu dispositivo e seus dados seguros. Apesar de tudo isso, você ainda pode desabilitar o isolamento do kernel e a integridade da memória se quiser por algum motivo.
Fonte: Clube do Windows



Deixe um comentário