Não é possível remapear todas as unidades de rede no Windows 11/10
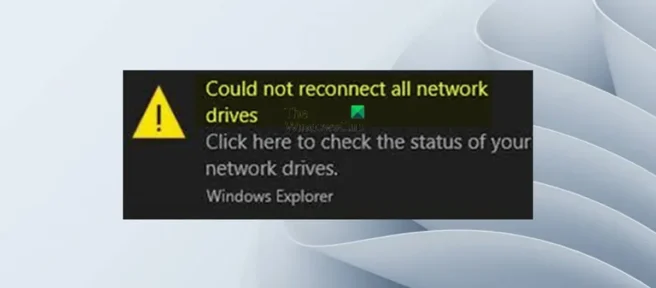
Se você mapeou unidades de rede em seu computador Windows 11 ou Windows 10, mas vê uma mensagem de erro Falha ao remapear todas as unidades de rede ao iniciar o sistema , esta postagem o ajudará a resolver o problema.
Falha ao remapear todas as unidades de rede
Clique aqui para verificar o status das unidades de rede.
Você pode encontrar esse problema no seu dispositivo por dois motivos principais:
- As unidades mapeadas não estão disponíveis, o que pode significar que elas falharam ou foram desconectadas.
- O sistema tenta mapear as unidades antes que a rede esteja disponível porque há um pequeno atraso quando a rede fica disponível quando você faz logon no Windows.
Correção Falha ao remapear todos os erros da unidade de rede
Se você estiver recebendo uma notificação na inicialização do sistema informando que não foi possível remapear todas as unidades de rede, nossas soluções sugeridas apresentadas abaixo em nenhuma ordem específica (a partir da lista de verificação inicial) devem ajudá-lo a resolver esse problema em seu PC com Windows 11/10 .
- Lista de verificação inicial
- Configure uma política de grupo para forçar o Windows a aguardar uma conexão de rede.
- Crie um script para executar na inicialização para mapear unidades de rede
- Use o Agendador de Tarefas para agendar unidades de rede mapeadas para execução na inicialização do sistema.
Vamos dar uma olhada na descrição do processo associado a cada uma das soluções listadas.
1] Lista de verificação inicial
Antes de prosseguir com as soluções abaixo para o problema “Falha ao remapear todas as unidades de rede” em seu PC com Windows 11/10, você pode seguir esta lista de verificação inicial e, após cada tarefa, verificar se suas unidades de rede mapeiam sem problemas.
- Verifique se o Windows está atualizado . Isso pode ser um erro. Dessa forma, você pode verificar atualizações e instalar quaisquer bits disponíveis em seu dispositivo Windows 11/10. Isso garante que qualquer bug presente em uma compilação/versão anterior ou anterior certamente não estará presente em compilações/versões mais recentes, pois os engenheiros do Windows estão sempre cientes desses bugs por meio de feedback e garantem que uma correção seja lançada em futuras atualizações do sistema .
- Desative ou remova unidades de rede problemáticas . Para fazer isso, pressione a tecla Windows + E para abrir o Explorador de Arquivos, clique com o botão direito do mouse na opção Este PC e selecione a opção Desativar unidade de rede no menu de contexto. Na caixa de diálogo exibida, localize a unidade de rede problemática (geralmente a unidade problemática tem um ícone X vermelho), clique com o botão direito do mouse na unidade e selecione a opção Desativar. Reinicie o computador e sua rede corresponderá apenas aos dispositivos conectados.
- Desconecte e reconecte a unidade externa real . Você pode simplesmente desconectar e reconectar ou posicionar corretamente a unidade externa. Isso permitirá que o computador o exiba novamente.
2] Configure a Diretiva de Grupo para fazer o Windows aguardar a rede
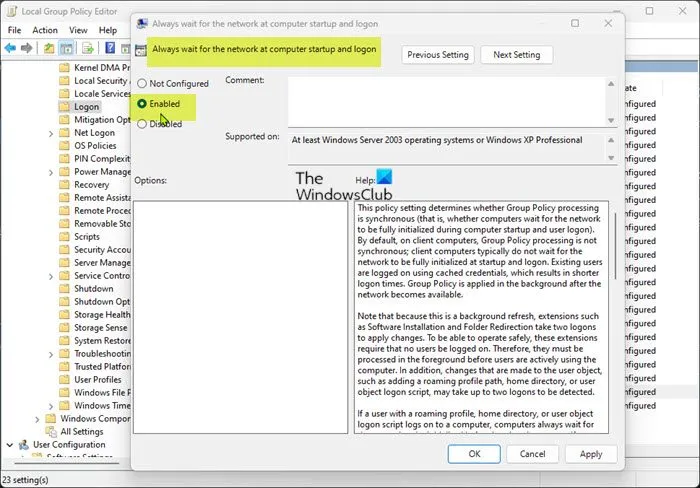
Esta solução requer que você configure a Diretiva de Grupo para que o Windows aguarde uma conexão de rede antes de tentar mapear unidades. Para concluir esta tarefa, siga estas etapas:
- Pressione a tecla Windows + R para abrir a caixa de diálogo Executar.
- Na caixa de diálogo Executar, digite gpedit.msc e pressione Enter para abrir o Editor de Diretiva de Grupo.
- No Editor de Diretiva de Grupo Local, use o painel esquerdo para navegar até o seguinte caminho:
Computer Configuration > Administrative Templates > System > Logon
- No painel direito, clique duas vezes na política Sempre aguardar a rede na inicialização do computador e logon para editar suas propriedades.
- Na janela de propriedades da política que se abre, defina a chave para a posição Ativado .
- Clique em Aplicar > OK para salvar as alterações.
- Saia do Editor de Diretiva de Grupo Local.
- Reinicie seu computador.
Se você estiver enfrentando esse problema no Windows 11/10 Home Edition, poderá seguir as instruções neste guia para adicionar o recurso Editor de Diretiva de Grupo Local e seguir as instruções acima ou aplicar qualquer uma das outras soluções abaixo.
DICA: você pode ativar ou desativar as notificações, se desejar. Falha ao remapear todas as unidades de rede.
3] Crie um script para executar na inicialização para mapear unidades de rede.
Esta solução requer que você crie um script para ser executado na inicialização para mapear unidades de rede. Precisaremos criar scripts de linha de comando (.cmd) e PowerShell (.ps1) porque o script cmd chamará o script PowerShell.
Para criar um script de linha de comando (.cmd), siga estas etapas.
- Pressione a tecla Windows + R para abrir a caixa de diálogo Executar.
- Na caixa de diálogo Executar, digite Bloco de Notas e pressione Enter para abrir o Bloco de Notas.
- Copie e cole o código abaixo em um editor de texto.
PowerShell -Command "Set-ExecutionPolicy -Scope CurrentUser Unrestricted">> "%TEMP%\StartupLog.txt"2>&1PowerShell -File "%SystemDrive%\Scripts\MapDrives.ps1">> "%TEMP%\StartupLog.txt"2>&1
- Agora selecione a opção ” Arquivo ” no menu e clique no botão ” Salvar como “.
- Selecione um local (de preferência na área de trabalho) onde deseja salvar o arquivo.
- Selecione “Todos os arquivos” na lista suspensa Salvar como tipo.
- Insira um nome com uma extensão .cmd (por exemplo, MapDrives.reg ).
Em seguida, para criar um script do PowerShell (.ps1), siga estas etapas:
- Abra um bloco de notas em branco.
- Copie e cole o código abaixo em um editor de texto.
while($True){$error.clear()$MappedDrives = Get-SmbMapping |where -property Status -Value Unavailable -EQ | select LocalPath,RemotePathforeach($MappedDrive in $MappedDrives){try {New-SmbMapping -LocalPath $MappedDrive.LocalPath -RemotePath $MappedDrive.RemotePath -Persistent $True} catch {Write-Host "There was an error mapping $MappedDrive.RemotePath to $MappedDrive.LocalPath"}}$i = $i - 1if($error.Count -eq 0 -Or $i -eq 0) {break}Start-Sleep -Seconds 30}
- Agora selecione a opção ” Arquivo ” no menu e clique no botão ” Salvar como “.
- Selecione um local (de preferência na área de trabalho) onde deseja salvar o arquivo.
- Selecione “Todos os arquivos” na lista suspensa Salvar como tipo.
- Salve o arquivo como MapDrives . ps1 . Você deve salvar o arquivo com esse nome porque o script CMD contém esse nome para o arquivo do PowerShell que ele precisará chamar.
Então, depois de criar os dois scripts, você precisa configurar a pasta StartUp para executar o script na inicialização do sistema para que suas unidades de rede permaneçam mapeadas sem causar um erro de alocação.
Faça o seguinte:
- Pressione a tecla Windows + E para abrir o Explorador de Arquivos.
- Vá para o seguinte caminho:
C:\ProgramData\Microsoft\Windows\Start Menu\Programs\StartUp\
- Como alternativa, abra a caixa de diálogo Executar, copie e cole a variável de ambiente abaixo e pressione Enter.
%ProgramData%\Microsoft\Windows\Start Menu\Programs\StartUp
- Copie o script CMD que você criou para esta pasta.
- Em seguida, vá para a unidade do sistema, crie uma pasta e nomeie-a como “Scripts”.
- Depois de criar a pasta, cole o script do PowerShell nela.
- Por fim, reinicie o sistema.
4] Use o Agendador de Tarefas para agendar unidades de rede mapeadas para execução na inicialização do sistema.
Esta solução é uma alternativa ao uso da pasta de inicialização conforme descrito acima. Você pode usar o Agendador de Tarefas para agendar uma tarefa para execução na inicialização que executará os scripts que já criamos. Para agendar um script do PowerShell, siga estas etapas.
- Pressione a tecla Windows + R para abrir a caixa de diálogo Executar.
- Na caixa de diálogo Executar, digite taskschd.msc e pressione Enter para abrir o Agendador de Tarefas.
- No Agendador de Tarefas, clique no menu suspenso Ação.
- Clique no botão Criar tarefa para iniciar o processo de criação automática de tarefas.
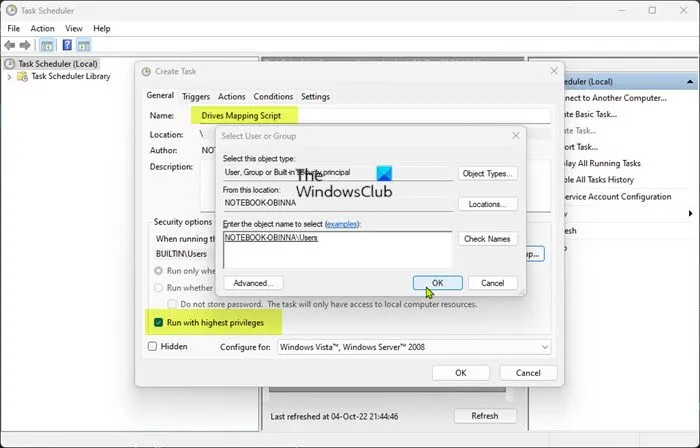
- Na guia Geral, dê à tarefa um nome descritivo (por exemplo, Drive Mapping Script).
- Em seguida, clique no botão Editar usuário ou grupo .
- Na caixa de diálogo Selecionar usuário ou grupo que aparece, na caixa Digite o nome do objeto a ser selecionado, insira os usuários e clique no botão Verificar nomes para selecionar um usuário ou grupo local.
- Clique no botão OK .
- Em seguida, marque a caixa “Executar com privilégios mais altos”.
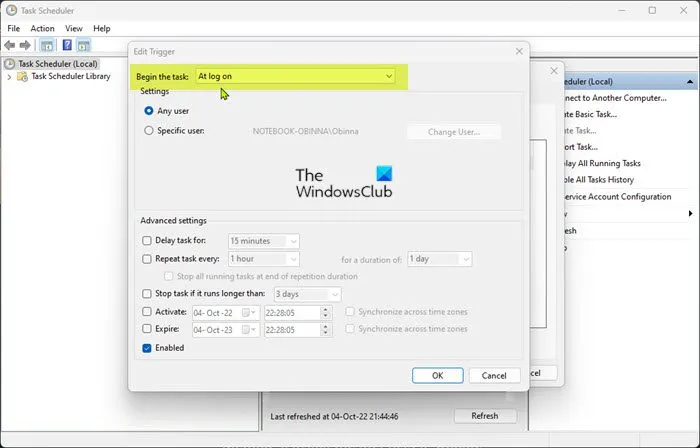
- Agora vá para a guia Triggers .
- Clique no botão Criar .
- Para a opção Iniciar tarefa, selecione a opção No logon no menu suspenso.
- Clique no botão OK .
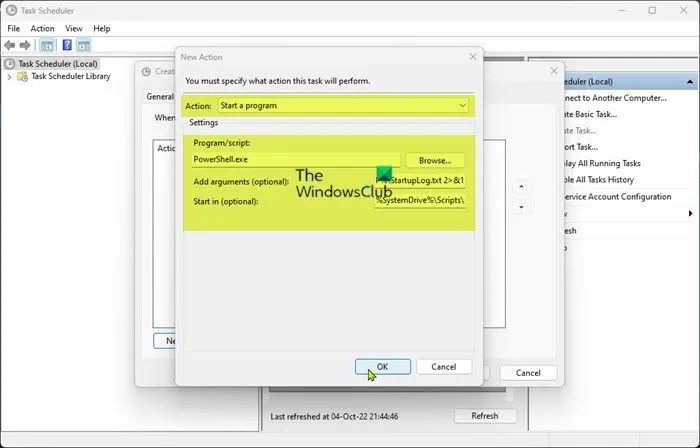
- Agora vá para a guia Ações .
- Clique no botão Criar novamente.
- Selecione Executar um programa no menu suspenso Ação .
- No campo Programa/Script , digite PowerShell.exe.
- Em seguida, na caixa Adicionar Argumentos (Opcional) , copie e cole o comando abaixo:
-windowsstyle hidden -command. \MapDrives.ps1 >> %TEMP%\StartupLog.txt 2>&1
- No campo Iniciar em (opcional) , insira o seguinte local do script do PowerShell que você criou anteriormente:
%SystemDrive%\Scripts\
- Clique no botão OK .
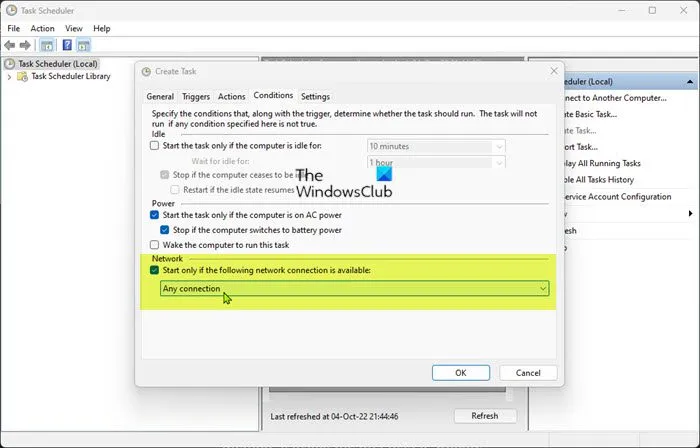
- Agora vá para a guia Condições .
- Na seção Rede, certifique-se de que Executar somente se a seguinte conexão de rede estiver disponível está marcada .
- Selecione Qualquer conexão no menu suspenso.
- Clique no botão OK .
- Saia do Agendador de Tarefas.
- Reinicie seu computador.
Como evitar a desconexão de unidades de rede no Windows?
Se sua unidade de rede continuar sendo desativada em seu PC com Windows 11/10, você poderá aplicar qualquer uma das seguintes correções para resolver o problema.
- Editar registro.
- Configure uma política de grupo.
- Habilite o cache DNS.
- Desative os arquivos off-line.
- Redefina o adaptador de rede.
Falha ao remapear todas as unidades de rede, o que isso significa?
Se você estiver enfrentando o problema “Falha ao remapear todas as unidades de rede” no seu PC com Windows 11/10, isso significa simplesmente que as unidades de rede mapeadas anteriormente não podem ser mapeadas para o seu computador. Se você for ao Windows Explorer, verá um X vermelho no ícone do disco rígido de rede conectado.
Fonte: Clube do Windows



Deixe um comentário