Não é possível conectar ao servidor RDS após reiniciar o servidor ou o Windows Update
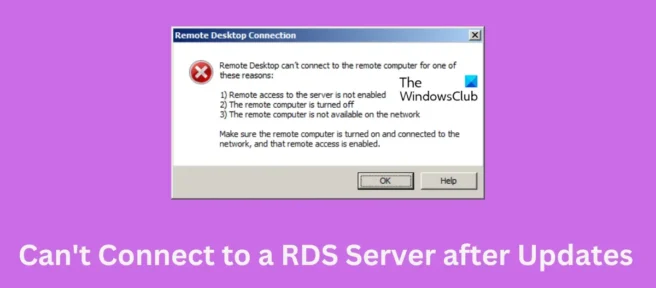
Se você não conseguir se conectar ao servidor RDS , talvez após uma reinicialização do servidor ou uma atualização do Windows em seu computador, este post pode ajudá-lo. RDS ou Serviços de Área de Trabalho Remota é uma plataforma que fornece acesso seguro à área de trabalho remota e móvel. Podem ocorrer erros com o RDS devido a arquivos do Windows corrompidos ou corrompidos instalados durante a atualização do Windows.
A Área de Trabalho Remota não pode se conectar ao computador remoto por um dos seguintes motivos:
- O acesso remoto ao servidor não está habilitado
- Computador remoto desligado
- O computador remoto não está disponível na rede
Certifique-se de que o computador remoto esteja ligado e conectado à rede e que o acesso remoto esteja ativado.
Por que o Windows não pode se conectar a servidores RDS?
Não há nenhuma razão específica pela qual esse erro pode ocorrer. No entanto, muitos usuários encontraram esse erro após a atualização para o Windows 11 versão 22H2. Algumas outras razões pelas quais esse erro pode ocorrer são:
- Arquivos de atualização corrompidos
- Serviços críticos não estão funcionando corretamente
- Configurações de rede mal configuradas
Não é possível conectar ao servidor RDS após reiniciar o servidor ou o Windows Update
Se você não conseguir se conectar a um servidor de Área de Trabalho Remota (RDS) após reiniciar o servidor ou o Windows Update, siga estas etapas de solução de problemas:
- Verifique a sua conexão com a internet
- Verifique o status do protocolo RDP em um computador remoto
- Altere o registro para descongelar a conexão RDP
- Reinicie os Serviços de Área de Trabalho Remota.
- Reverter atualização/atualização do Windows
Agora vamos vê-los em detalhes.
1] Verifique sua conexão com a internet
Verifique sua conexão com a Internet antes de tentar resolver este problema de várias maneiras. Uma conexão de internet fraca ou instável também pode ser o motivo pelo qual seu dispositivo não pode se conectar ao servidor RDS. Você pode visitar qualquer site de teste de conexão para testar sua conexão com a Internet.
2] Verifique o status do protocolo RDP no computador remoto.
O protocolo RDP tem uma entrada de registro que permite habilitar o protocolo RDP, que é importante para a conexão de aplicativos de área de trabalho remota. Certifique-se de fazer backup do registro antes de fazer qualquer alteração.
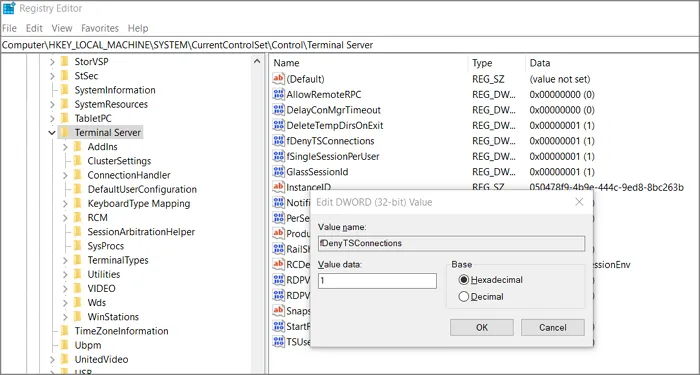
Digite Regedit na caixa Executar (Win + R) e pressione a tecla Enter. Então siga o próximo caminho.
HKEY_LOCAL_MACHINE\SYSTEM\CurrentControlSet\Control\Terminal Server.
Clique duas vezes no DWORD fDenyTSConnections e altere o valor para 0 para habilitar o RDP.
3] Modifique o registro para descongelar a conexão RDP.
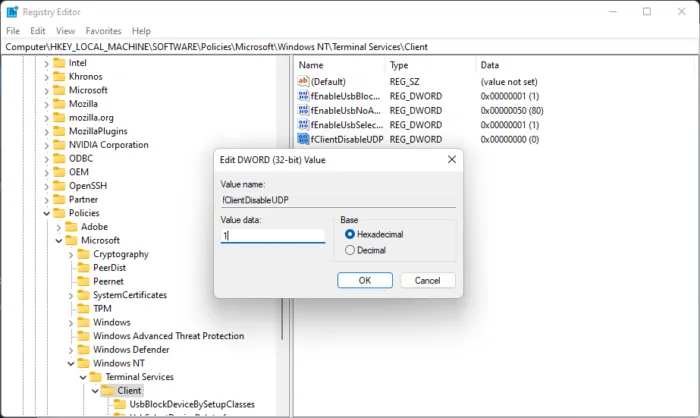
Se uma conexão RDS tentar se conectar via UDP em vez de TCP, isso poderá causar mau funcionamento do servidor RDS. Para corrigir isso, adicione a seguinte configuração de registro e a Conexão de Área de Trabalho Remota funcionará. Veja como:
- Pressione a tecla Windows + R para abrir a caixa de diálogo Executar .
- Digite regedit e pressione Enter .
- Vá para o seguinte caminho:
Computer\HKEY_LOCAL_MACHINE\SOFTWARE\Policies\Microsoft\Windows NT\Terminal Services\Client
- Clique com o botão direito do mouse no painel direito e selecione Novo > Valor DWORD (32 bits) .
- Renomeie o valor como fClientDisableUDP .
- Agora clique com o botão direito do mouse no valor que você acabou de criar e selecione Editar .
- Defina a opção Valor como 1 e clique em OK para salvar as alterações.
- Reinicie seu dispositivo e verifique se o servidor RDS é iniciado.
4] Reinicie os Serviços de Área de Trabalho Remota.
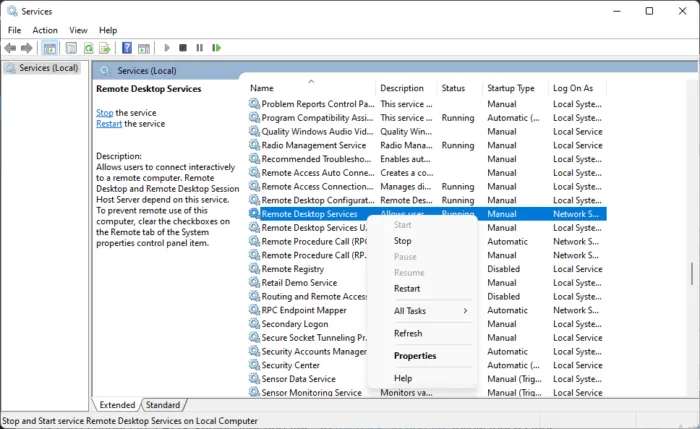
Se o erro ainda não for resolvido, reinicie os Serviços de Área de Trabalho Remota. Isso estabelecerá uma nova conexão com os servidores. Aqui está como fazê-lo:
- Clique em ” Iniciar “, encontre “Serviços ” e abra-o.
- Role para baixo e encontre Serviços de Área de Trabalho Remota .
- Clique com o botão direito do mouse no serviço e selecione ” Reiniciar “.
5] Reverter atualização/atualização do Windows
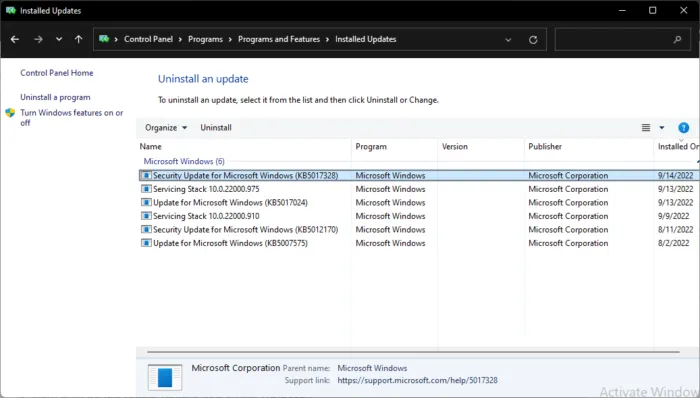
Se o problema começou após as atualizações do Windows, considere desinstalar a atualização. Para desinstalar uma atualização, siga estas etapas:
- Pressione a tecla Windows + R para abrir a caixa de diálogo Executar .
- Digite appwiz.cpl e pressione Enter .
- Na página Desinstalar ou exibir um programa, clique em Exibir atualizações instaladas .
- Clique com o botão direito do mouse na atualização instalada recentemente e selecione Desinstalar .
Se isso aconteceu depois que você instalou a atualização de recurso, esta postagem mostrará como reverter a atualização de recurso.
Por que a Área de Trabalho Remota não está se conectando?
A conexão fraca com a Internet é o motivo mais comum pelo qual a Área de Trabalho Remota não se conecta. Você pode executar ping no cliente Telnet e PsPing de sua máquina local para verificar se a máquina remota pode se conectar. No entanto, às vezes o firewall também pode bloquear servidores.
Como adicionar a Conexão de Área de Trabalho Remota no Windows 11/10?
Para adicionar a Conexão de Área de Trabalho Remota no Windows 11/10, vá para Gerenciamento do Computador e navegue até Usuários e Grupos Locais. Em seguida, expanda a configuração e role para baixo até Usuários da Área de Trabalho Remota. Em seguida, clique com o botão direito do mouse e siga as etapas para adicionar usuários.
Fonte: Clube do Windows



Deixe um comentário