MyFiosGateway não está funcionando? 7 maneiras de consertar
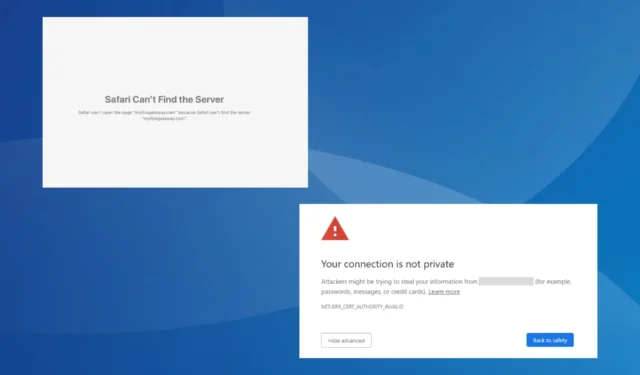
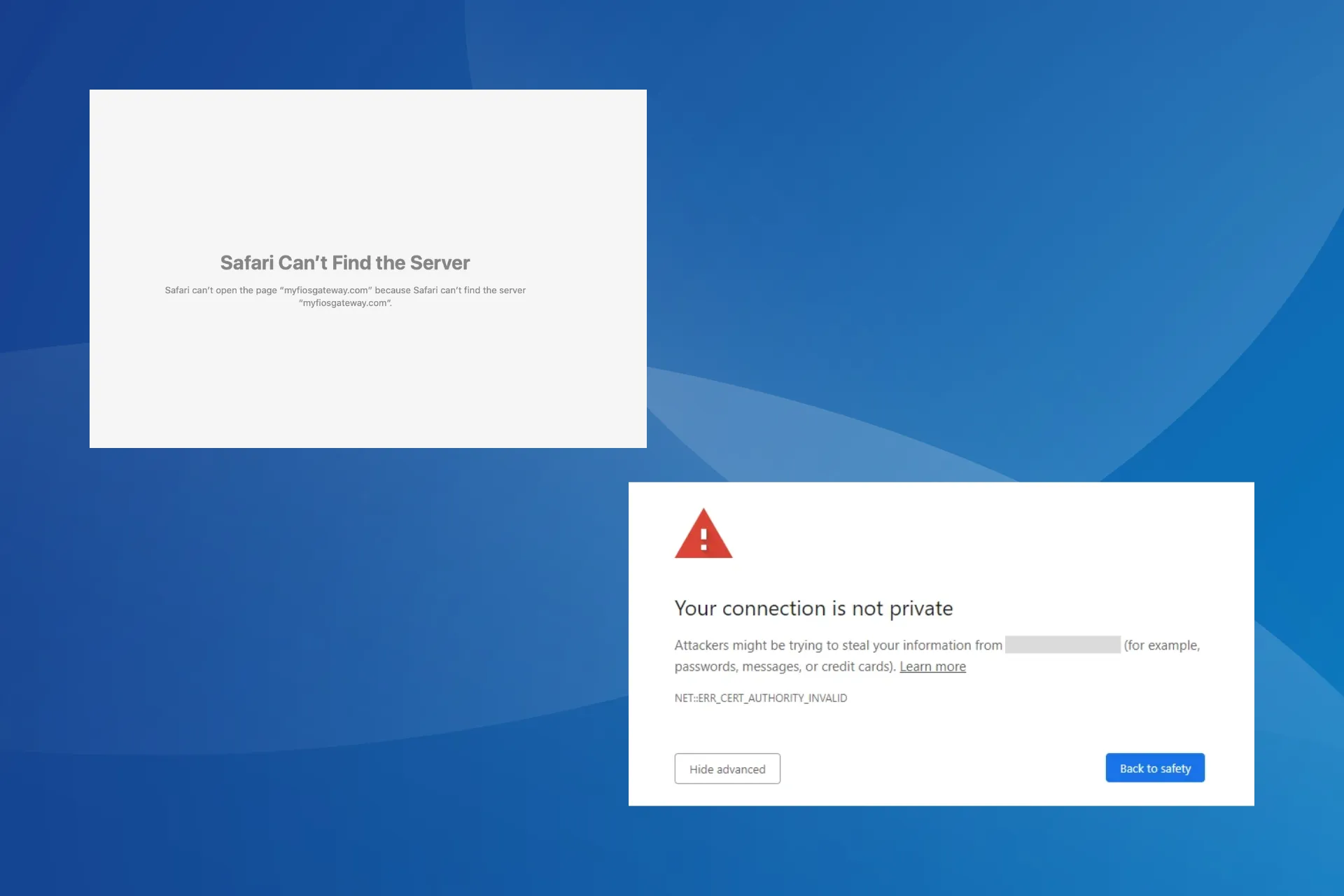
Muitos utilizadores descobriram que o MyFiosGateway não funciona e não redireciona para as configurações do router. Para quem conseguiu acessar o painel de administração, constatou que a página não era segura. Alguns até tiveram erro de certificado no MyFiosGateway.com.
Geralmente, esse é o caso quando você usa o endereço incorreto, há extensões problemáticas instaladas, os dados de navegação estão corrompidos, a data e a hora não estão definidas corretamente ou as configurações de rede estão mal configuradas.
O que posso fazer se o MyFiosGateway não estiver a funcionar?
Antes de começarmos com soluções um pouco complexas, tente estas soluções rápidas:
- Reinicie o roteador e o dispositivo e tente novamente. Além disso, certifique-se de estar conectado ao roteador Verizon ao tentar acessar as configurações do roteador.
- Use o endereço IP, 192.168.1.1, em vez de www.myfiosgateway.com.
- Mude para o modo de navegação anônima (Ctrl + Shift + N) ou para o modo privado do navegador e verifique se há melhorias.< /span>
Dica
Para soluções baseadas em navegador, usamos o Google Chrome, embora as etapas permaneçam as mesmas para todos os navegadores baseados em Chromium. Se você estiver usando outro navegador, verifique o site oficial para obter as etapas exatas.
1. Limpe os dados de navegação
- Inicie o navegador, clique nas reticências perto do canto superior direito e selecione Limpar dados de navegação.

- Agora, selecione Todo o período no menu suspenso Intervalo de tempo e marque as caixas de seleção para Cookies e outros dados do site e imagens e arquivos armazenados em cache e clique em Limpar dados.
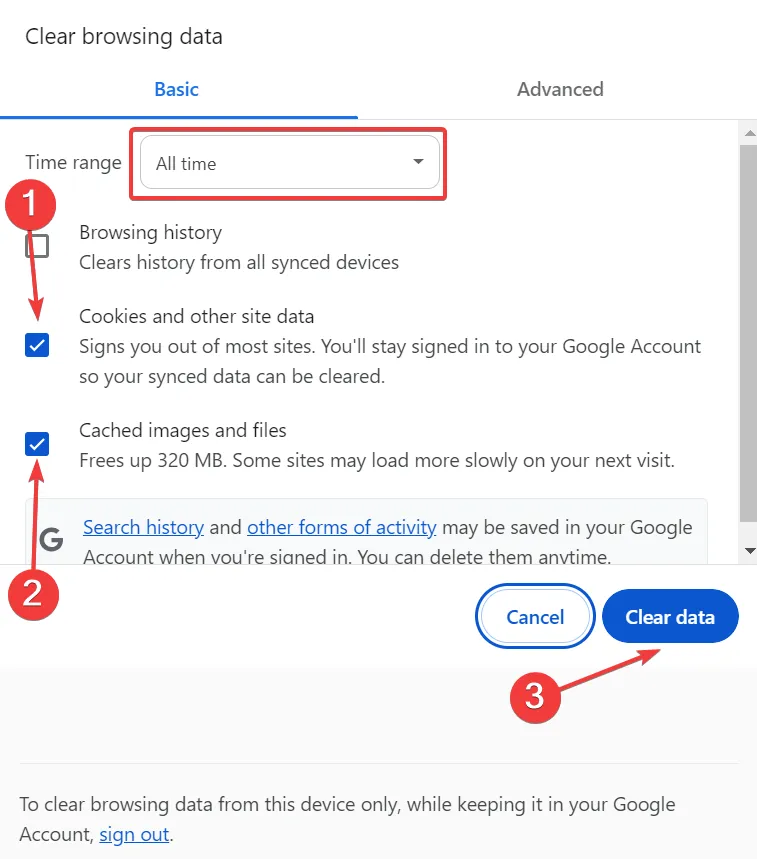
- Reinicie o navegador e verifique se o MyFiosGateway ainda não funciona.
2. Remova as extensões do navegador
- Inicie o navegador, clique no ícone Extensões próximo ao canto superior direito e selecione Gerenciar extensões.
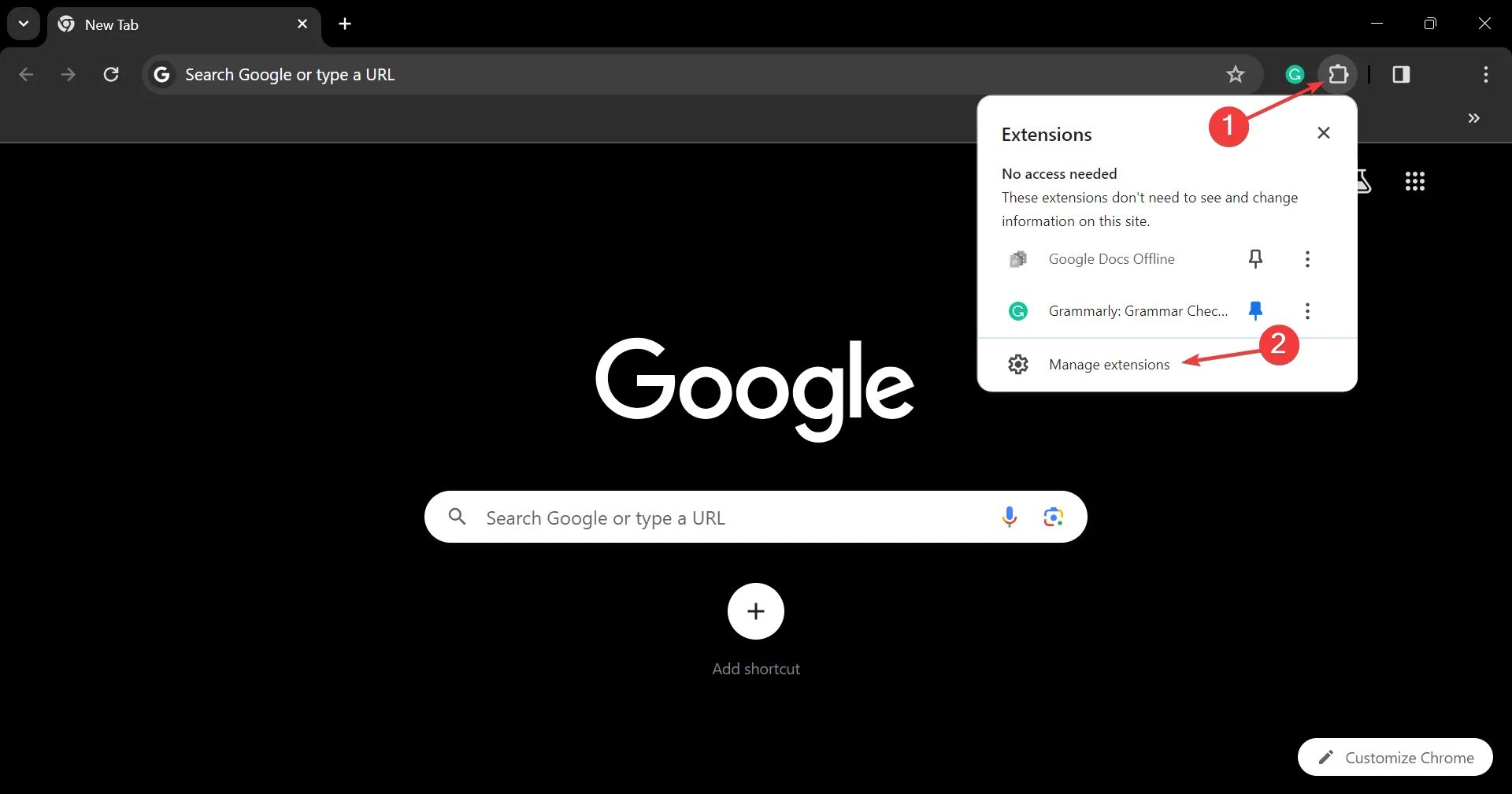
- Desative individualmente a alternância das extensões listadas aqui e, após cada uma, verifique se o endereço da web fica acessível.
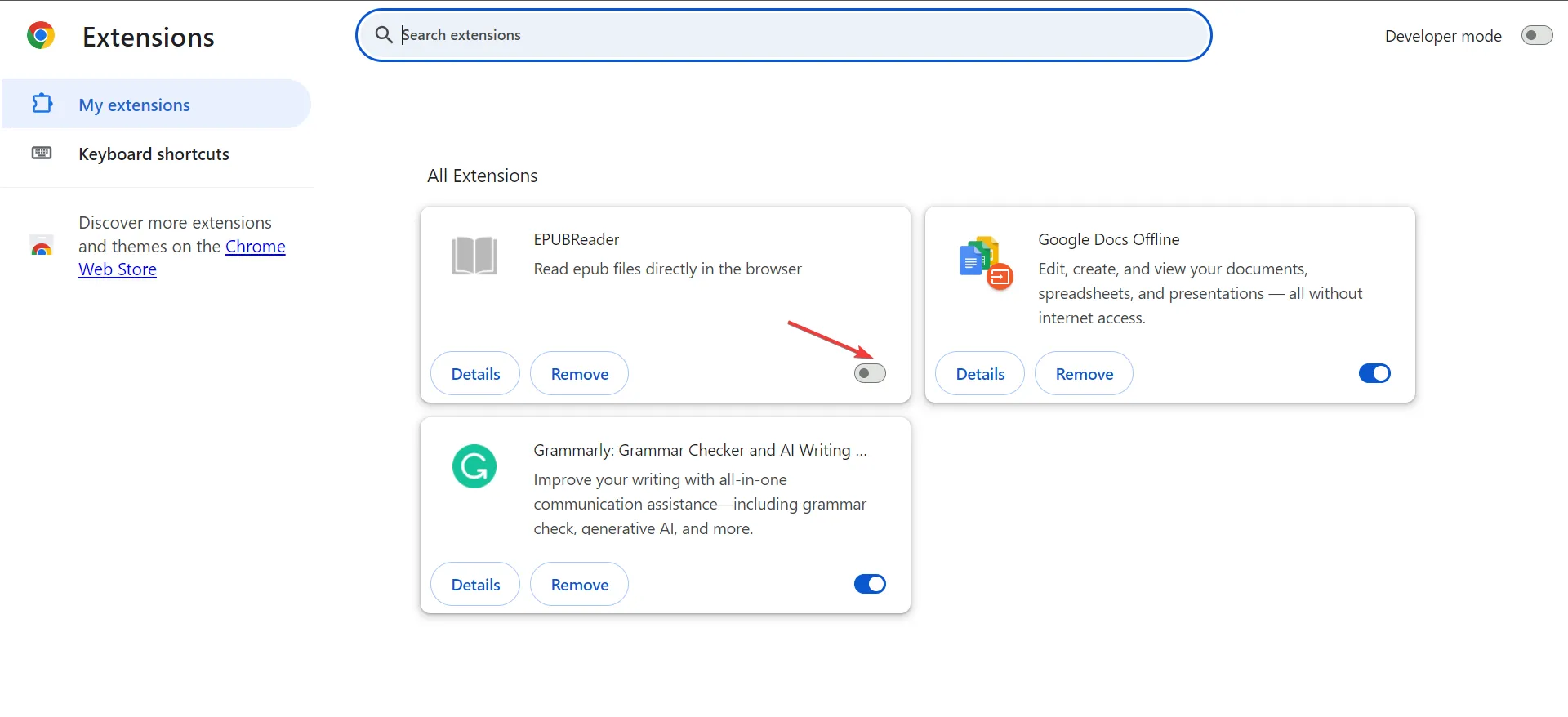
- Quando funcionar, clique no botão Remover abaixo das últimas extensões desativadas.
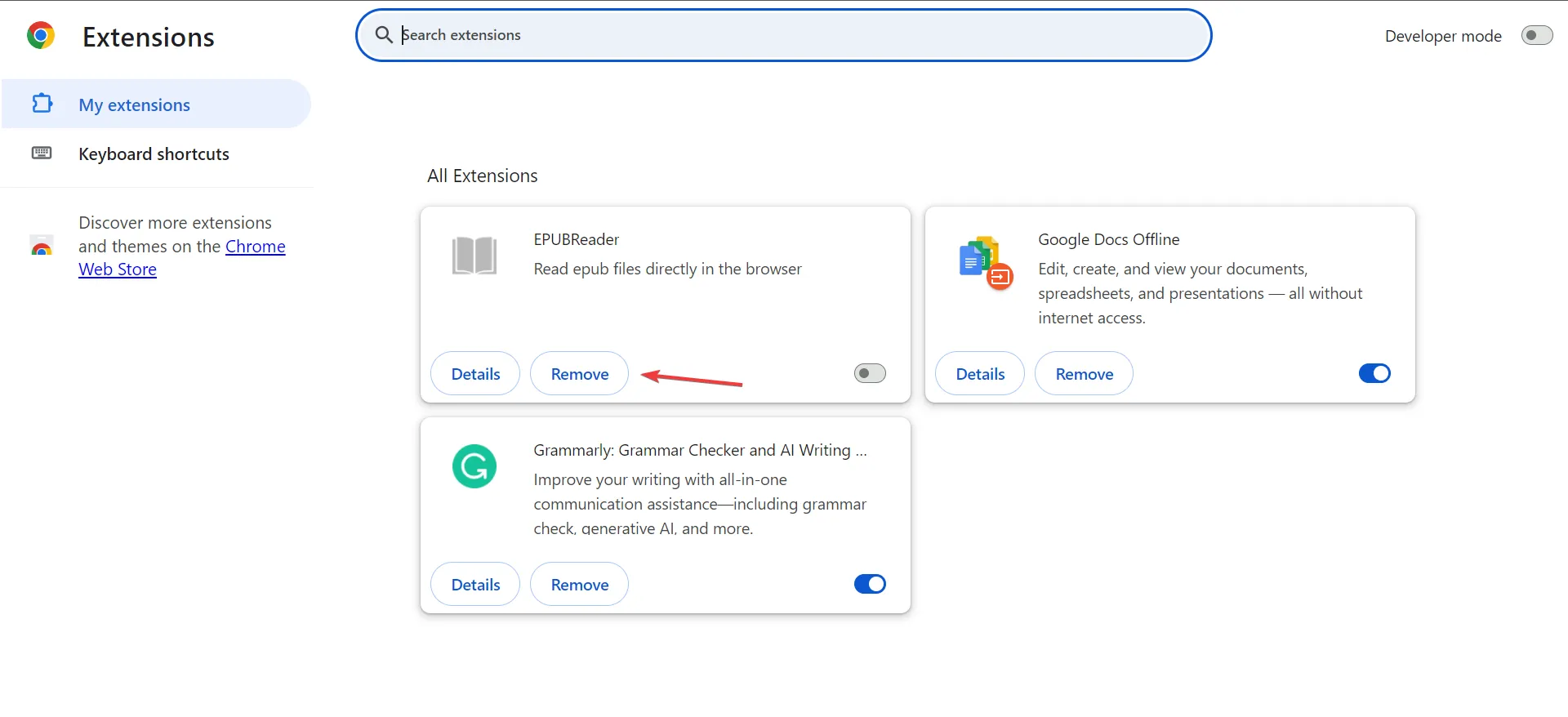
- Novamente, clique em Remover no prompt de confirmação.
3. Defina a data e hora corretas no dispositivo
- Pressione Windows + I para abrir Configurações, vá para Hora & idioma no painel de navegação e clique em Data e data. tempo.
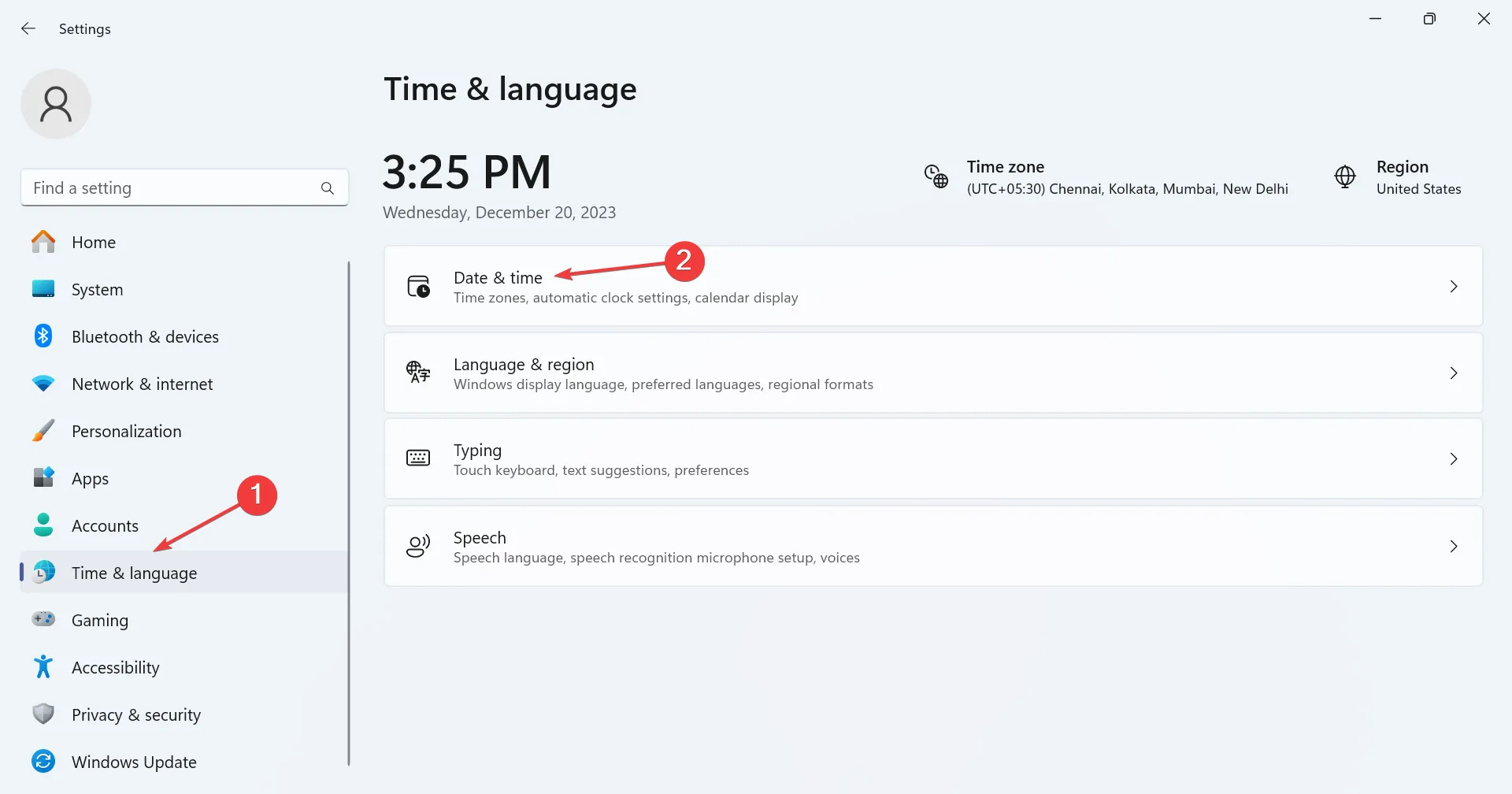
- Ative os botões Definir fuso horário automaticamente e Definir hora automaticamente e verifique se há melhorias.
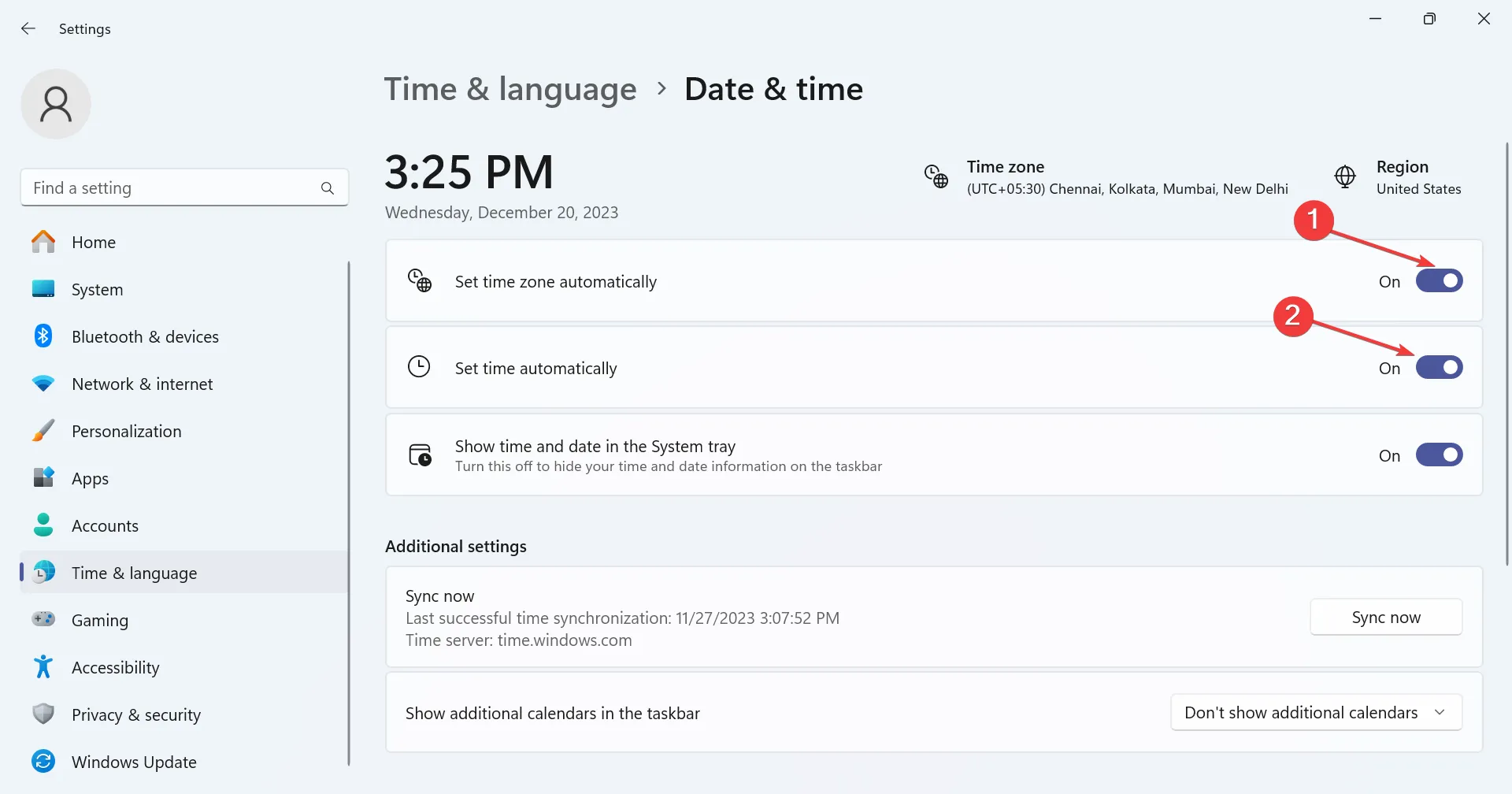
- Se isso não funcionar, desative a alternância para ambos e selecione seu fuso horário (região) no menu suspenso.
- Agora, clique no botão Alterar ao lado de Definir data e hora manualmente.
- Defina a data e hora corretas nos menus suspensos e clique em Alterar.
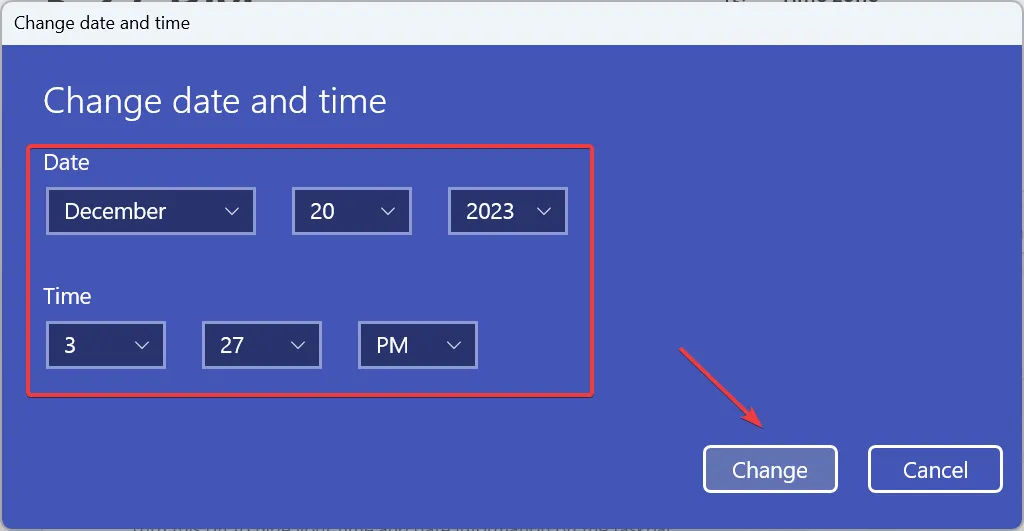
4. Redefina as configurações de rede
- Pressione Windows + I para abrir Configurações, navegue até Rede & Internet no painel esquerdo e clique em Configurações de rede avançadas.
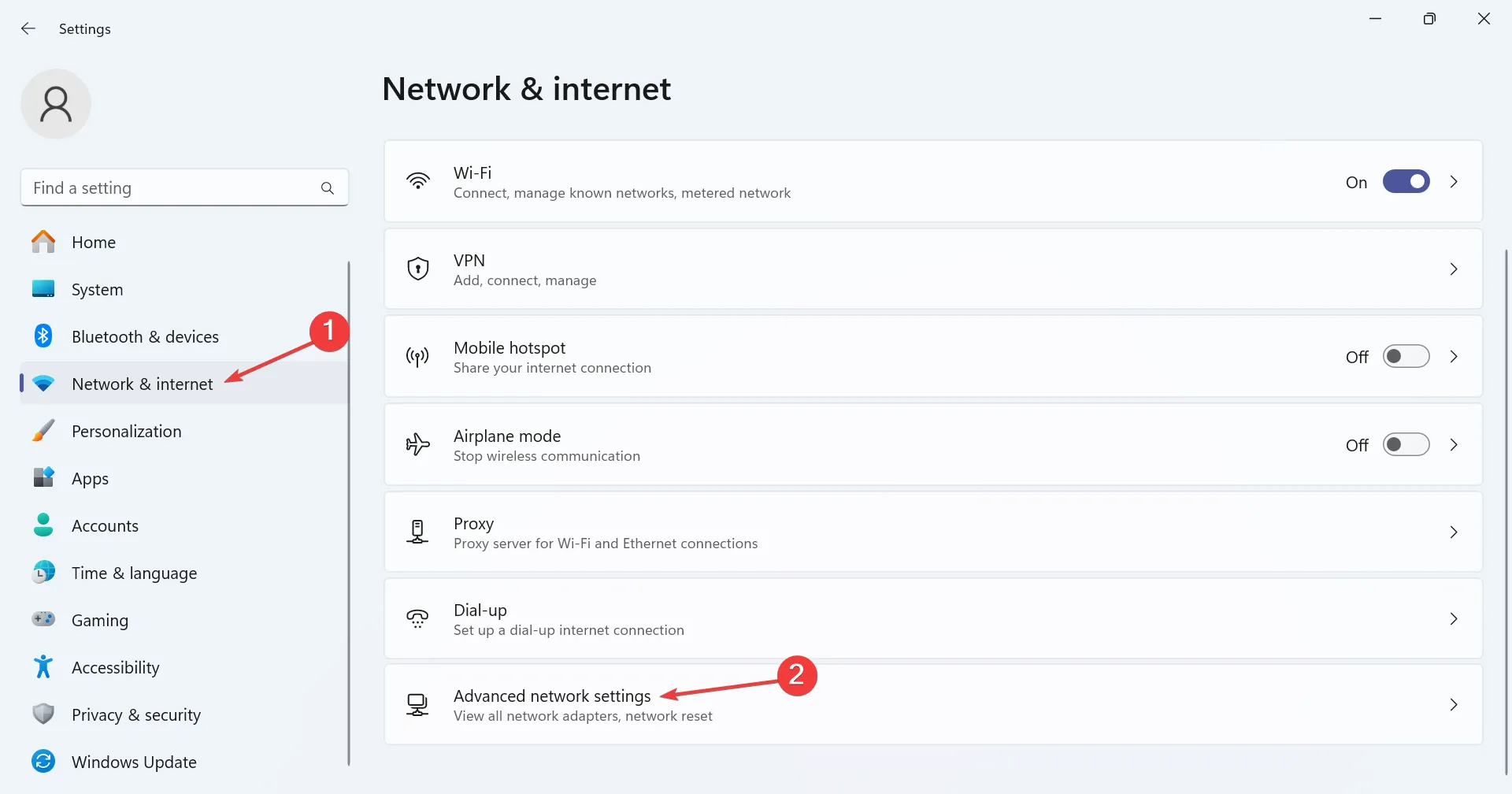
- Clique em Redefinir rede em Mais configurações.
- Clique no botão Redefinir agora.
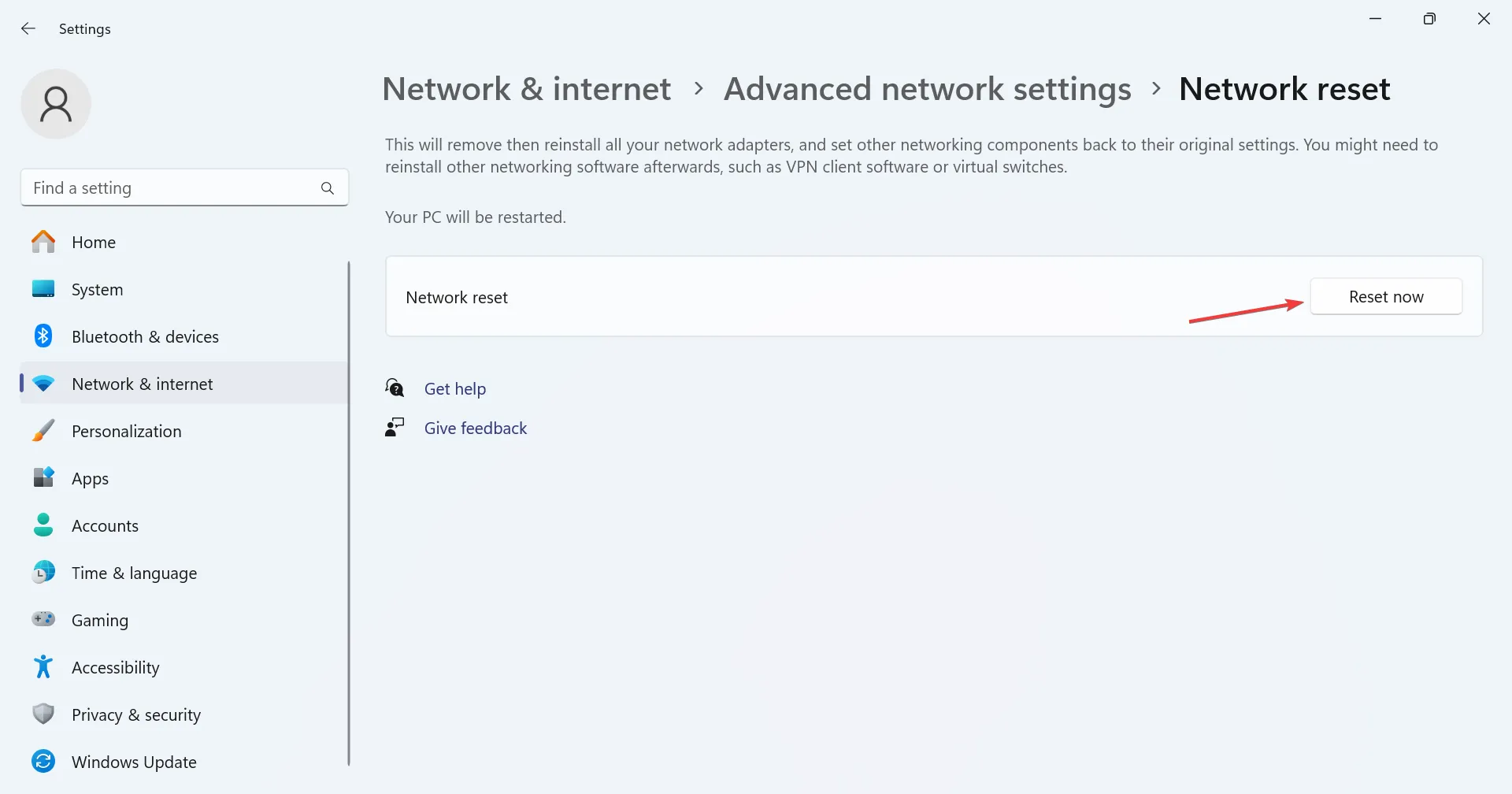
- Finalmente, clique em Sim no prompt de confirmação.
Uma redefinição reconfigurará as configurações, removerá qualquer configuração incorreta e limpará o cache DNS corrompido. Lembre-se de que redefinir as configurações de rede também ajuda se o roteador não se conectar à Internet.
5. Desative temporariamente o firewall
- Pressione Windows + S para abrir a Pesquisa, digite Painel de Controle no campo de texto e clique no resultado relevante.
- Clique em Sistema e Segurança.
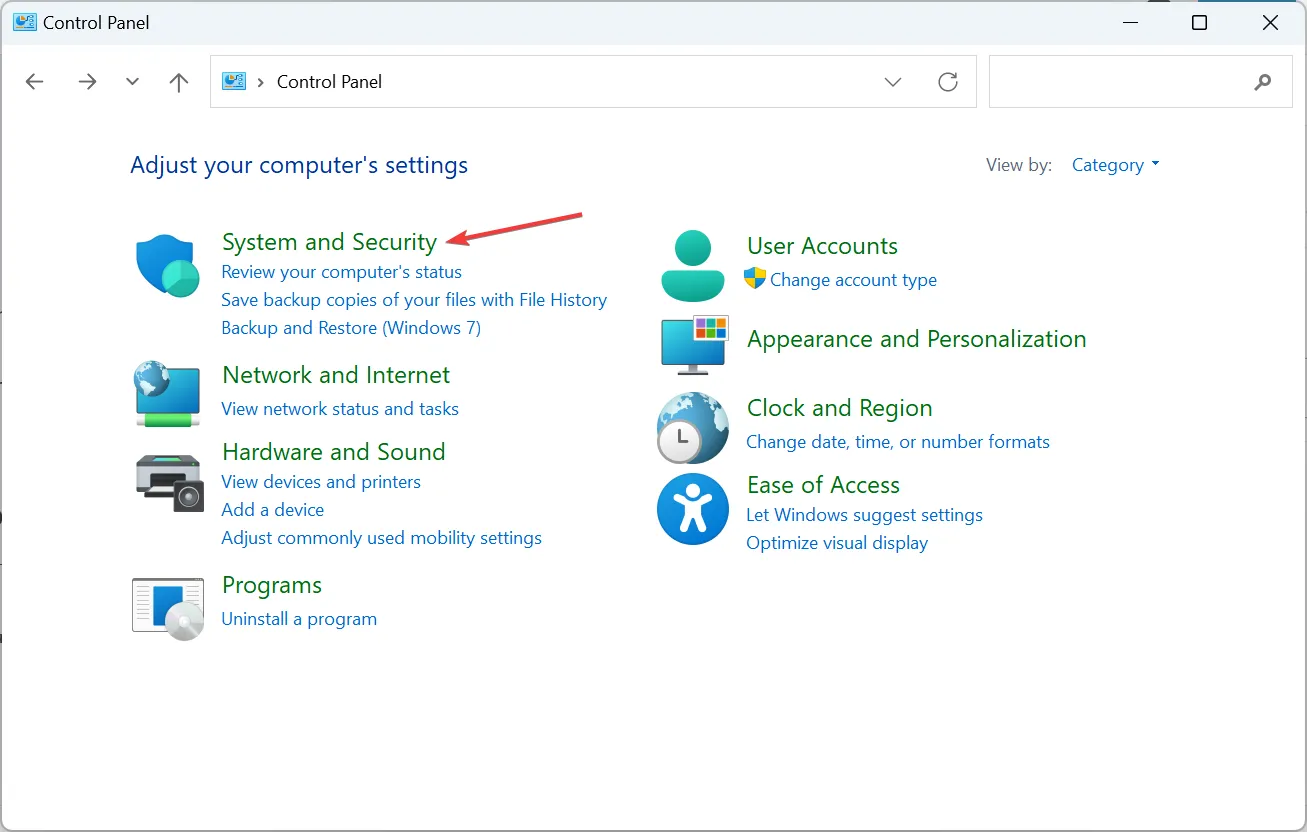
- Agora, clique em Firewall do Windows Defender.
- Selecione Ativar ou desativar o Firewall do Windows Defender no painel esquerdo.
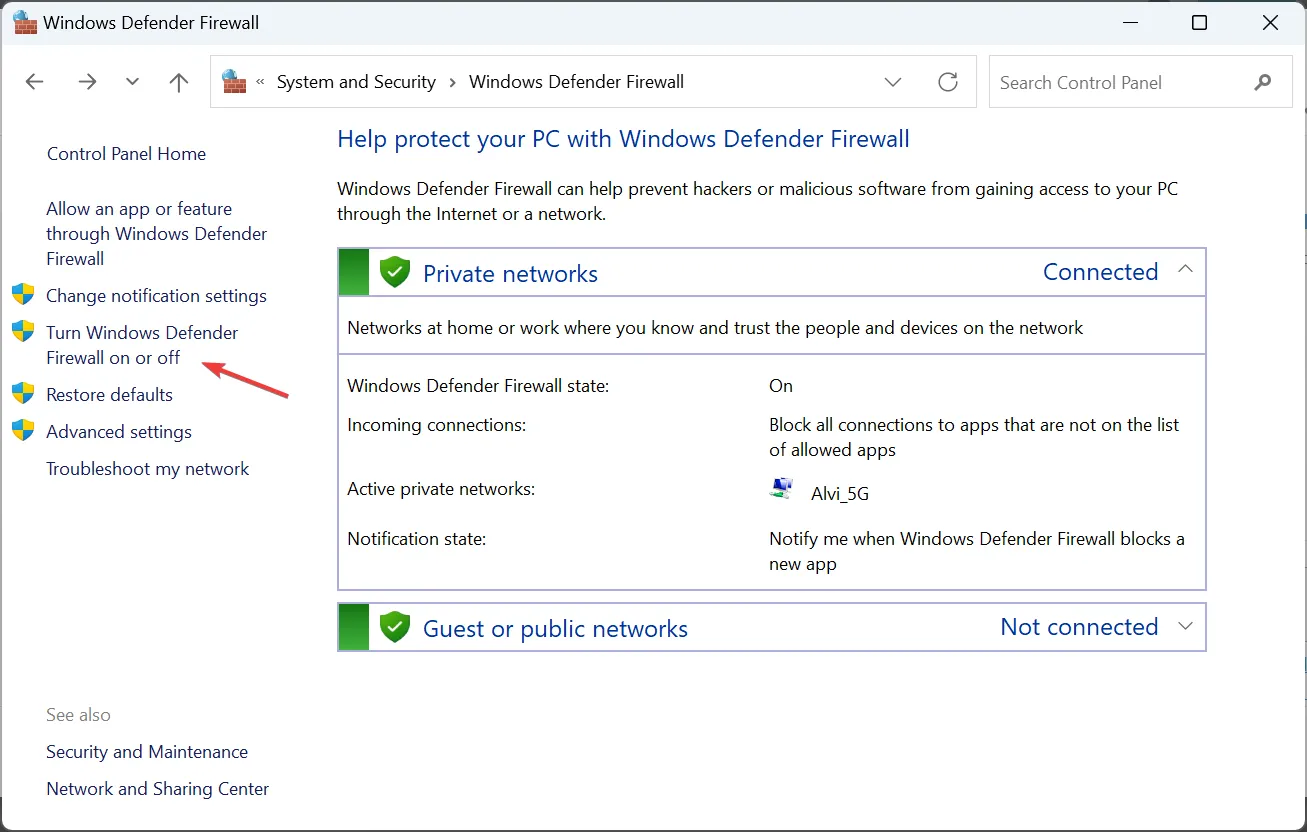
- Escolha Desativar o Firewall do Windows Defender (não recomendado) em Configurações de rede privada e Rede pública configurações e clique em OK para salvar as alterações.
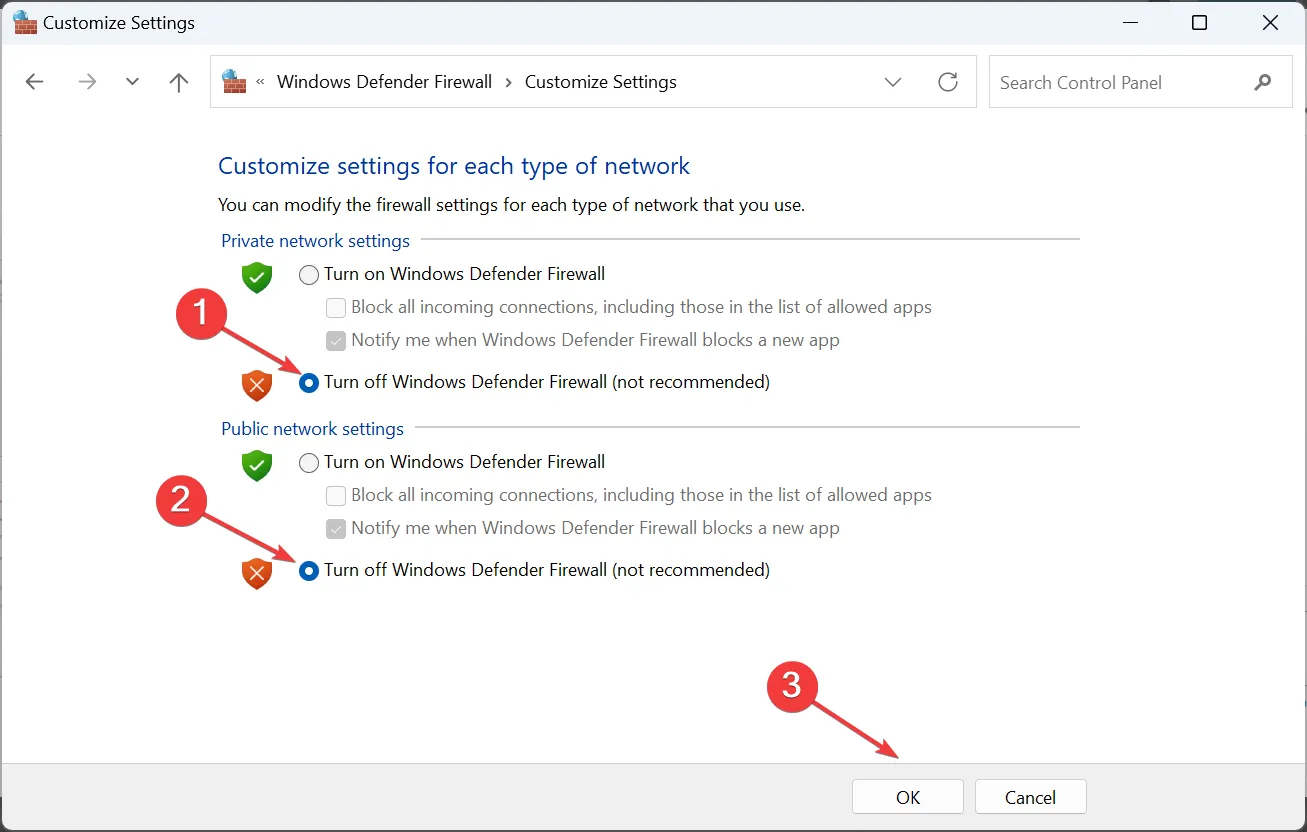
- Por fim, tente acessar o MyFiosGateway ou 192.168.1.1 e verifique se está funcionando.
Recomendamos que você não desative o firewall por muito tempo quando não conseguir acessar a página do roteador. Reative-o assim que concluir as alterações. E enquanto o firewall estiver desligado, não acesse sites não confiáveis nem execute aplicativos de terceiros.
6. Reinicie o roteador
Você também pode reiniciar o roteador se as soluções anteriores não funcionarem. Para a maioria dos modelos, há um pequeno botão de reinicialização na parte traseira. Segure-o ou pressione o botão com um alfinete por 15 a 30 segundos para concluir a redefinição.

Se o seu roteador não tiver um botão de reinicialização, verifique o manual ou o site do fabricante para obter as etapas exatas.
7. Ignore o aviso
- Na tela de aviso de segurança do MyFiosGateway, clique em Avançado.
- Agora, clique em Continuar para www.myfiosgateway.com.
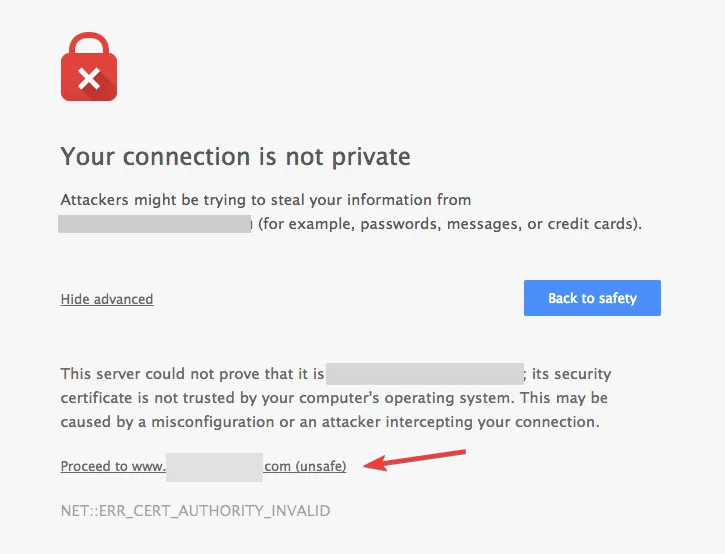
Muitas vezes, o aviso de segurança aparece porque o endereço da web possui certificados desatualizados, mas ainda é seguro, pois você não está acessando nenhum servidor de terceiros. Mas certifique-se de verificar o endereço da web antes de ignorar o aviso.
A esta altura, você já deveria ter colocado o MyFiosGateway funcionando, se não fosse antes. Lembre-se, www.myfiosgateway.com não é um site separado, mas simplesmente redireciona os usuários para o painel de administração do roteador. Para obter os detalhes de login, você pode consultar o adesivo no roteador.
Enquanto estiver aqui, descubra algumas dicas rápidas para aumentar a velocidade da Internet no Windows.
Para qualquer dúvida ou para compartilhar o que funcionou para você, deixe um comentário abaixo.



Deixe um comentário