Meu teclado está fazendo atalhos automaticamente: como corrigi-lo rapidamente
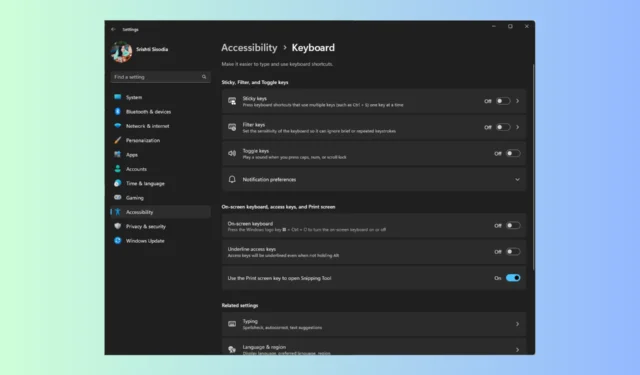
Se um aplicativo aleatório abrir em vez de digitar letras toda vez que você pressionar uma tecla no teclado, isso indica que o teclado está fazendo atalhos automaticamente.
Neste guia, exploraremos algumas soluções testadas por especialistas para corrigir o problema do teclado travado em atalhos após discutir suas causas comuns.
Por que meu teclado está fazendo coisas estranhas quando eu digito?
O teclado travado em atalhos pode ocorrer devido a vários motivos; alguns dos mais comuns são:
- Teclado com defeito – Às vezes, quando o teclado está fisicamente danificado ou preso, isso pode causar esses problemas. Tente substituí-lo por outro teclado ou ative o teclado na tela.
- Driver de teclado desatualizado – Se o driver de teclado em seu computador estiver corrompido ou incompatível, ele pode não funcionar corretamente. Tente atualizar o driver para corrigir o problema.
- Sticky keys – Se as teclas Filter & Sticky estiverem habilitadas, os atalhos de teclado podem estar travados. Vá para as configurações de facilidade de acesso para desativar essas opções.
- Atualização do Windows com erros – Uma atualização ruim do Windows pode causar muitos problemas, incluindo este. Verifique se há uma atualização mais recente ou desinstale a mais recente.
Agora que você conhece as causas do problema, vá para a próxima seção para saber como corrigir o problema de travamento dos atalhos de teclado.
Como faço para impedir que meu teclado faça atalhos?
Antes de iniciar as etapas avançadas de solução de problemas, considere realizar as seguintes verificações:
Se nada ajudou, confira as soluções detalhadas para eliminar esse problema irritante. Esses métodos funcionam tanto para teclados físicos quanto para teclados de laptop.
1. Use a solução de problemas do teclado
- Pressione Windows+ Ipara abrir o aplicativo Configurações.
- Vá para Sistema e clique em Solução de problemas.
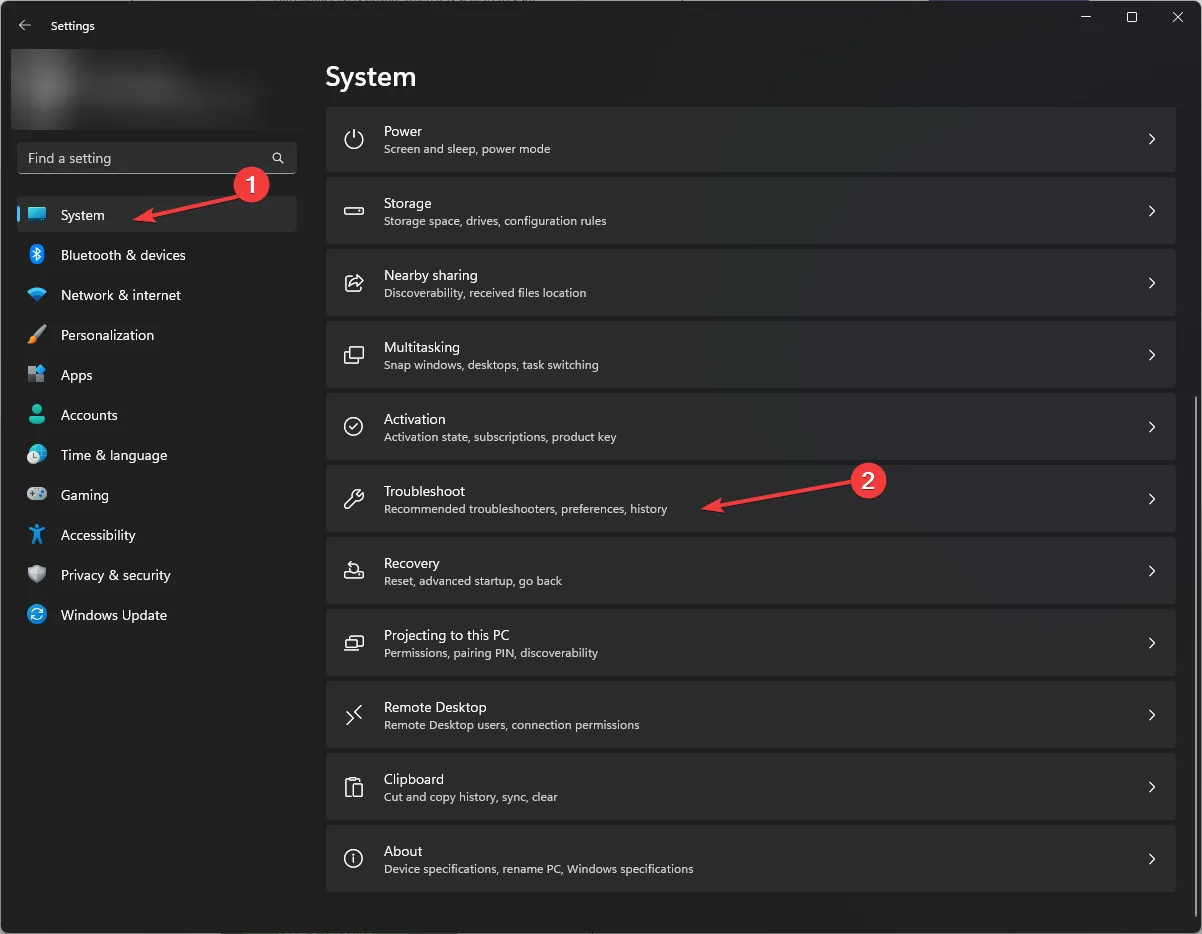
- Em seguida, clique em Outros solucionadores de problemas.
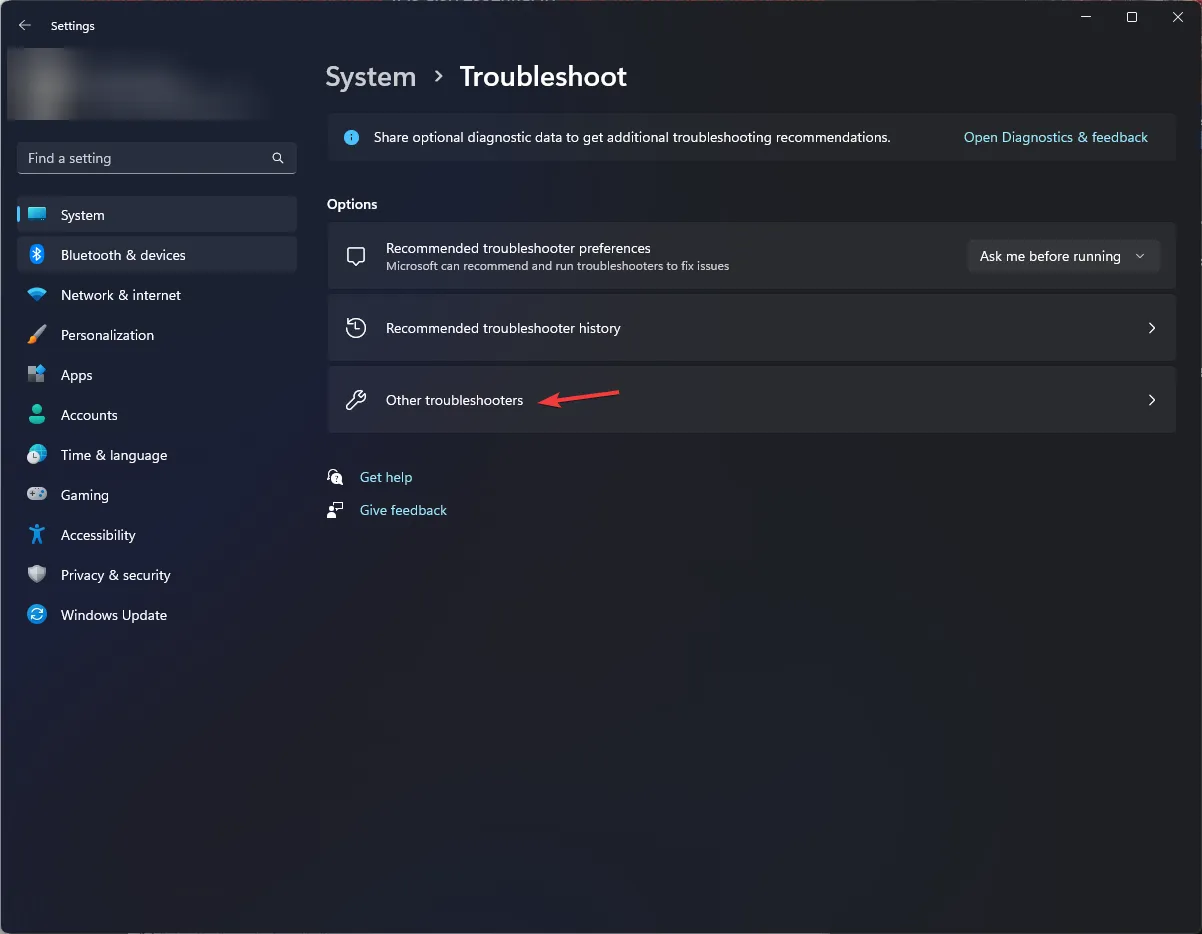
- Localize Teclado e clique em Executar.
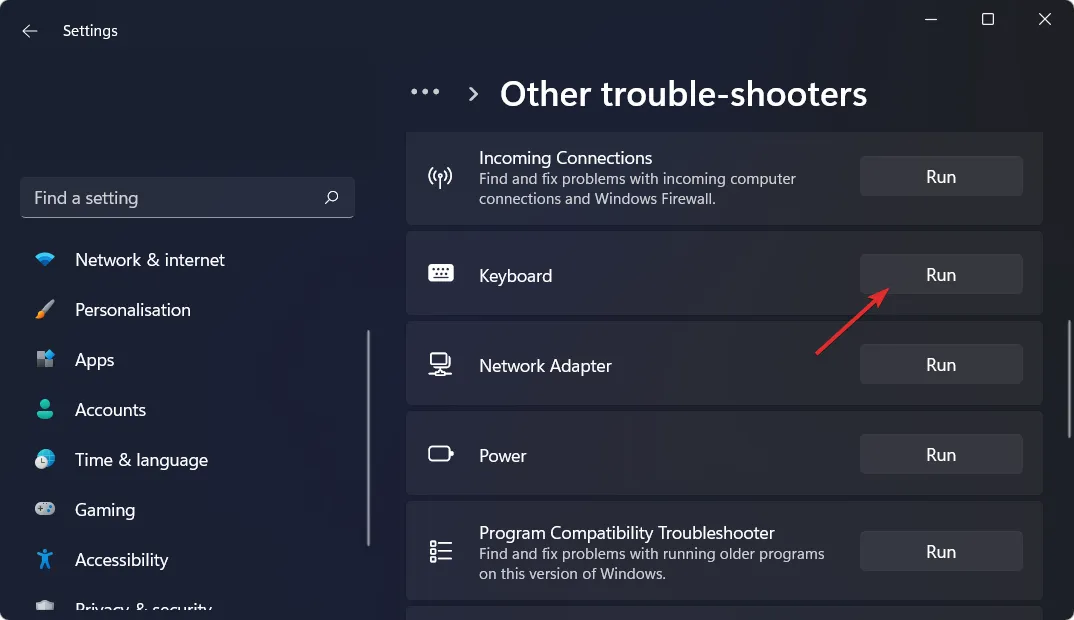
- Siga as instruções na tela para concluir o processo.
2. Desative as teclas de aderência, as teclas de filtro e as teclas de alternância
- Pressione Windows+ Ipara abrir o aplicativo Configurações .
- Vá para Acessibilidade e localize Teclado em Interação.
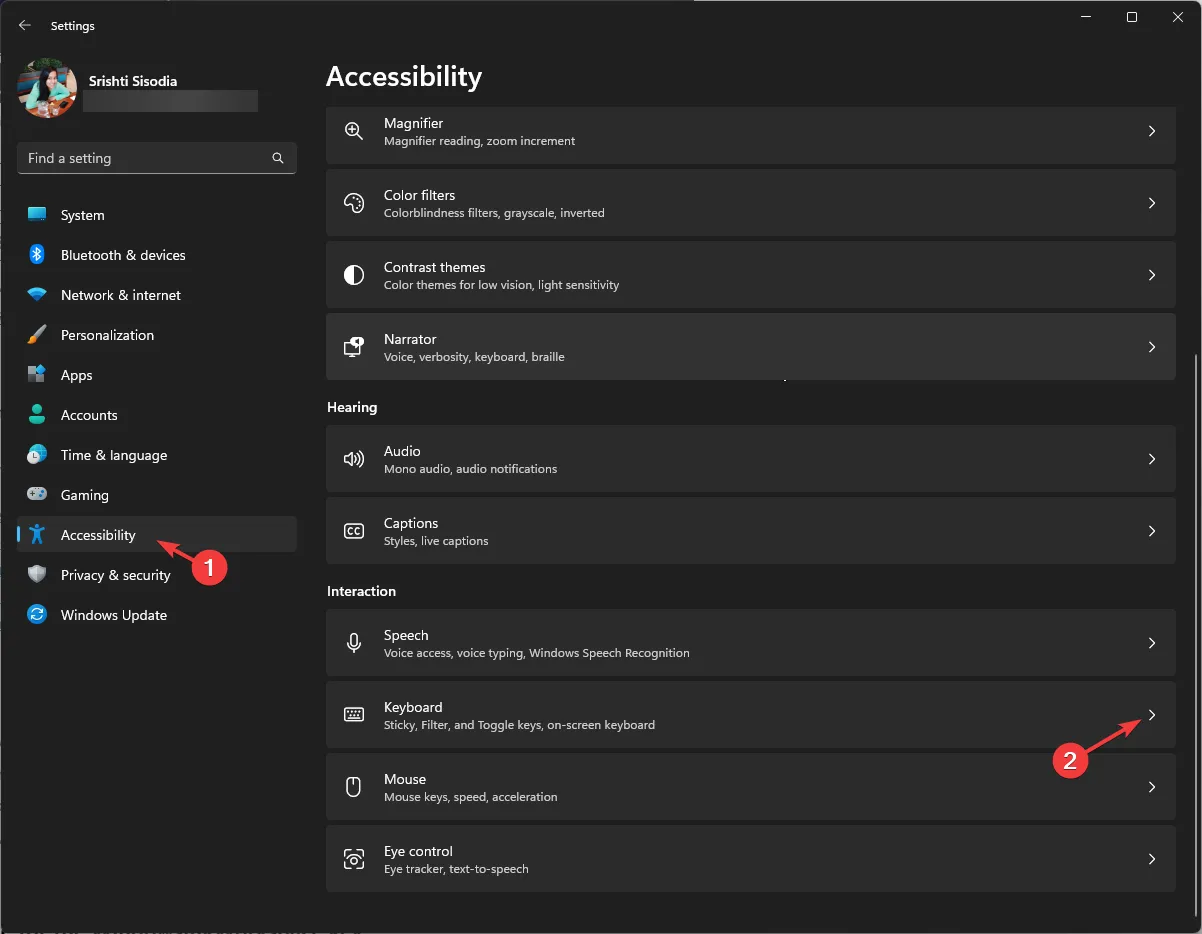
- Em seguida, procure Teclas de aderência , Teclas de alternância e Teclas de filtro e certifique-se de que todas estejam desativadas.
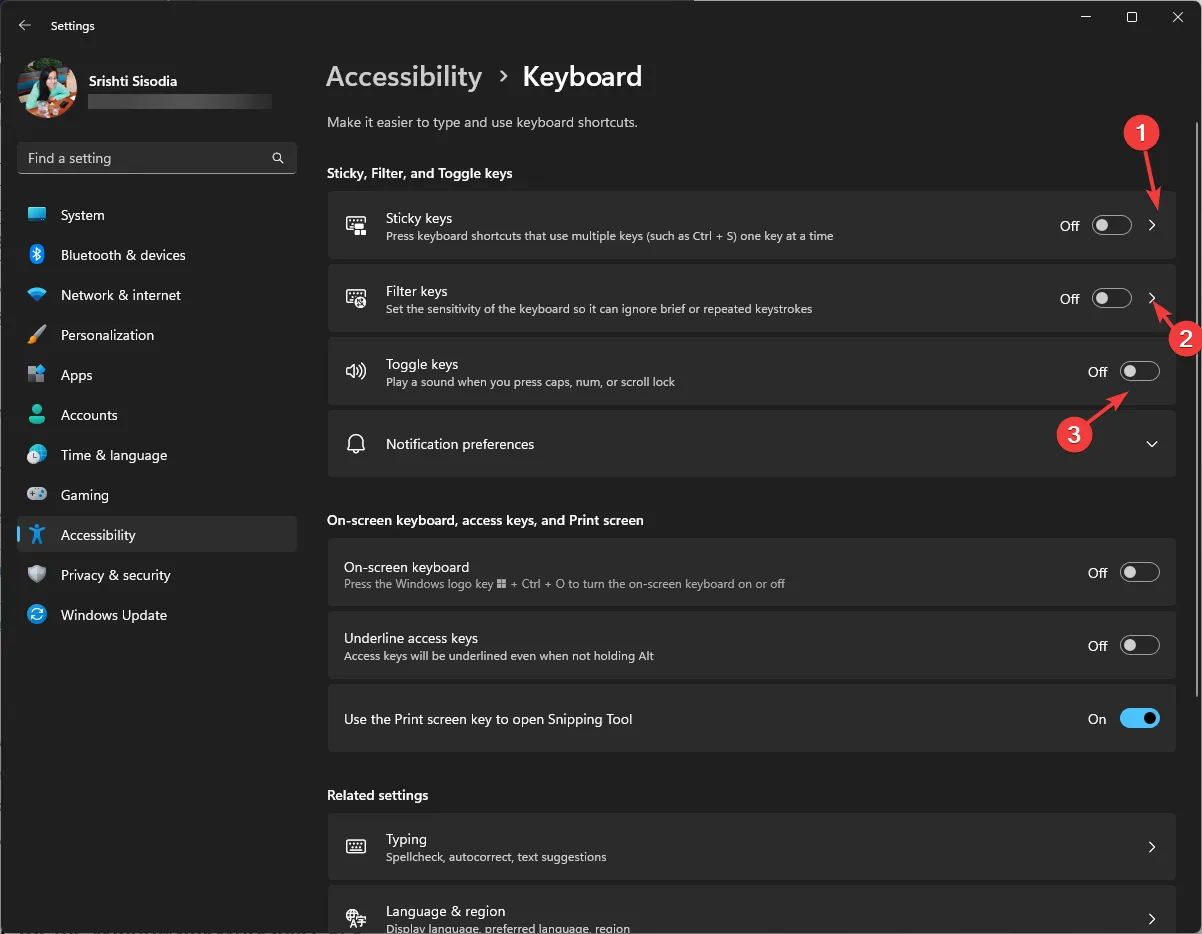
É assim que você pode desativar as teclas de aderência para corrigir o teclado automaticamente, fazendo o problema de atalhos. Além disso, você pode ativar ou desativar o teclado na tela aqui.
3. Reinstale os drivers do teclado
- Pressione Windows + R para abrir a janela Executar .
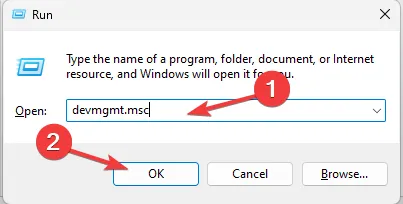
- Digite devmgmt.msc e clique em OK para abrir o Gerenciador de dispositivos .
- Localize Teclados, clique nele para expandir, clique com o botão direito do mouse na opção de teclado e escolha Desinstalar dispositivo .
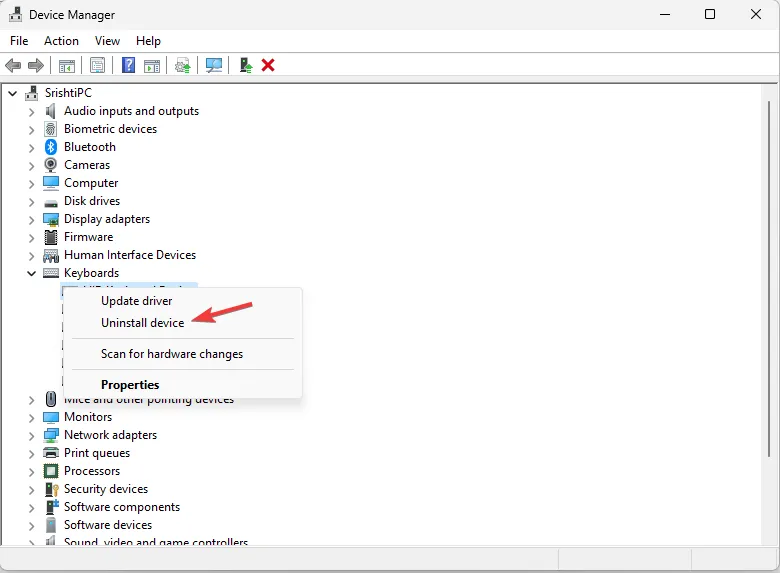
- Depois que o dispositivo for desinstalado, clique em Ação e escolha Verificar hardware .
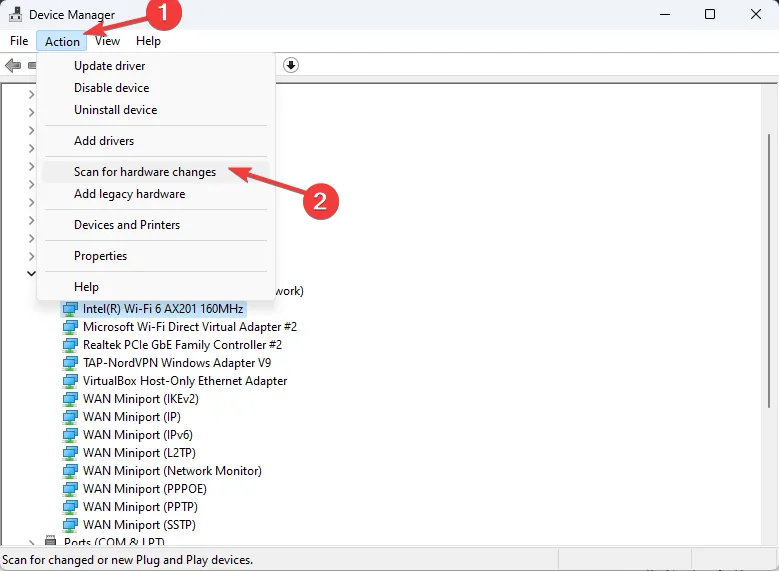
- Aguarde um pouco e o driver será reinstalado.
4. Edite o valor da chave WindowsInkWorkspace
- Pressione Windows + R para abrir a caixa de diálogo Executar .
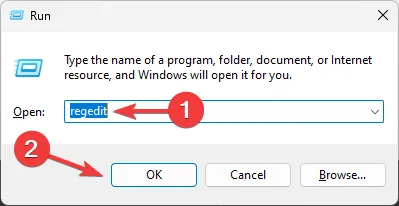
- Digite regedit e clique em OK para abrir o Editor do Registro .
- Primeiro, criaremos um backup das entradas do registro; para isso, vá em Arquivo, selecione Exportar e salve o arquivo. reg em um local acessível.
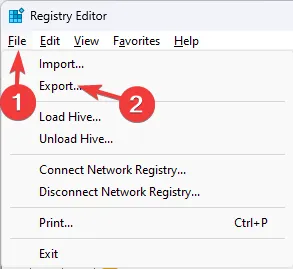
- Navegue até este caminho:
Computer\HKEY_LOCAL_MACHINE\SOFTWARE\Policies\Microsoft\WindowsInkWorkspace - Se você não conseguir encontrar a chave WindowsInkWorkspace, clique com o botão direito do mouse na chave Microsoft , escolha Novo e selecione Chave . Nomeie a chave WindowsInkWorkspace .
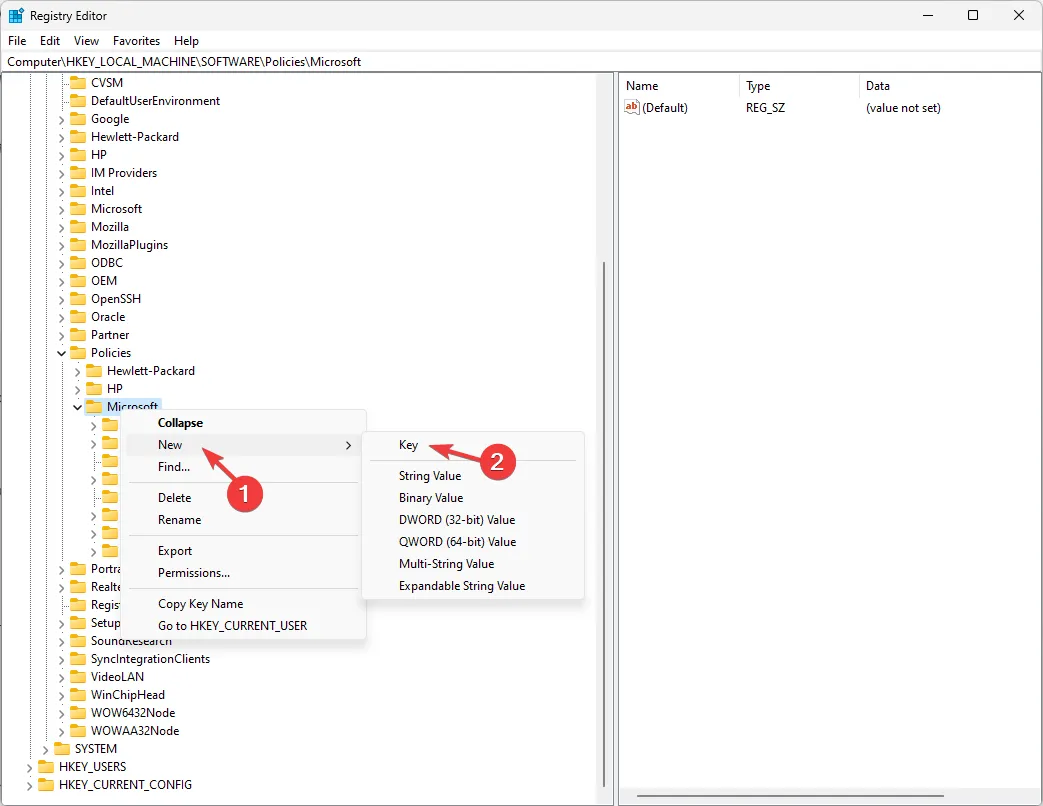
- Depois de criar ou localizar a chave, clique com o botão direito nela, selecione Novo e escolha Valor DWORD (32 bits) . Renomeie-o para AllowWindowsInkWorkspace.
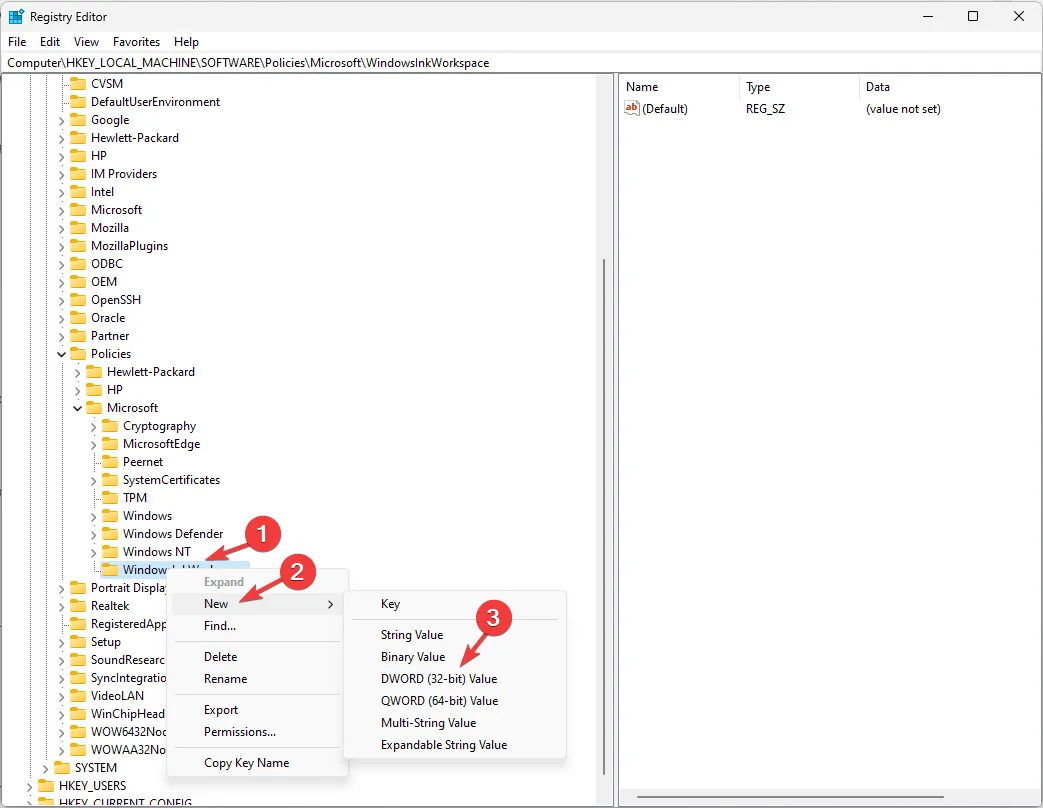
- Clique duas vezes no DWORD recém-criado, altere os dados do valor para 0 e clique em OK.

- Reinicie o computador para salvar as alterações.
5. Desinstale uma atualização do Windows
- Pressione Windows+ Ipara abrir o aplicativo Configurações .
- Vá para o Windows Update e selecione Atualizar histórico .
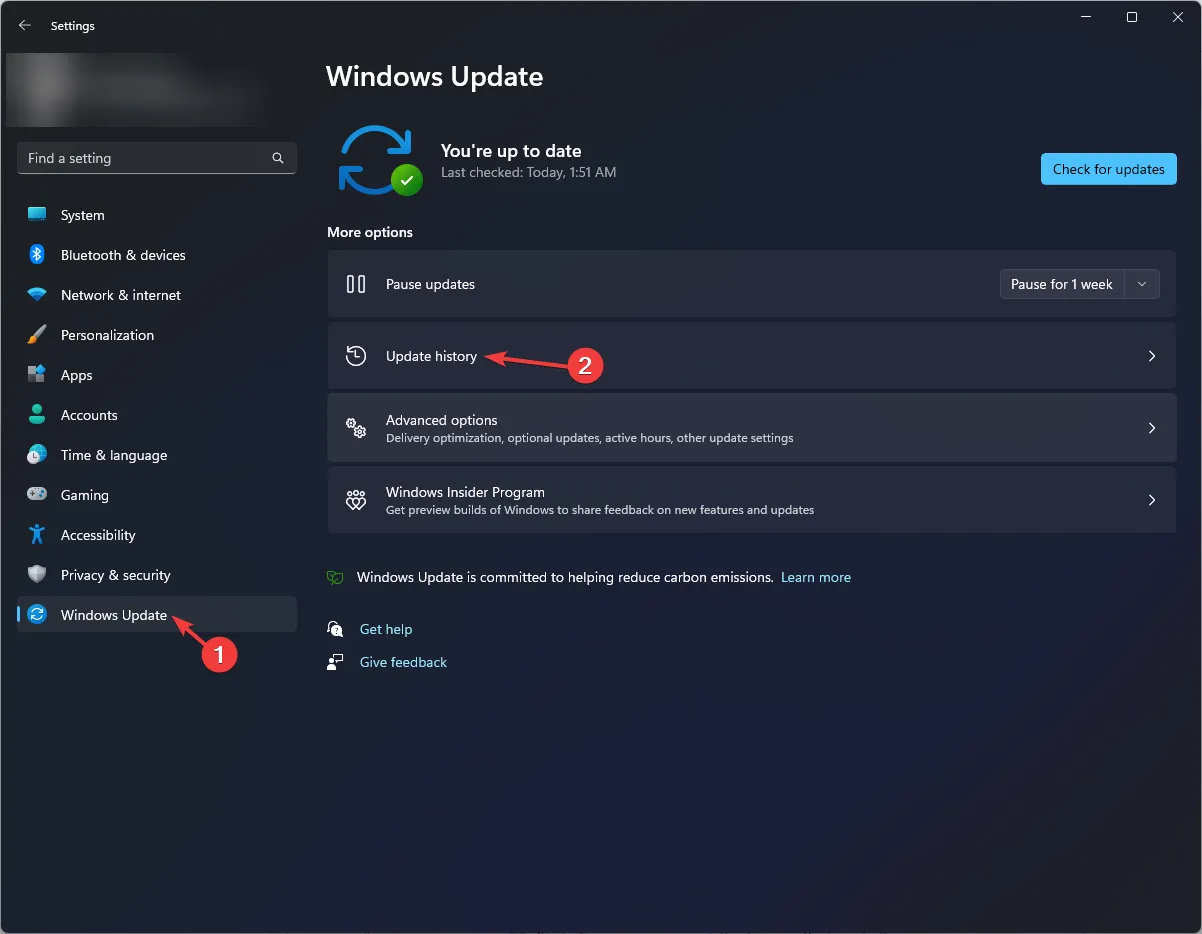
- Em seguida, clique em Desinstalar atualizações em Configurações relacionadas.
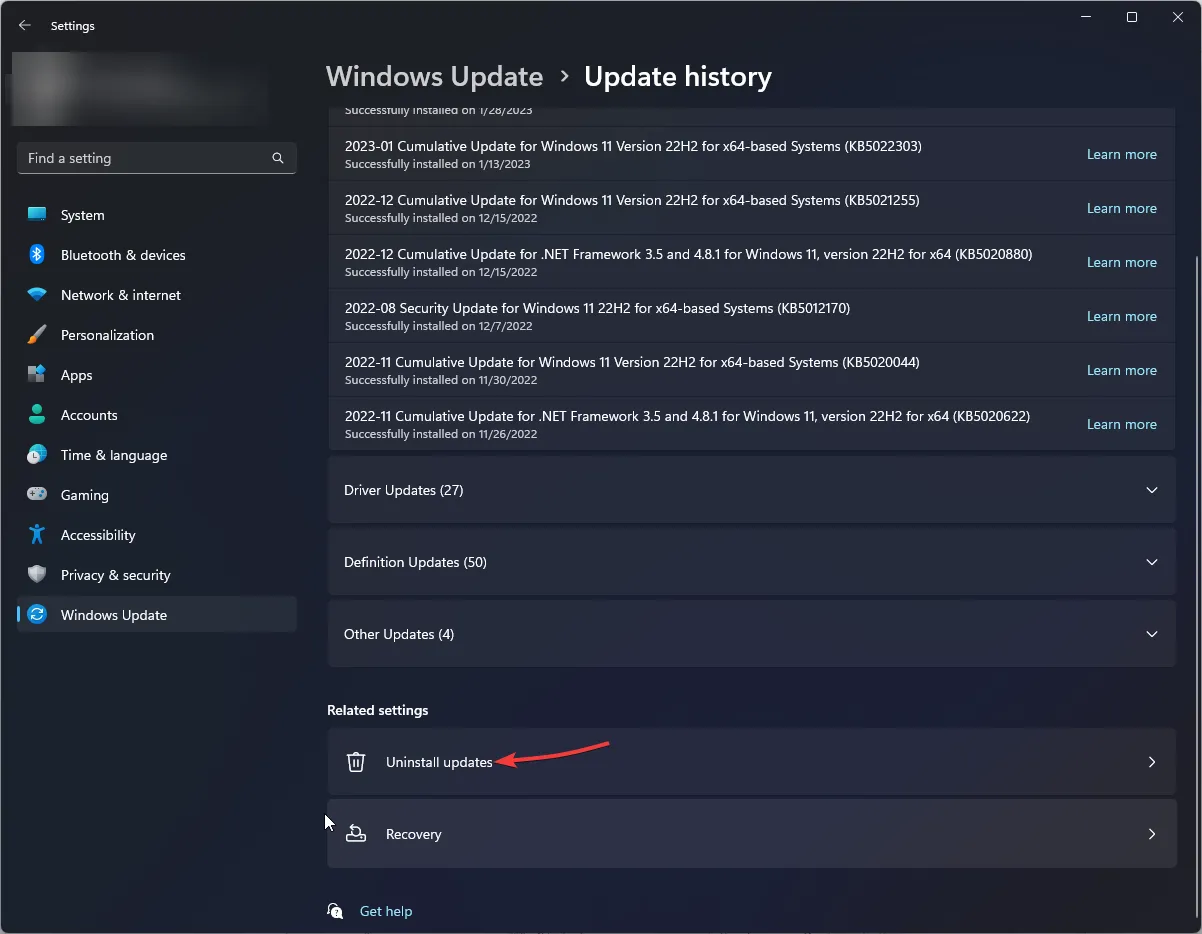
- Você obterá uma lista de atualizações instaladas; vá para o mais recente e clique em Desinstalar .
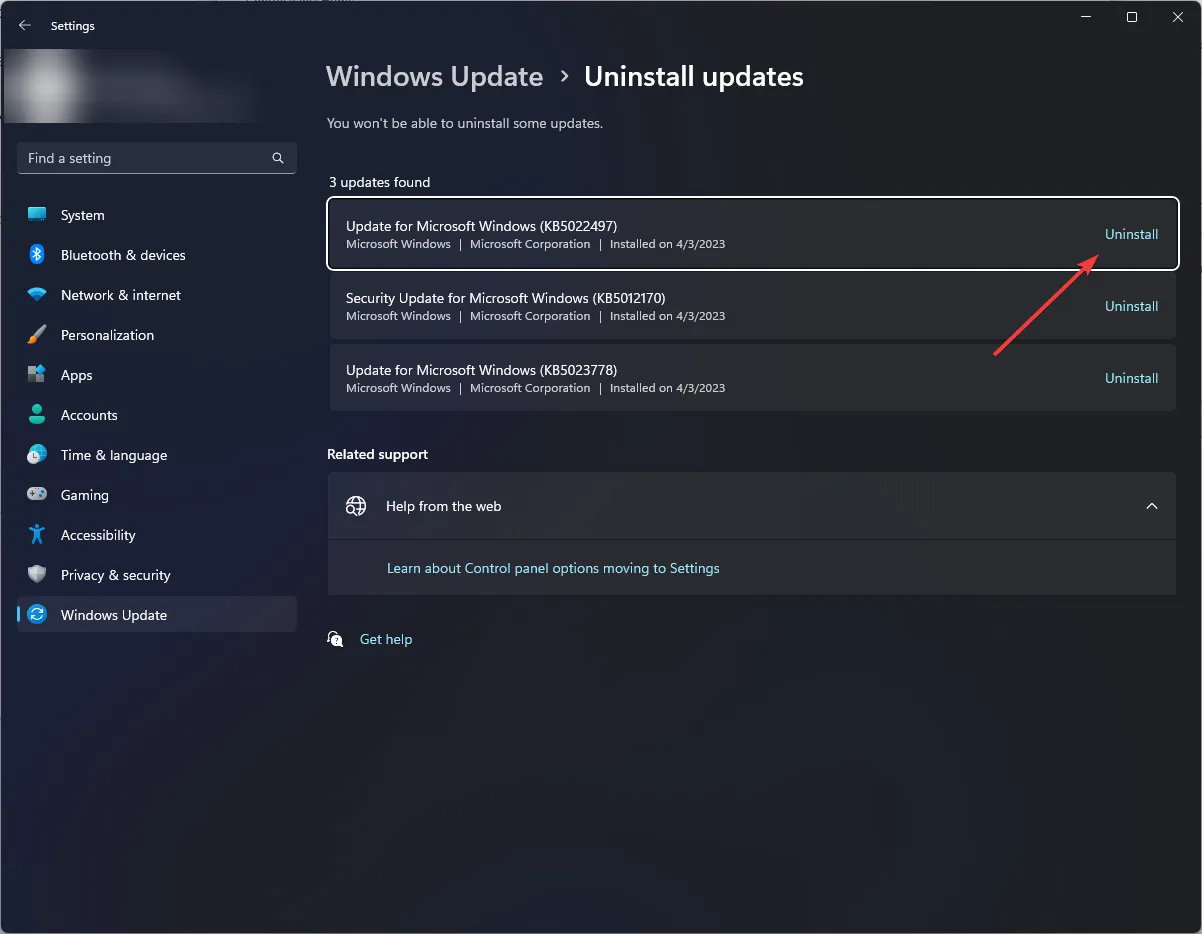
- Reinicie o computador e verifique se o problema de travamento do atalho de teclado persiste.
Se nada funcionou para você, você deve tentar executar uma restauração do sistema para corrigir o problema de atalhos do teclado automaticamente.
Como redefinir as configurações do teclado?
Para redefinir as configurações do teclado, você precisa remover o idioma da seção de idiomas preferenciais no aplicativo Configurações; aqui está como fazer:
- Pressione Windows+ Ipara abrir o aplicativo Configurações .
- Acesse Hora e idioma e escolha Idioma e região .
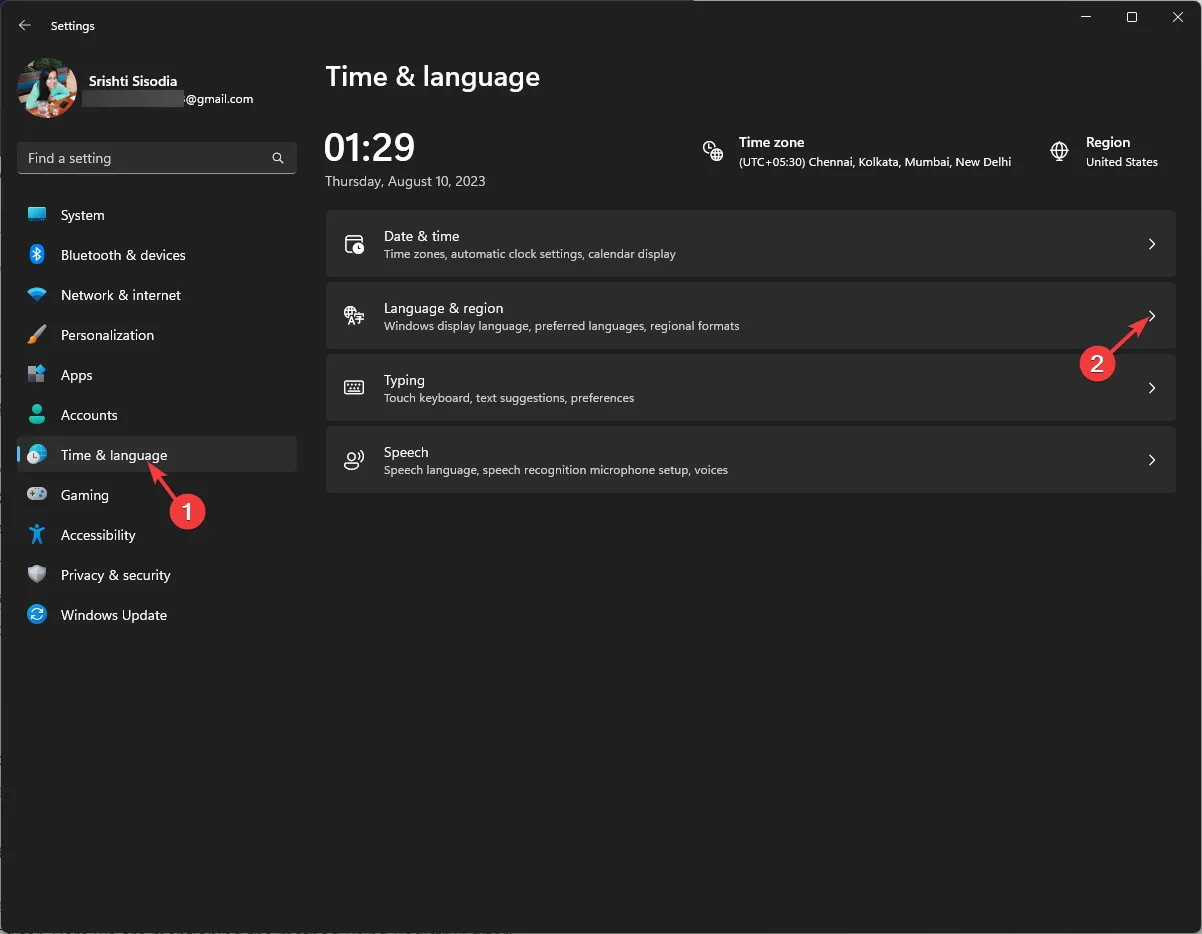
- Em seguida, em Idiomas preferidos, verifique se há mais de um idioma listado; caso contrário, para remover o adicionado, você deve adicionar outro idioma, pois o idioma principal não pode ser removido.
- Clique em Adicionar um idioma .

- Selecione um idioma na janela Escolha um idioma para instalar e clique em Avançar .
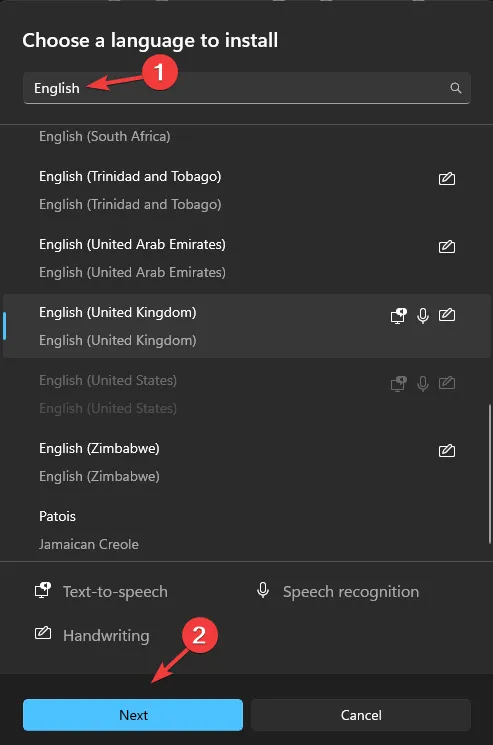
- Clique em Instalar .
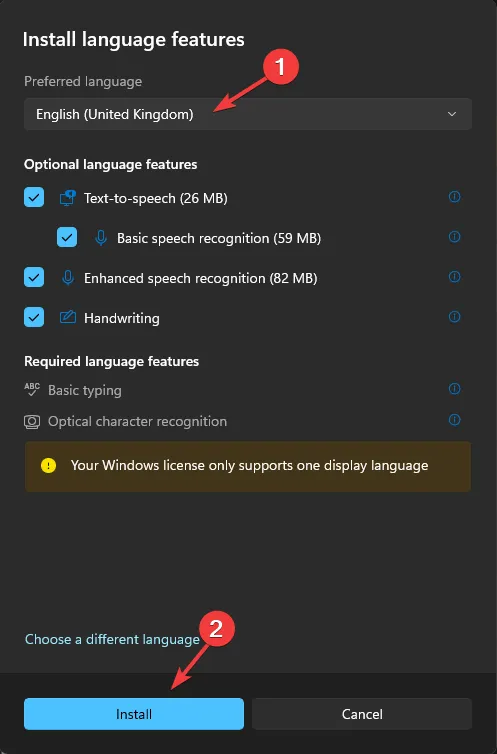
- Depois de instalado, vá para o antigo na lista, clique no ícone de três pontos horizontais e selecione Remover . Isso redefinirá as configurações do teclado.
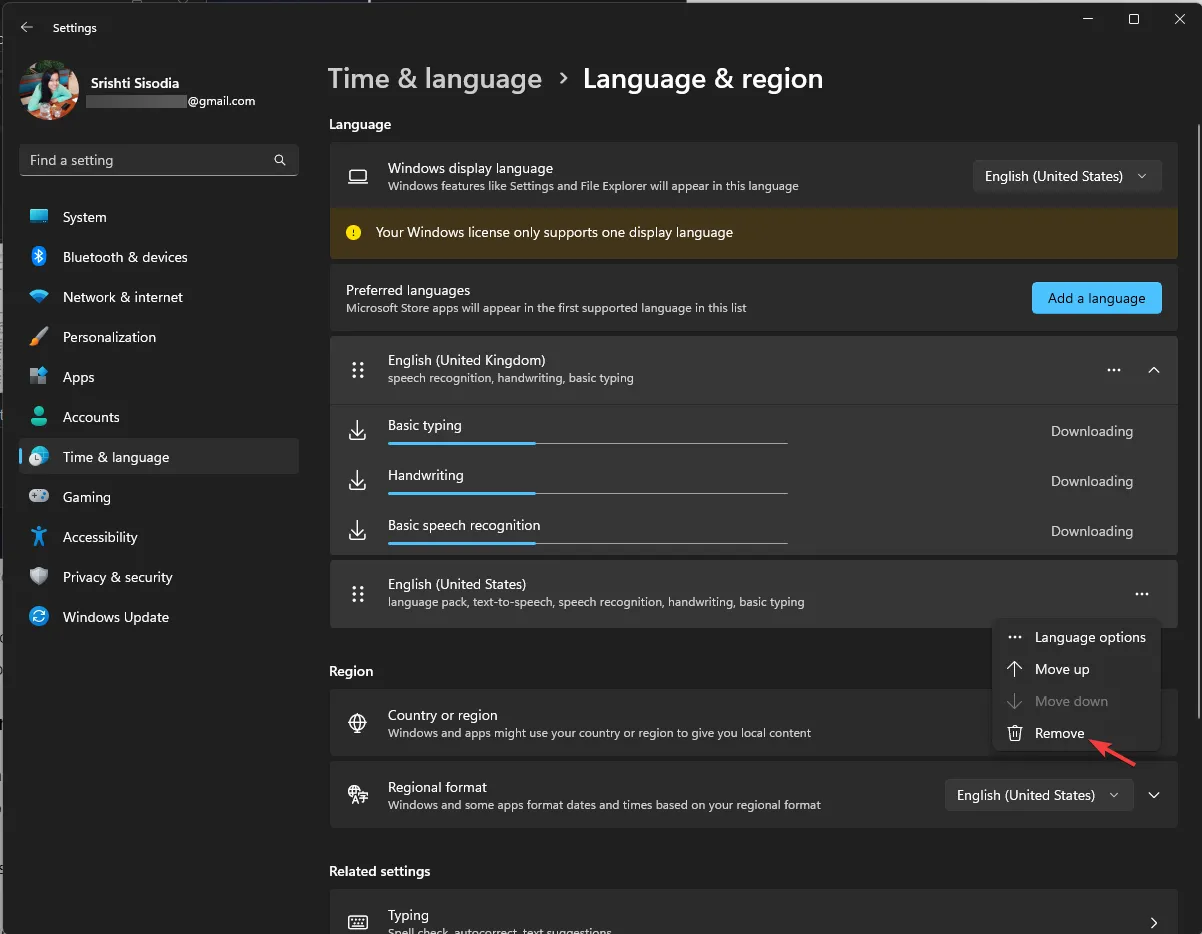
- Agora, clique em Adicionar um idioma , siga as etapas de 4 a 6 para adicionar o idioma preferido de volta e clique em Mover para cima para torná-lo principal.
Posso desativar os atalhos de teclado?
Sim, você pode desativar os atalhos de teclado para evitar esse problema no futuro com a ajuda do Editor de Diretiva de Grupo ou do Editor do Registro. Aqui estamos mencionando o método usando o Editor do Registro:
- Pressione Windows + R para abrir a caixa de diálogo Executar .

- Digite regedit e clique em OK para abrir o Editor do Registro .
- Navegue até esta chave:
Computer\HKEY_CURRENT_USER\Software\Microsoft\Windows\CurrentVersion\Policies - Localize a chave do Explorer ; se não conseguir encontrá-lo, clique com o botão direito do mouse em Políticas, selecione Novo e escolha Chave. Nomeie a chave Explorer .
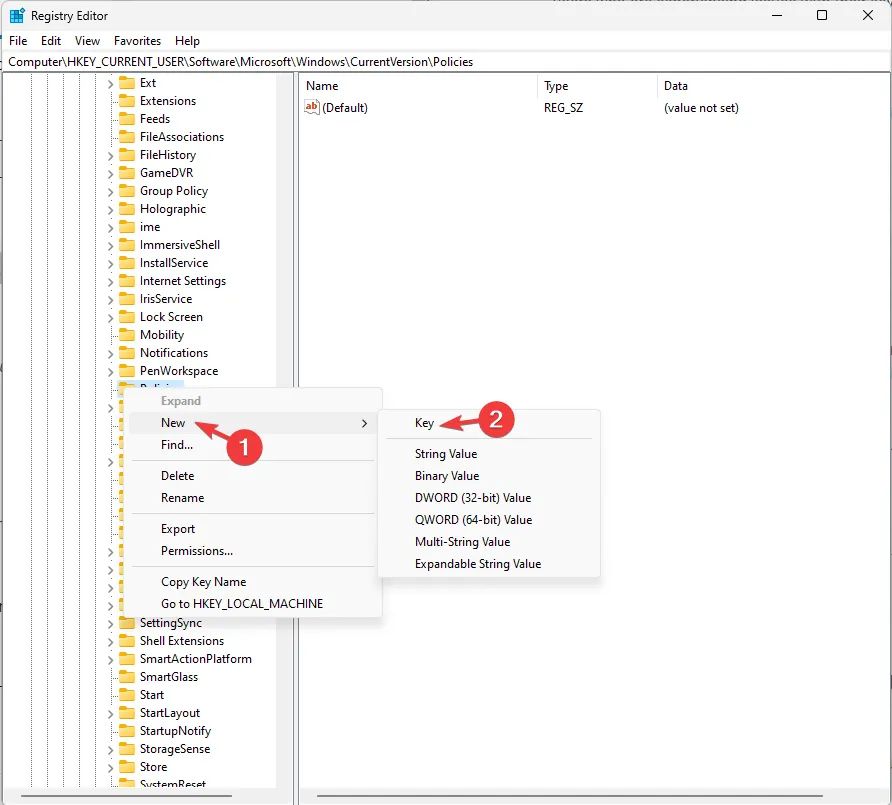
- Depois de localizar ou criar a chave, clique com o botão direito do mouse, escolha Novo , Valor DWORD (32 bits) e nomeie NoWinKeys ou NoKeyShorts.
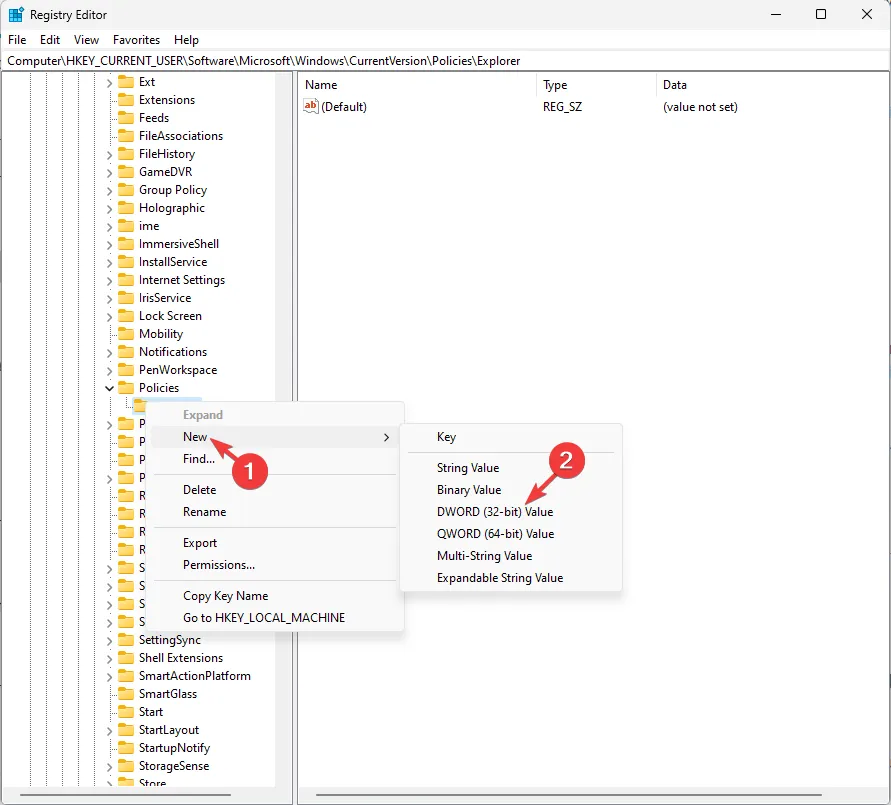
- Clique duas vezes no DWORD recém-criado, defina os dados do valor como 1 para desativar os atalhos e clique em OK.
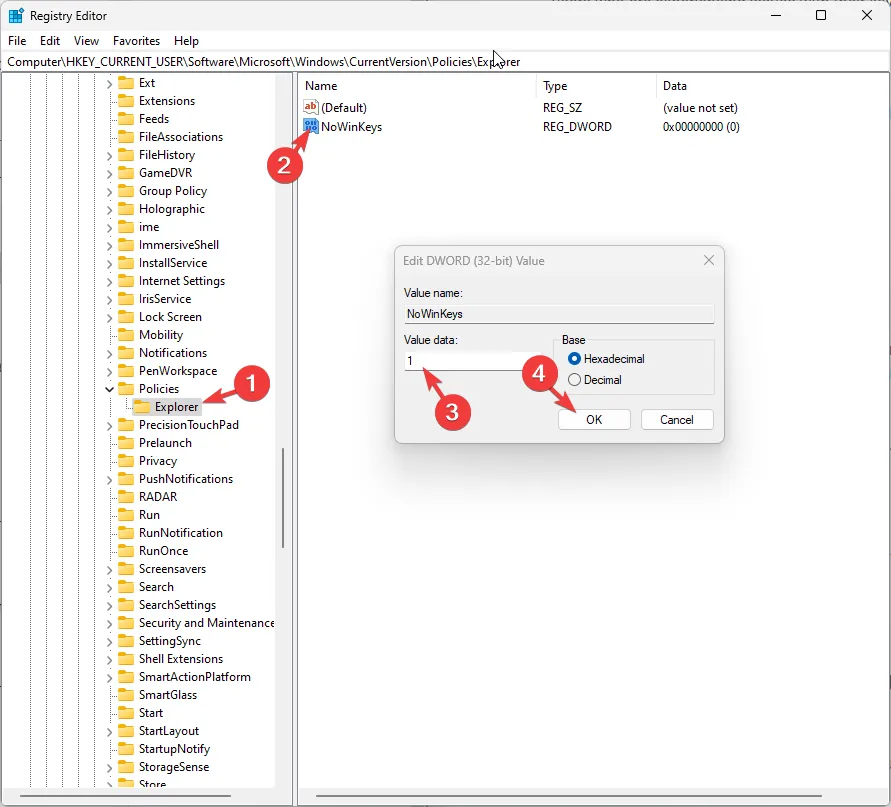
- Reinicie o seu PC para concluir o processo.
Portanto, esses são os métodos que você pode seguir para corrigir o teclado automaticamente, fazendo problemas de atalhos e recuperando o controle.
Sinta-se à vontade para nos fornecer informações, dicas e sua experiência com o assunto na seção de comentários abaixo.



Deixe um comentário