Music.UI.Exe: as melhores soluções testadas para desativá-lo ou corrigi-lo

Quando você tem muitos processos em segundo plano em execução, isso geralmente afeta o desempenho do PC e tende a tornar as coisas mais lentas. Mas alguns são mais problemáticos do que outros. music.ui.exe se enquadra nesta categoria!
Para alguns usuários, isso desencadeará um alto uso da CPU, enquanto outros encontrarão um aumento no consumo de RAM, ambos prejudiciais ao desempenho do PC. Continue lendo para descobrir tudo sobre o processo e as soluções que funcionam!
Quais são os sinais de que music.ui.exe está causando problemas no Windows?
Aqui estão os motivos pelos quais você está enfrentando problemas com o Music.UI.exe, o processo vinculado ao Music Player:
- Alto uso da CPU : embora uma porcentagem de uso da CPU abaixo de 10% não deva ser um problema, qualquer coisa acima de 25% devido à Biblioteca de músicas deve ser preocupante. E na maioria dos casos, a porcentagem de uso da CPU estava próxima de 50-60%.
- O aplicativo trava : quando o PC fica lento devido ao aumento do uso do disco ou do consumo de recursos, os aplicativos começam a travar. E music.ui.exe foi encontrado para causar o problema.
- O PC está infectado por malware : Embora raramente seja o caso, problemas devido ao processo podem ser causados por malware disfarçado de Music.UI.exe. Ele tem uma classificação de risco de segurança bastante baixa, mas você não deve relaxar antes de verificar o local do arquivo e digitalizá-lo com um software de segurança.
Onde está localizado o arquivo Music UI EXE?
O arquivo music.ui.exe está vinculado à plataforma de entretenimento criada pela Microsoft e faz parte da instalação padrão do sistema operacional. O Groove Music ou o software Zune geralmente acionam o processo e são armazenados em seu diretório dedicado em WindowsApps.
A localização do arquivo para o processo do Music Player é (a versão pode variar):C:\Program Files\WindowsApps\Microsoft.ZuneMusichttp://_10.18011.13411.0_x64__8wekyb3d8bbwe/
No entanto, pode ser necessário garantir o acesso total à pasta para localizar e modificar o arquivo executável. E, enquanto você está nisso, verifique o diretório Groove Music para o processo quando o Gerenciador de Tarefas mostra um aumento no uso da CPU.
O que substituiu o Groove Music?
Depois de muita expectativa, a Microsoft substituiu o Groove Music pelo Media Player favorito de todos os tempos. Uma atualização recente do Windows fará o trabalho, substituindo o aplicativo em todos os dispositivos Windows.
Embora inicialmente deveria afetar apenas os PCs com Windows 11, a Microsoft agora pretende substituir o Groove Music no Windows 10 também, e está tudo em andamento!
Quais são as melhores soluções para problemas comuns do music.ui.exe?
Antes de passarmos para as soluções ligeiramente complexas, aqui estão as mais rápidas:
- Reinicie o computador.
- Se você continuar encerrando o Groove Music e o music.ui.exe e ele ainda estiver em execução no Gerenciador de Tarefas, muitos recomendam deixar o programa em execução por alguns minutos antes de eliminá-lo.
- Examine o PC usando uma ferramenta antivírus confiável . Você deve ir para o caminho de armazenamento do arquivo e verificar o tamanho do arquivo. É aproximadamente na faixa de 12-13 MB.
Se nenhuma funcionar, passe para as correções listadas a seguir.
1. Remova o Groove Music dos aplicativos de inicialização
- Pressione Ctrl+ Shift+ Escpara abrir o Gerenciador de tarefas e navegue até a guia Aplicativos de inicialização .
- Selecione Groove Music na lista e clique em Desativar na parte inferior.
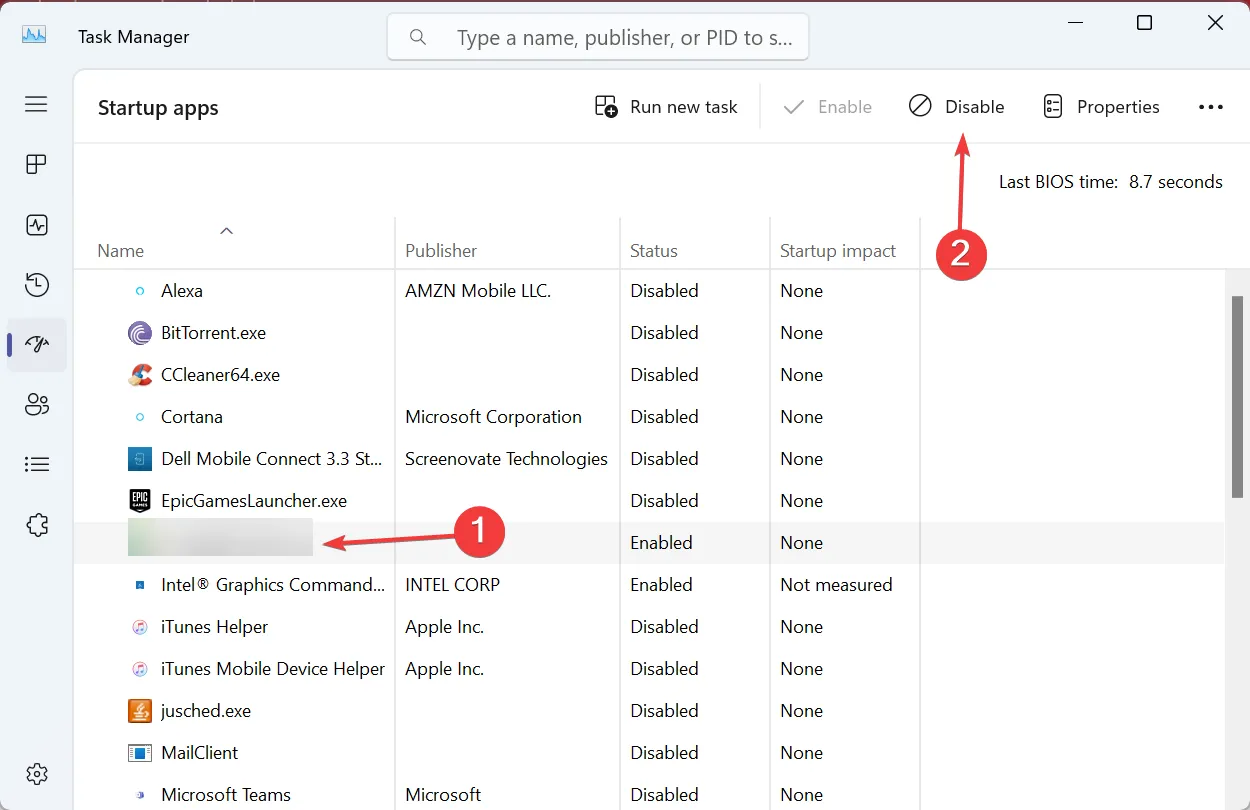
A remoção do Groove Music da lista de programas de inicialização automática , ou seja, aqueles que são iniciados quando você inicializa o Windows, deve ajudar ao enfrentar alto uso de disco ou CPU devido ao Music.UI.exe.
2. Desative a execução do Groove Music em segundo plano
- Pressione Windows + I para abrir Configurações , vá para Aplicativos no painel de navegação e clique em Aplicativos instalados .
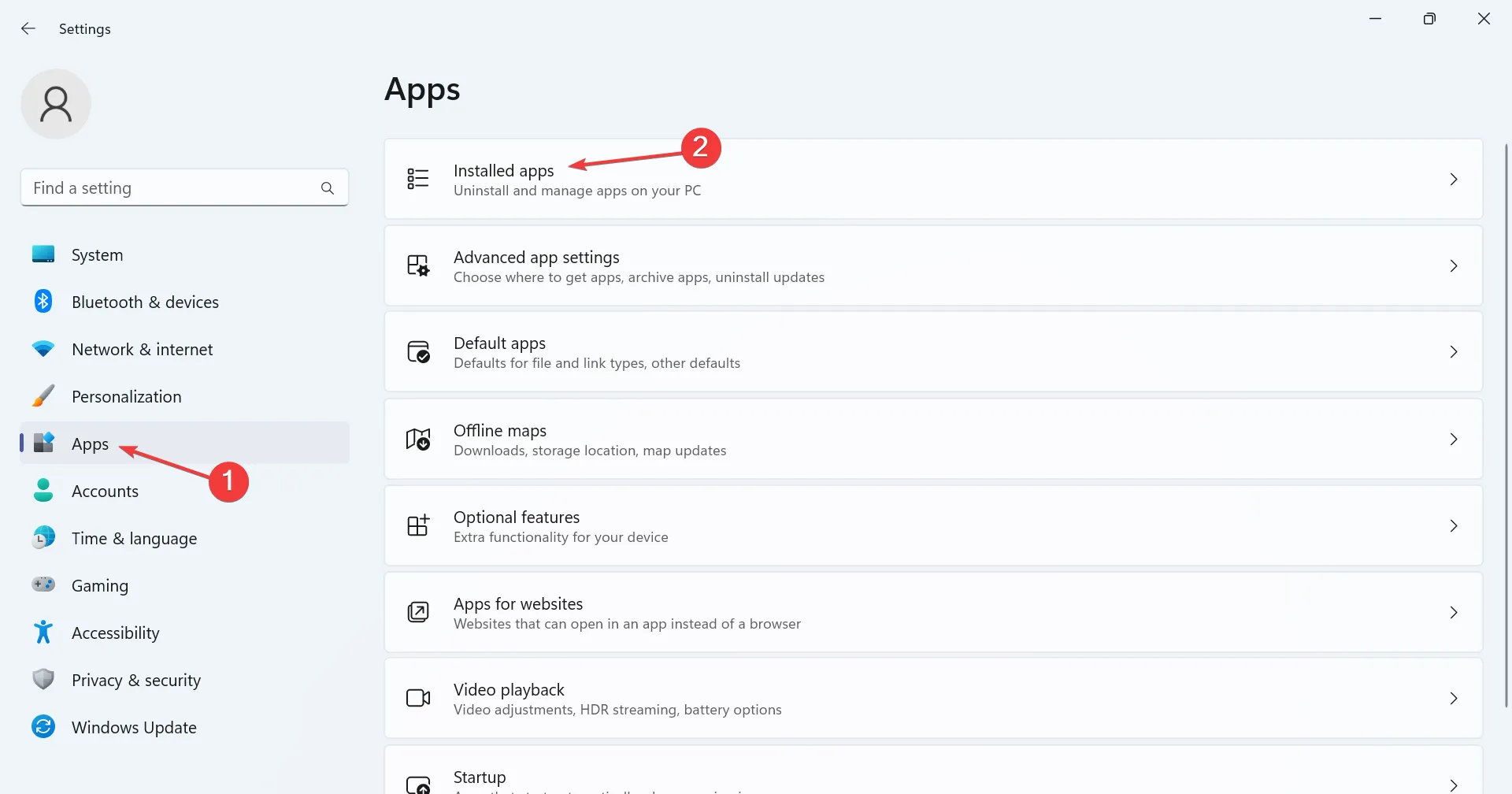
- Agora, localize o Groove Music , clique nas reticências ao lado dele e selecione Opções avançadas.
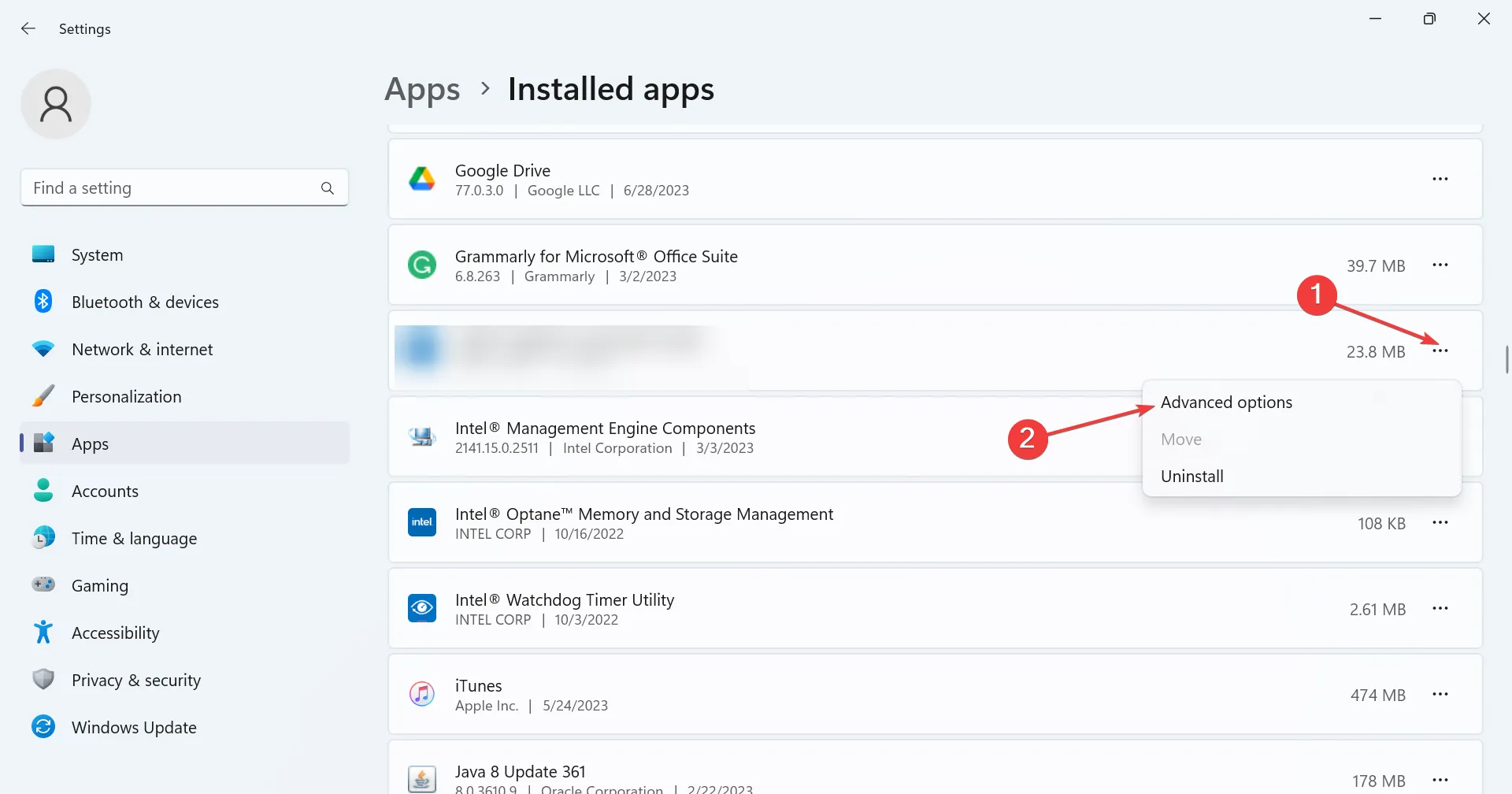
- Selecione Nunca no menu suspenso Permitir que este aplicativo seja executado no plano de fundo.

- Feito isso, reinicie o computador para que as alterações entrem em vigor.
É isso! Para o Groove Music, desabilitar a execução do aplicativo em segundo plano impedirá que ele inicie processos automaticamente e corrigirá o irritante consumo de recursos do Windows.
Além disso, alguns usuários conseguiram eliminar o problema simplesmente alterando o aplicativo de música padrão no Windows.
3. Desinstale o software Groove Music e Zune
- Pressione Windows+ Ipara abrir Configurações , navegue até a guia Aplicativos e selecione Aplicativos instalados à direita.
- Localize o Groove Music na lista de programas, clique nas reticências e escolha Desinstalar .
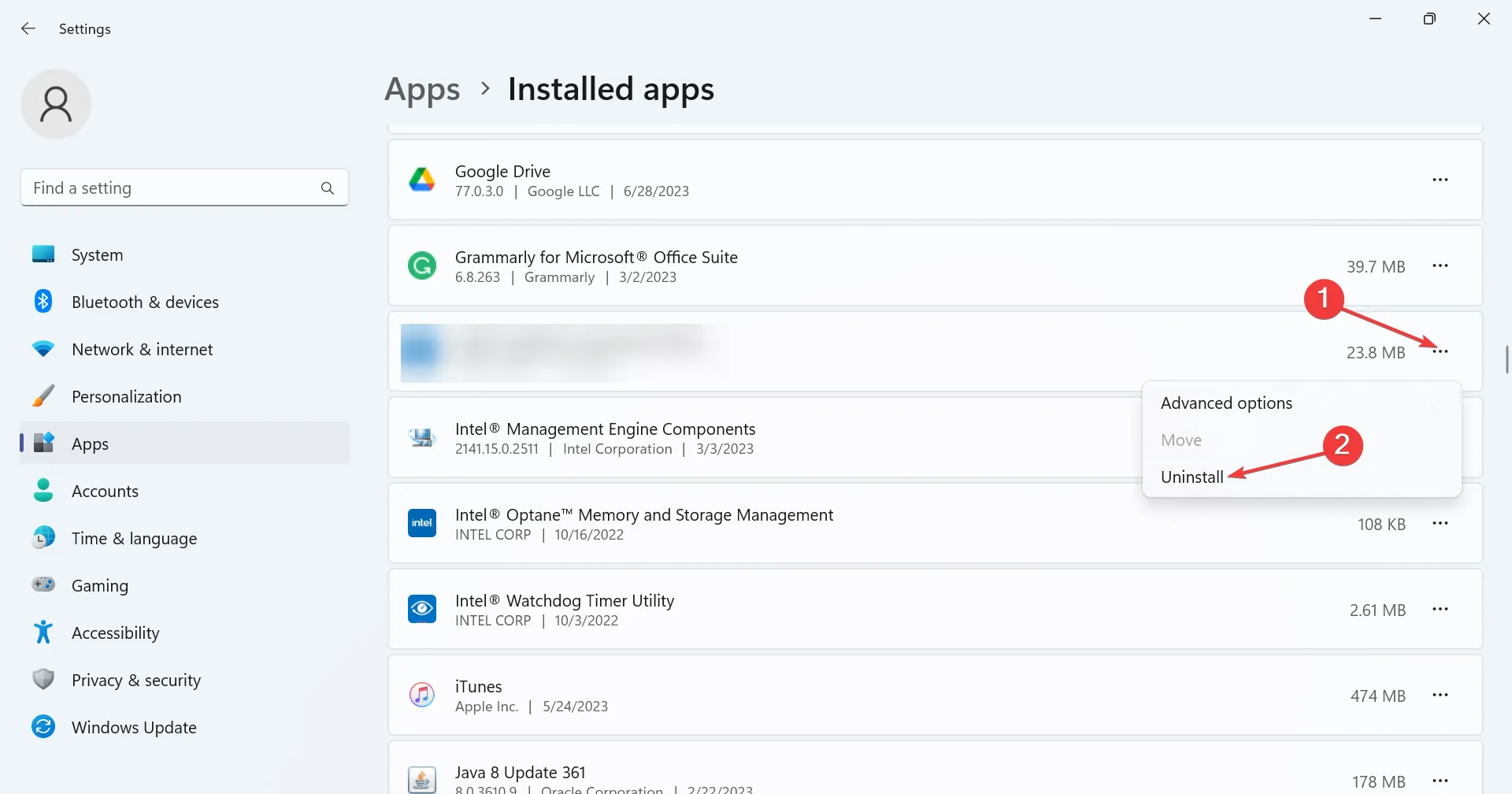
- Novamente, clique em Desinstalar no prompt de confirmação.
- Da mesma forma, desinstale o software Zune também do PC.
Geralmente, uma solução rápida para todos os erros do music.ui.exe é desinstalar o aplicativo que o acionou, que, nesse caso, é o software Groove Music ou Zune.
4. Mude para outro reprodutor de mídia
Isso não apenas corrigirá quaisquer erros do music.ui.exe, mas também garantirá que você possa ouvir suas músicas favoritas com mais personalizações disponíveis e desfrutar de uma experiência muito melhor.
Como você pode desativar o music.ui.exe com segurança e eficácia?
Sim, você pode desabilitar o music.ui.exe desde que o Groove Music não seja o reprodutor de música padrão ou principal do dispositivo. Não há problema em encerrar o processo ou desinstalar o programa .
Segundo post de um usuário , o processo consumia 12% do processador, que, combinado com os outros programas do PC, ocupava um pedaço inteiro. E de acordo com um site líder, a classificação de segurança técnica do arquivo é de 18%, mais uma razão para desativá-lo!
Mais ainda, de acordo com uma fonte confiável , 35% dos especialistas consideram esse arquivo uma ameaça, visto que os hackers geralmente criam malware que parece idêntico ao music.ui.exe e compartilha o mesmo nome. E quando uma enquete foi feita , 92% dos usuários apoiaram a remoção do arquivo.
Como os usuários podem evitar problemas futuros com o music.ui.exe?
Agora que você sabe tudo sobre o processo, também é imperativo entender como evitar problemas semelhantes no futuro. Uma abordagem ideal seria desinstalar o programa para manter o uso interno da CPU sob controle e mudar para uma alternativa como Apple Music ou YouTube Music.
Lembre-se de que, na maioria dos casos, você poderá resolver o problema rapidamente sem a ajuda de um especialista. E se você desinstalar o aplicativo, isso elimina as chances de encontrar problemas futuros com o music.ui.exe.
Para qualquer dúvida ou para compartilhar mais soluções conosco, deixe um comentário abaixo.



Deixe um comentário