Múltiplas conexões a um servidor ou recurso compartilhado pelo mesmo usuário
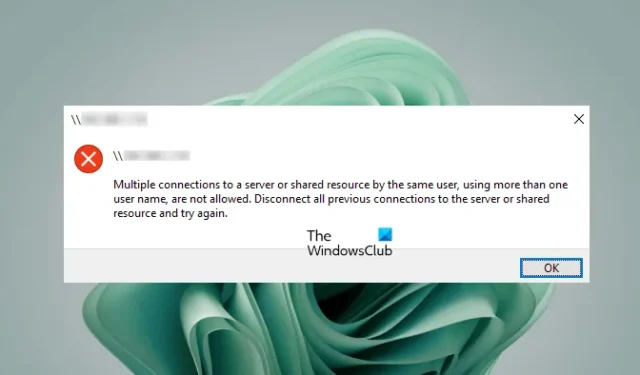
A mensagem de erro completa é:
Múltiplas conexões a um servidor ou recurso compartilhado pelo mesmo usuário, usando mais de um nome de usuário, não são permitidas. Desconecte todas as conexões anteriores com o servidor ou recurso compartilhado e tente novamente.
Múltiplas conexões a um servidor ou recurso compartilhado pelo mesmo usuário
As soluções a seguir ajudarão você a corrigir o erro “Múltiplas conexões com um servidor ou recurso compartilhado pelo mesmo usuário” ao mapear uma unidade em sua rede.
- Reinicie o Windows Explorer
- Reinicie o serviço da estação de trabalho
- Certifique-se de que a pasta compartilhada não esteja aberta
- Exclua as credenciais do seu compartilhamento de rede por meio do Gerenciador de credenciais
- Crie um DNS diferente para o servidor remoto
- Exclua as unidades com as quais você está tendo problemas
Vamos ver todas essas correções em detalhes.
1] Reinicie o Windows Explorer
A primeira coisa que você deve tentar é reiniciar o Windows Explorer. Se um computador congelar ou qualquer outro problema ocorrer em um computador, reiniciar o Windows Explorer corrige o problema. As etapas a seguir irão ajudá-lo em relação a isso:
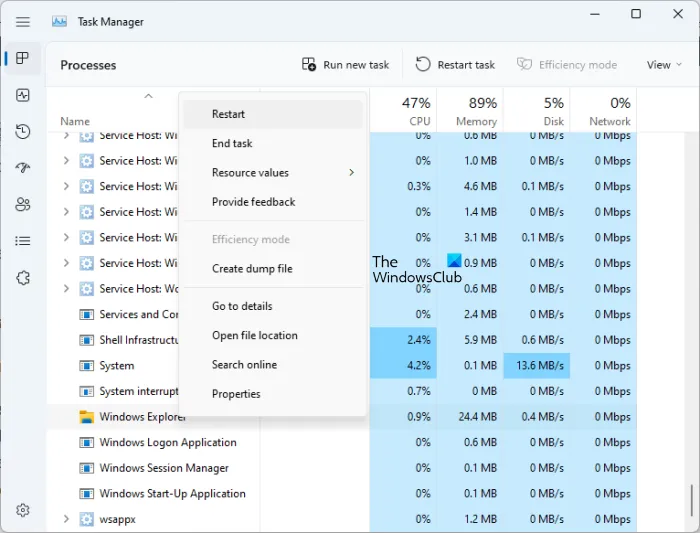
- Abra o Gerenciador de Tarefas.
- Acesse a guia Processos .
- Role para baixo e localize o Windows Explorer .
- Depois de encontrá-lo, clique com o botão direito do mouse e selecione Reiniciar .
Além disso, também sugerimos que você reinicie o computador cliente. Se isso não resolver o problema, siga em frente e use as outras soluções fornecidas abaixo.
2] Reinicie o serviço da estação de trabalho
Um serviço de estação de trabalho é um serviço no sistema operacional Microsoft Windows Server que permite que o computador cliente solicite arquivos e outros recursos dos servidores. Reinicie o Workstation Service no computador cliente e veja se isso ajuda. Para fazer isso, inicie o prompt de comando como administrador e execute os seguintes comandos, um por um.
Copie os seguintes comandos um por um e cole-os no Prompt de Comando (Admin) e pressione Enter após inserir cada comando.
net stop workstation /y
net start workstation
Agora, verifique se o erro ocorre. Se o comando acima não funcionar, use o seguinte comando para forçar a reinicialização do serviço da estação de trabalho.
Get-Service workstation | Restart-Service -Force
3] Certifique-se de que a pasta compartilhada não esteja aberta
Se a pasta compartilhada que você está acessando for aberta em outra janela, você pode receber esta mensagem de erro. Verifique isso. Se a pasta estiver aberta, feche-a e tente novamente.
4] Exclua as credenciais do seu compartilhamento de rede por meio do Gerenciador de credenciais
Uma solução eficaz para corrigir esse problema é limpar as credenciais do seu compartilhamento de rede. Para isso, você deve abrir o Gerenciador de Credenciais. Siga as seguintes instruções:
- Abra o Painel de controle .
- Alterne o modo Exibir por para Ícones grandes .
- Clique no Gerenciador de credenciais .
- Procure as credenciais do seu compartilhamento de rede na seção Credenciais do Windows e exclua-as.
Depois de excluir as credenciais, você poderá mapear sua unidade de rede.
5] Crie um DNS diferente para o servidor remoto
De acordo com a Microsoft, esse comportamento é por design. Portanto, se o erro persistir, você deve mapear a unidade de forma que o Windows pense como se estivesse se conectando a um servidor diferente. Para fazer isso, você pode usar qualquer uma das duas soluções alternativas a seguir:
- Use o endereço IP do servidor remoto ao tentar se conectar ao compartilhamento de rede.
- Crie um Alias de DNS (Domain Name System) diferente para o servidor remoto. Agora, use este DNS Alias para se conectar ao compartilhamento de rede.
As duas soluções acima devem funcionar e o problema deve ser corrigido.
6] Exclua as unidades com as quais você está tendo problemas
Se o problema persistir, exclua as unidades com as quais você está tendo problemas. Abra o prompt de comando como administrador e digite o seguinte comando. Depois disso, pressione Enter .
net use
Agora, procure a(s) unidade(s) com a(s) qual(is) está(ão) tendo o problema. Agora, digite o seguinte comando e pressione Enter .
net use /delete \\servername\foldername
No comando acima, servername\foldername é a unidade que você deseja excluir.
Como posso me conectar à pasta compartilhada usando diferentes contas de usuário?
Para acessar a pasta compartilhada com as diferentes contas de usuário, selecione a opção Conectar usando credenciais diferentes ao selecionar a pasta de destino durante o mapeamento da unidade de rede. Não marque a caixa de seleção Lembrar minhas credenciais se quiser acessar a pasta compartilhada com uma conta de usuário diferente na próxima vez.
Como compartilho arquivos entre usuários no mesmo computador?
Você pode compartilhar ou transferir arquivos entre diferentes usuários no mesmo computador usando o método copiar e colar. Se você estiver usando uma conta de administrador, poderá copiar facilmente os arquivos de uma conta de usuário e colá-los na outra conta de usuário. Outro método inclui o uso da pasta Pública .



Deixe um comentário